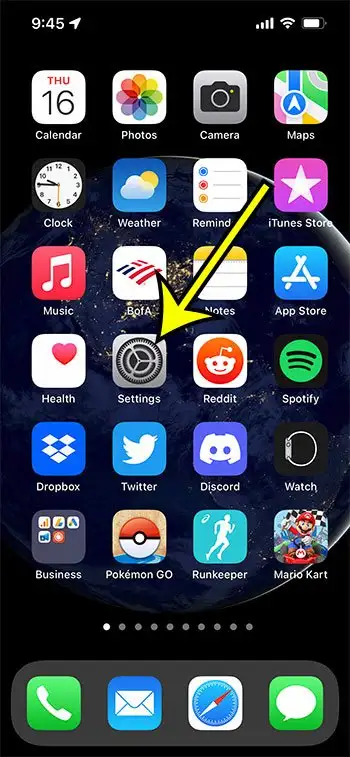عندما تقوم بالتمرير خلال قائمة جهات الاتصال الخاصة بك ، قد تلاحظ أنه تم فرزها بناءً على ما أدخلته في حقل “الاسم الأخير”. بينما يمكن أن يكون هذا الخيار الافتراضي للفرز مفيدًا لبعض مستخدمي iPhone ، فمن المحتمل أنك قد تفضل فرز جهات الاتصال حسب الاسم الأول بدلاً من ذلك.
يوفر لك iPhone عدة خيارات مختلفة لفرز جهات الاتصال الخاصة بك ، وسيقوم أحد هذه الخيارات بضبط الترتيب لترتيب جهات الاتصال أبجديًا حسب الاسم الأول بدلاً من الاسم الأخير.
إذا كنت معتادًا على استخدام حقل الاسم الأخير كطريقة لإضافة معلومات إضافية عن شخص ما ، أو إذا كنت تواجه مشكلة في تذكر الأسماء الأخيرة للأشخاص ، فإن القدرة على العثور على شخص بالاسم الأول بدلاً من ذلك يمكن أن يكون مفيدًا للغاية.
سيوجهك دليلنا أدناه إلى قائمة الإعدادات لجهات اتصال iPhone الخاصة بك حتى تتمكن من تغيير ترتيب الفرز لجميع جهات الاتصال الخاصة بك.
كيفية فرز جهات اتصال ايفون حسب الاسم الأول
- افتح الإعدادات .
- اختر جهات الاتصال .
- حدد ترتيب الفرز .
- انقر فوق الأول والأخير .
يستمر برنامجنا التعليمي أدناه بمعلومات إضافية حول فرز جهات الاتصال حسب الاسم الأول على الايفون، بما في ذلك صور هذه الخطوات.
كيفية تغيير فرز جهات الاتصال على الايفون (دليل بالصور)
تم تنفيذ الخطوات الواردة في هذه المقالة على iPhone 13 في iOS 15.0.2. ومع ذلك ، كانت هذه الخطوات هي نفسها بالنسبة لمعظم الإصدارات الحديثة من نظام التشغيل iOS ، وستعمل أيضًا مع طرز iPhone الأخرى.
الخطوة 1: افتح تطبيق الإعدادات على جهاز ايفون الخاص بك.
يمكنك أيضًا الانتقال إلى الإعدادات من خلال فتح Spotlight Search والبحث عن “الإعدادات”.
الخطوة 2: قم بالتمرير لأسفل وحدد خيار جهات الاتصال .
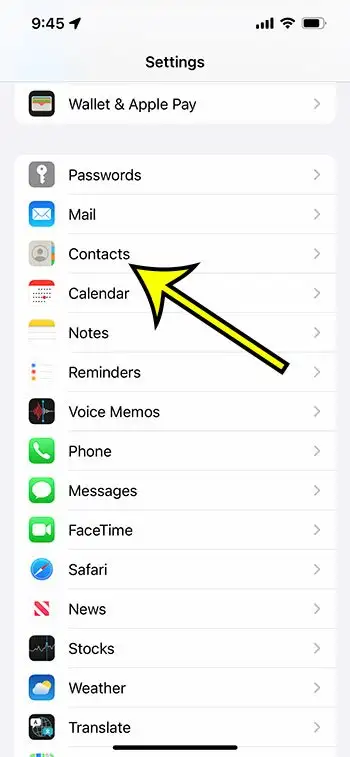
الخطوة 3: المس زر ترتيب الفرز في منتصف الشاشة.
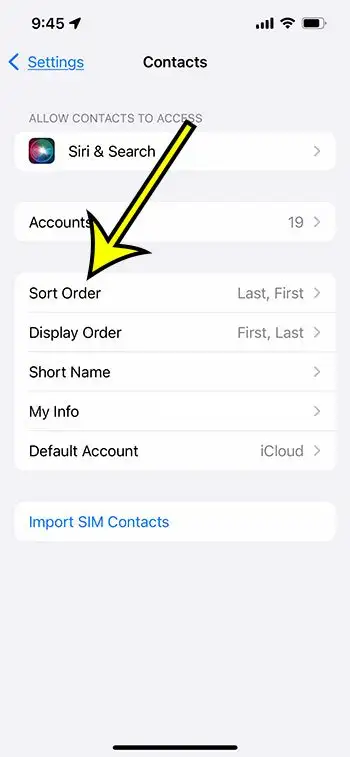
الخطوة 4: اضغط على الخيار الأول والأخير لتغيير ترتيب الفرز.
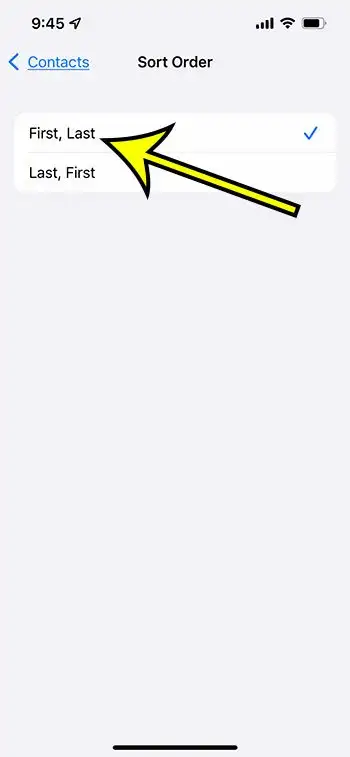
يمكنك متابعة القراءة أدناه لمزيد من المناقشة حول فرز جهات الاتصال حسب الاسم الأول على ايفون.
مزيد من المعلومات حول كيفية فرز جهات الاتصال حسب الاسم الأول – iPhone
إذا قمت بتعديل فرز جهات الاتصال على جهاز iPhone الخاص بك ، فربما تكون قد فتحت جهات الاتصال الخاصة بك لترى كيف تبدو. ولكن بينما يجب الآن فرز جهات الاتصال أبجديًا بناءً على أسمائها الأولى ، فمن المحتمل أن iPhone لا يزال يعرضها باسمها الأخير أولاً.
لإصلاح ذلك ، ستحتاج إلى العودة إلى الإعدادات> جهات الاتصال ولكن هذه المرة اختر خيار “ترتيب العرض”. ستتمكن بعد ذلك من تحديد الخيار الأول والأخير. إذا عدت إلى جهات الاتصال الخاصة بك الآن ، فيجب فرزها حسب الاسم الأول ، ويجب أيضًا عرضها مع ظهور الاسم الأول أولاً. يمكنك العودة إلى هنا في أي وقت والنقر فوق ترتيب العرض أو النقر فوق ترتيب الفرز إذا كنت تريد تغيير شيء ما حول طريقة فرز قائمة جهات الاتصال الخاصة بك أو عرضها.
إذا كنت ترغب في وجود تطبيق جهات اتصال مخصص لأنك لا تحب التنقل إلى جهات الاتصال الخاصة بك من خلال تطبيق الهاتف ، فأنت محظوظ. يوجد تطبيق “جهات اتصال” افتراضي على جهاز iPhone ، على الرغم من أنه قد يكون على شاشة رئيسية ثانوية أو مخفيًا داخل مجلد “إضافات” أو “أدوات مساعدة”.
يمكنك العثور على تطبيق جهات الاتصال عن طريق التمرير لأسفل على الشاشة الرئيسية ، ثم كتابة كلمة “جهات الاتصال” في حقل البحث أعلى شاشة البحث في Spotlight. سترى بعد ذلك رمز جهات الاتصال أعلى نتائج البحث. إذا كان التطبيق داخل مجلد ، فسيتم عرض اسم هذا المجلد على يمين أيقونة التطبيق.
لاحظ أنك سترى عرضًا لجهات الاتصال أبجديًا سواء قمت بالنقر فوق جهات الاتصال في تطبيق الهاتف أو قمت بفتح تطبيق جهات اتصال iPhone المخصص.
يتيح لك أحد الخيارات الموجودة في قائمة إعدادات جهات الاتصال تحديد اسمك على iPhone. سيتطلب هذا منك إنشاء بطاقة جهة اتصال لنفسك.
سيكون لديك خيار فرز أسماء جهات الاتصال بترتيب أبجدي حسب الحرف الأول من الاسم الأول أو اسم العائلة على iPhone أو iPad أو iPod Touch.
أحد العناصر الأخرى التي ستراها في قائمة جهات الاتصال هو خيار “الاسم المختصر”. سيؤدي هذا إلى اختصار أسماء بعض جهات الاتصال الطويلة بشكل خاص.
إن تفضيلي الشخصي للتنقل إلى جهات الاتصال الخاصة بي هو تطبيق الهاتف. غالبًا ما أستخدم علامات التبويب المختلفة في هذا التطبيق لعرض قائمة سجل المكالمات أو إجراء مكالمات هاتفية ، لذلك يبدو من الطبيعي الانتقال إلى جهات الاتصال الخاصة بي من خلال هذه الطريقة.
إذا كنت بحاجة إلى إجراء تغيير على إحدى جهات الاتصال المحفوظة ، فيمكنك الانتقال إلى علامة التبويب جهات الاتصال في تطبيق الهاتف ، وتحديد جهة الاتصال ، ثم النقر فوق تحرير في الزاوية العلوية اليمنى. يمكنك بعد ذلك إجراء تغييرات على أي من الحقول الخاصة بجهة الاتصال هذه ، بما في ذلك الاسم الأول أو اسم العائلة.