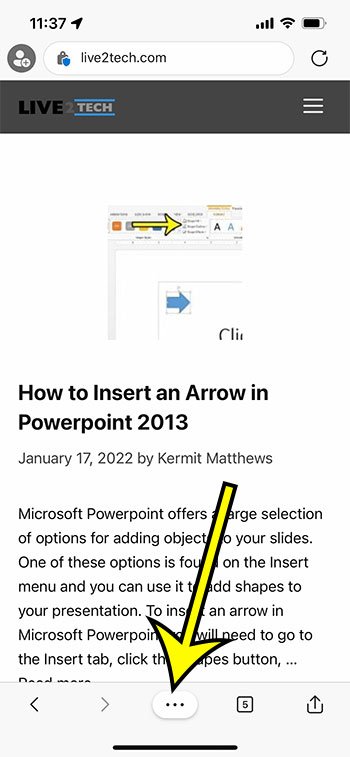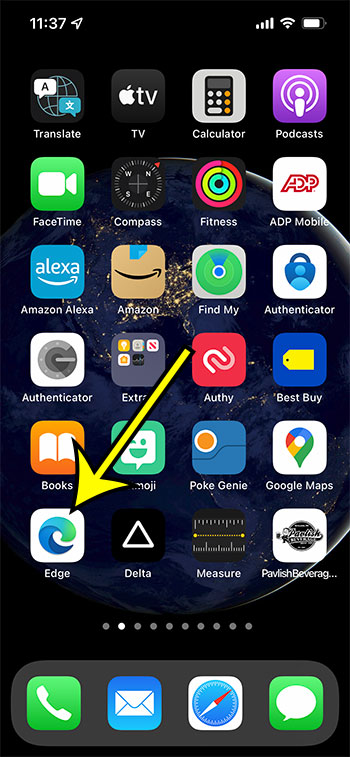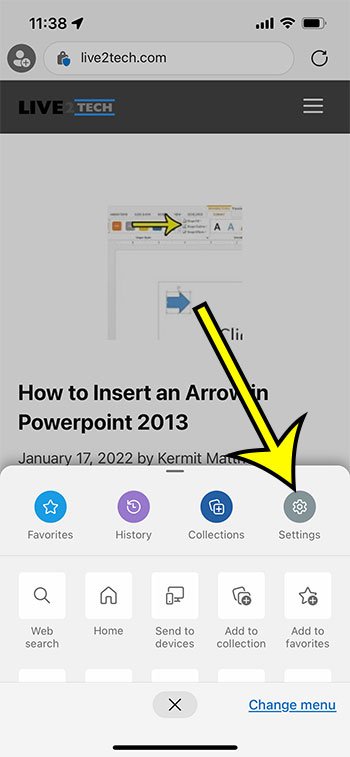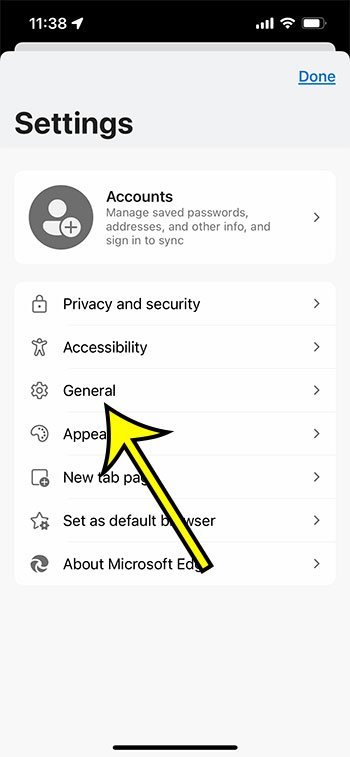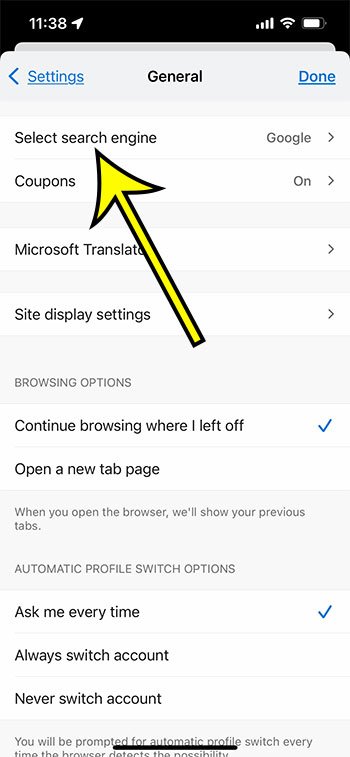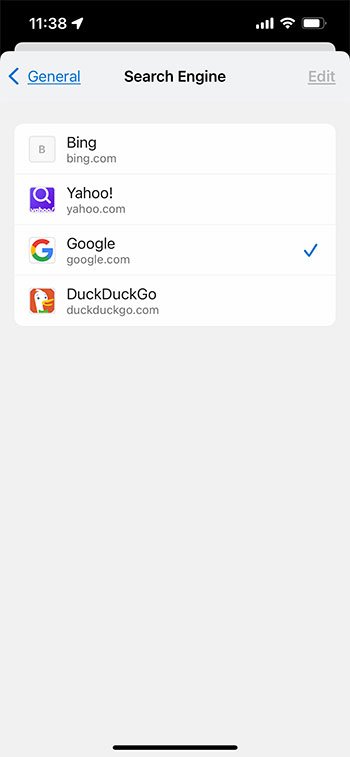إذا كنت مستخدمًا لتطبيق Microsoft edge iPhone ، فقد لا تحب أن تتم عمليات البحث التي تجريها من شريط العناوين في Microsoft Bing. لحسن الحظ ، يمكنك تغيير محرك البحث الافتراضي في تطبيق Microsoft Edge iPhone عن طريق فتح Edge ، والنقر على النقاط الثلاث ، واختيار الإعدادات ، ثم تحديد محرك البحث ، وتحديد الخيار المطلوب.
لقد أصبح من الشائع جدًا أن تسمح لك متصفحات الويب بكتابة مصطلح بحث في شريط العناوين الذي تستخدمه أيضًا للتصفح مباشرة إلى صفحة ويب. تتيح لهم هذه الأداة المدمجة توفير مساحة لميزات المتصفح الأخرى ، أو ببساطة تقليل مقدار مساحة الشاشة التي يستخدمها المستعرض.
لكن مصطلحات البحث التي تكتبها في هذا الحقل يتم تنفيذها تلقائيًا في محرك البحث الافتراضي للمتصفح ، وربما يستخدم محرك بحث مختلفًا عما تفضله. سيوضح لك دليلنا أدناه كيفية تبديل محرك البحث الافتراضي لمتصفح Edge على جهاز iPhone الخاص بك.
كيفية استخدام بحث افتراضي مختلف في تطبيق Edge iPhone
- افتح Microsoft Edge.
- اضغط على النقاط الثلاث.
- حدد الإعدادات .
- المس عام .
- اختر تحديد محرك البحث .
- حدد محرك البحث الافتراضي.
تستمر مقالتنا أدناه بمعلومات إضافية حول تغيير محرك بحث Microsoft Edge iPhone الافتراضي ، بما في ذلك صور هذه الخطوات.
كيفية تبديل محرك البحث في Microsoft Edge على الايفون (دليل بالصور)
تم تنفيذ الخطوات الواردة في هذا القسم على iPhone 13 في نظام التشغيل iOS 15.0.2. أنا أستخدم أحدث إصدار من تطبيق Edge الذي كان متاحًا عندما تم تحديث هذه المقالة في 18 يناير 2022. يوفر القسم التالي إرشادات إذا كنت تستخدم إصدارًا أقدم من Edge من الإصدار الموجود في هذا القسم.
الخطوة 1: افتح تطبيق Microsoft Edge iPhone.
الخطوة 2: المس زر النقاط الثلاث في الجزء السفلي من الشاشة.
الخطوة 3: حدد الإعدادات في الشريط الأفقي أعلى القائمة.
الخطوة 4: اضغط على الخيار العام في منتصف الشاشة.
الخطوة 5: اختر خيار تحديد محرك البحث .
المحرك المرئي على هذه الشاشة هو المحرك الافتراضي الحالي. المنجم معيَّن حاليًا على Google.
الخطوة 6: اضغط على محرك البحث الافتراضي الذي ترغب في استخدامه.
خيارات محرك البحث الافتراضي لتطبيق Microsoft Edge iPhone هي Bing و Yahoo و Google و DuckDuckGo.
الآن عند إجراء بحث عبر الشريط الموجود أعلى تطبيق Edge ، فسيحدث ذلك في المتصفح الذي اخترته.
الطريقة القديمة – كيفية التبديل إلى محرك بحث مختلف في متصفح iPhone Edge
تم تنفيذ الخطوات الواردة في هذا القسم على iPhone 7 Plus في iOS 10.3.3. كان إصدار Edge المستخدم هو أحدث إصدار من المتصفح متاح عند كتابة المقالة لأول مرة. سيؤدي هذا إلى تغيير المتصفح الذي يستخدمه Edge عند كتابة مصطلح بحث في الحقل أعلى الشاشة. ستظل قادرًا على البحث باستخدام أي متصفح تريده بالانتقال مباشرة إلى عنوان URL لهذا المتصفح.
الخطوة 1: افتح متصفح Edge.
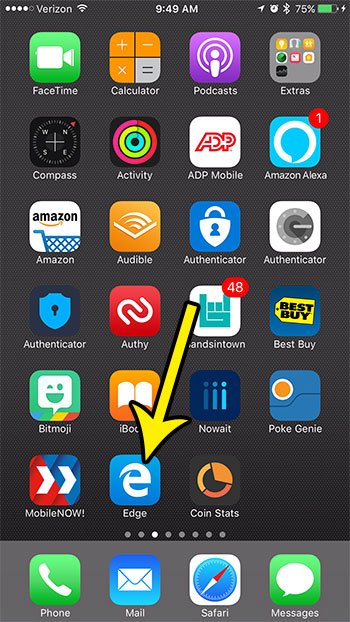
الخطوة 2: المس أيقونة النقاط الثلاث في أسفل يمين الشاشة.
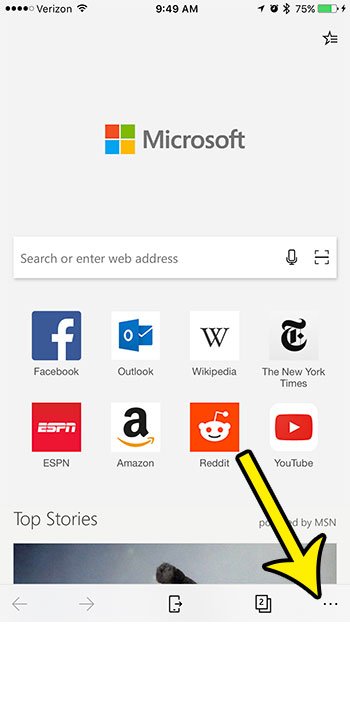
الخطوة 3: اختر خيار الإعدادات .
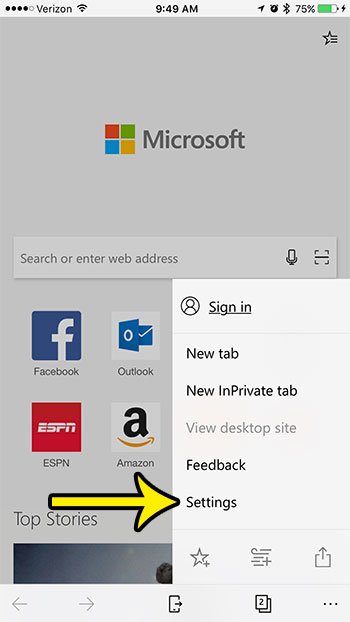
الخطوة 4: حدد خيار الإعدادات المتقدمة .
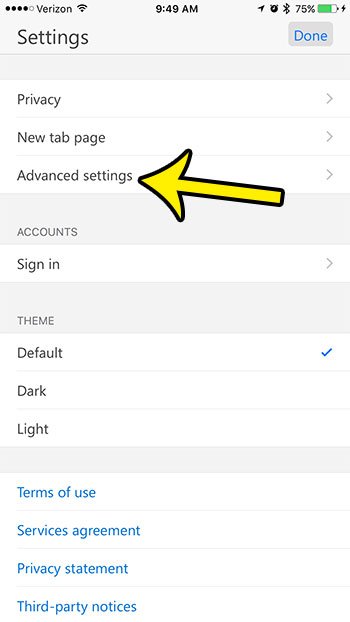
الخطوة 5: المس خيار محرك البحث .
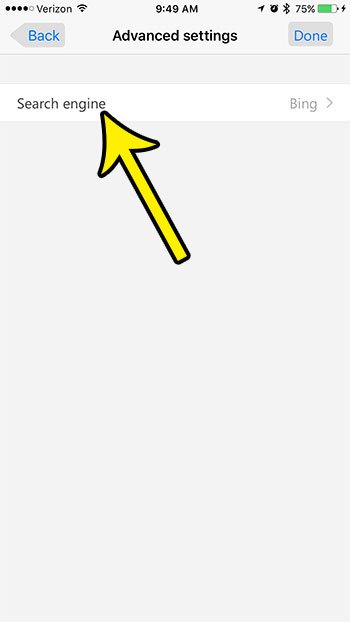
الخطوة 6: اختر Bing ، أو المس زر الآخرين .
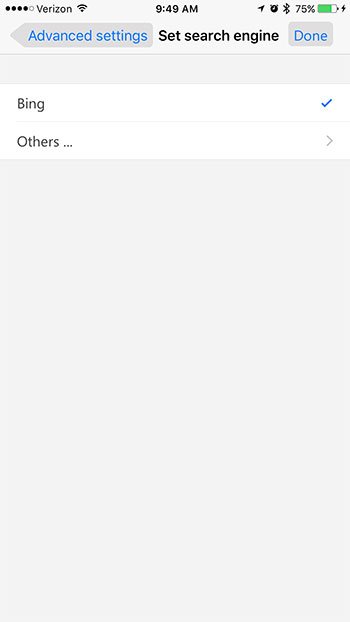
الخطوة 7: اضغط على محرك البحث الذي تريد استخدامه.
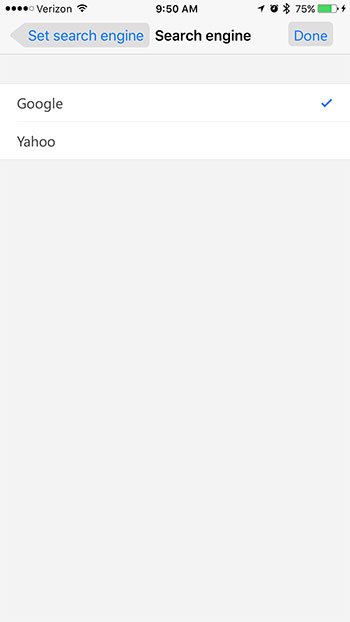
يمكنك متابعة قراءة مقالتنا أدناه للحصول على معلومات إضافية حول تبديل محرك البحث الافتراضي لـ Microsoft Edge في تطبيق iPhone.
كيفية استخدام محرك بحث مختلف افتراضيًا في تطبيق Microsoft Edge على جهاز iPhone
يمكنك دائمًا استخدام محرك بحث مختلف عن طريق الانتقال مباشرة إلى الصفحة الرئيسية لهذا المحرك في المتصفح. يؤثر محرك البحث الافتراضي على ما يحدث عند كتابة مصطلحات البحث مباشرة في شريط العناوين أعلى النافذة.
إذا ذهبت إلى مواقع مثل:
يمكنك فقط كتابة مصطلح بحث في الحقل الموجود على الصفحة لإجراء بحث في محرك البحث هذا.
لاحظ أن هذا لن يؤثر على محرك البحث الافتراضي لأي متصفحات أخرى قد تستخدمها على جهاز iPhone الخاص بك ، مثل Safari أو Chrome أو Firefox. إذا كنت ترغب في تغيير محرك البحث الافتراضي في أحد هذه المتصفحات ، فستحتاج إلى اتباع الخطوات الخاصة بهذا المتصفح.
- كيفية تغيير محرك البحث الافتراضي في Safari – الإعدادات> Safari> محرك البحث
- كيفية تغيير محرك البحث الافتراضي في Chrome – Chrome> ثلاث نقاط> الإعدادات> محرك البحث
- كيفية تغيير محرك البحث الافتراضي في Firefox – Firefox> ثلاثة أسطر> الإعدادات> بحث