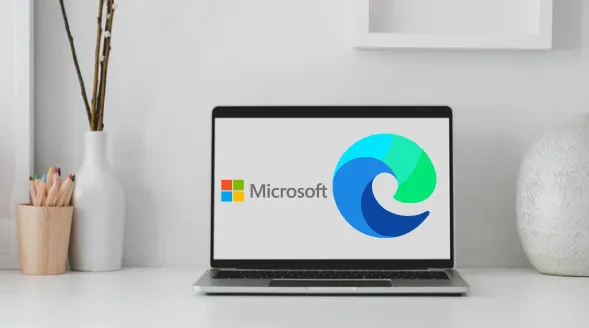قد يكون Google Chrome هو متصفح الويب الأكثر شيوعًا للكمبيوتر الشخصي ، ولكن به العديد من العيوب. غالبًا ما يواجه مستخدمو Chrome أنواعًا مختلفة من المشكلات أثناء زيارة مواقع الويب. يستهلك متصفح الويب أيضًا موارد أكثر من منافسيه مثل Edge و Firefox وما إلى ذلك.
تناقش هذه المقالة متصفح الويب Microsoft Edge المستند إلى Chromium – وهو نفس المحرك الذي يعمل على تشغيل Google Chrome و Opera. نظرًا لأن كل من Chrome و Edge يعتمدان على Chromium ، فإنهما يشتركان في العديد من أوجه التشابه.
مثل متصفح Chrome ، يدعم Microsoft Edge لنظام التشغيل Windows أيضًا تسريع الأجهزة. وفي هذه المقالة ، سنناقش تشغيل تسريع الأجهزة في متصفح Microsoft Edge. ولكن قبل تمكين الميزة ، دعنا نعرف ما تفعله الميزة.
ما هو تسريع الأجهزة؟
حسنًا ، تسريع الأجهزة هو ميزة موجودة في البرامج كثيفة الرسومات. إنها ميزة تجبر التطبيقات أو مستعرض الويب على استخدام وحدة معالجة الرسومات الخاصة بك بدلاً من وحدة المعالجة المركزية لعرض النصوص والصور ومقاطع الفيديو والعناصر الأخرى.
سيؤدي تمكين تسريع الأجهزة في متصفح Edge إلى تخفيف بعض الحمل من وحدة المعالجة المركزية ونقلها إلى وحدة معالجة الرسومات. نتيجة لذلك ، سيعرض متصفح Edge العناصر الرسومية بسرعة وجودة أفضل.
لاستخدام ميزة تسريع الأجهزة بشكل كامل ، يجب أن يحتوي جهاز الكمبيوتر الخاص بك على وحدة معالجة رسومات مخصصة. بدون وحدة معالجة رسومات مخصصة ، لن يؤدي تمكين تسريع الأجهزة إلى تحسين أداء محتوى المتصفح.
خطوات لتمكين تسريع الأجهزة في متصفح Edge
إذا كان جهاز الكمبيوتر الخاص بك الذي يعمل بنظام Windows 11 يحتوي على بطاقة رسومات مخصصة ، فمن المحتمل أن يتم تمكين تسريع الأجهزة في متصفح Edge بالفعل ؛ ولكن إذا لم يكن كذلك ، فاتبع الخطوات المشتركة أدناه لتمكين الميزة.
1. أولاً ، انقر فوق Windows 11 Search واكتب في متصفح Edge . بعد ذلك ، افتح متصفح Edge من قائمة النتائج المطابقة.
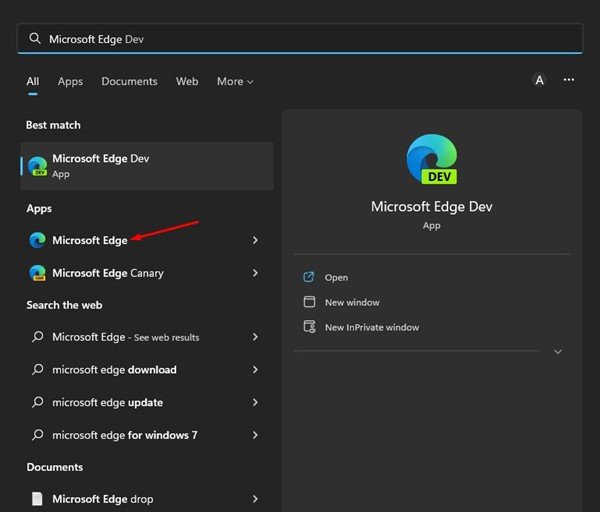
2. عند فتح متصفح Edge ، انقر فوق النقاط الثلاث في الزاوية العلوية اليمنى.
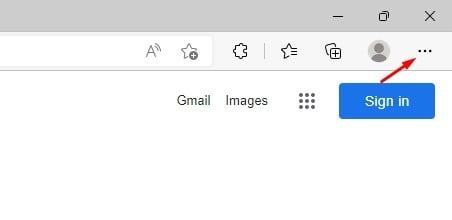
3. من قائمة الخيارات التي تظهر بعد ذلك ، حدد الإعدادات .
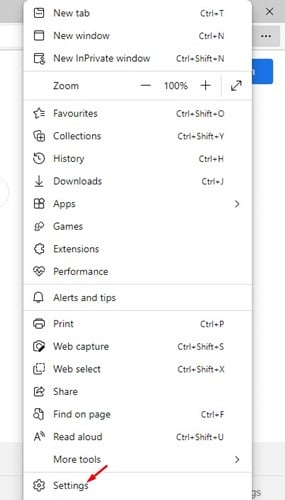
4. في صفحة الإعدادات ، انقر فوق خيار النظام والأداء في الجزء الأيمن.
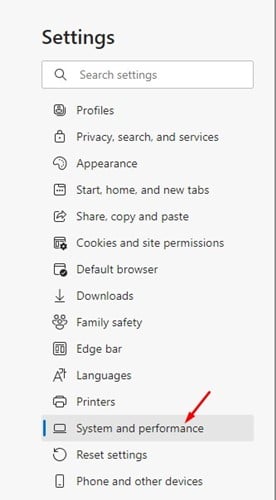
5. على اليمين ، قم بالتمرير لأسفل وصولاً إلى النظام. بعد ذلك ، قم بتمكين التبديل لاستخدام تسريع الأجهزة عند توفره .
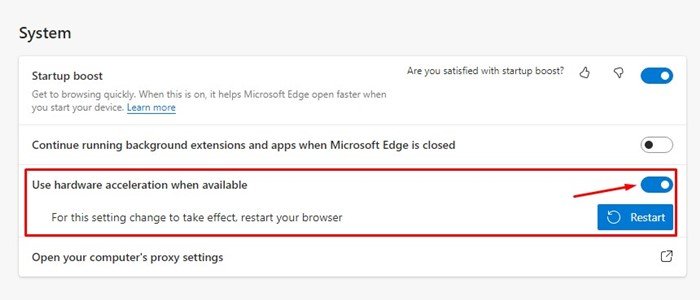
6. بعد إجراء التغييرات ، انقر على زر إعادة التشغيل .
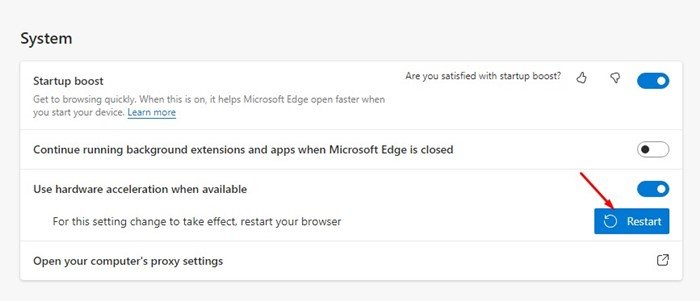
هذا هو! سيؤدي هذا إلى إعادة تشغيل متصفح Edge وسيمكن تسريع الأجهزة.
الآن ، عندما تقوم بتشغيل مقاطع فيديو عالية الجودة أو ألعاب متصفح ، سيستخدم متصفح Edge وحدة معالجة الرسومات الخاصة بك لتحميل العناصر الرسومية. لذلك ، يتعلق هذا الدليل بتمكين تسريع الأجهزة في متصفح Edge. إذا كنت بحاجة إلى مزيد من المساعدة المتعلقة بتسريع الأجهزة ، فأخبرنا بذلك في التعليقات أدناه.