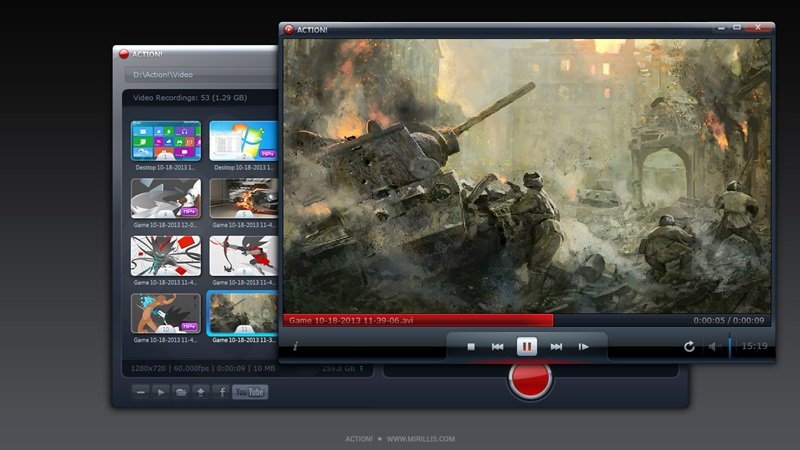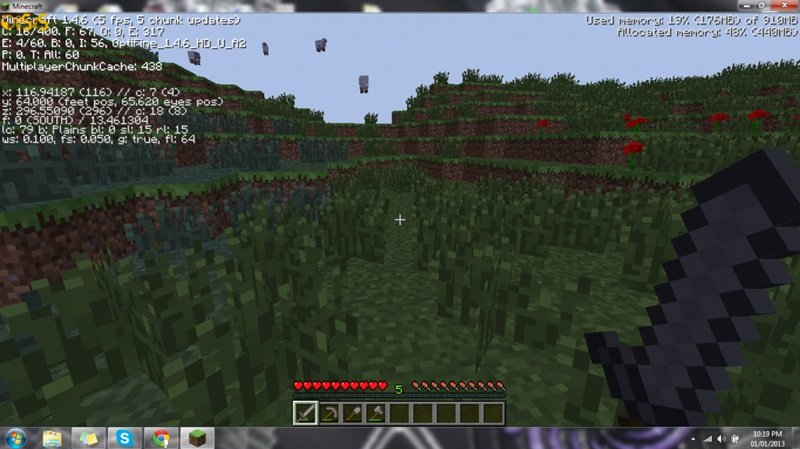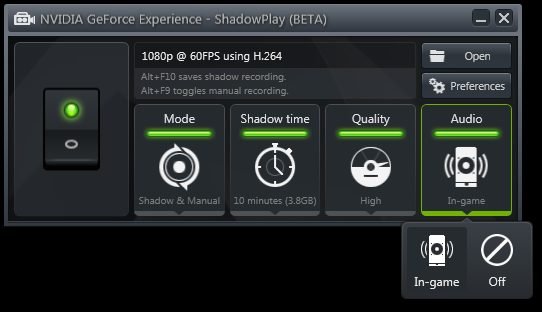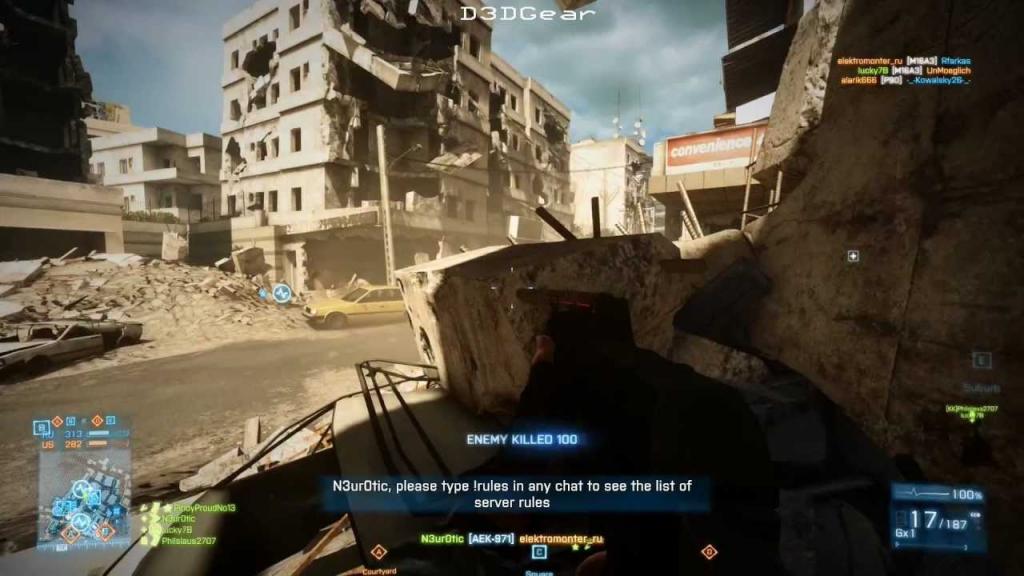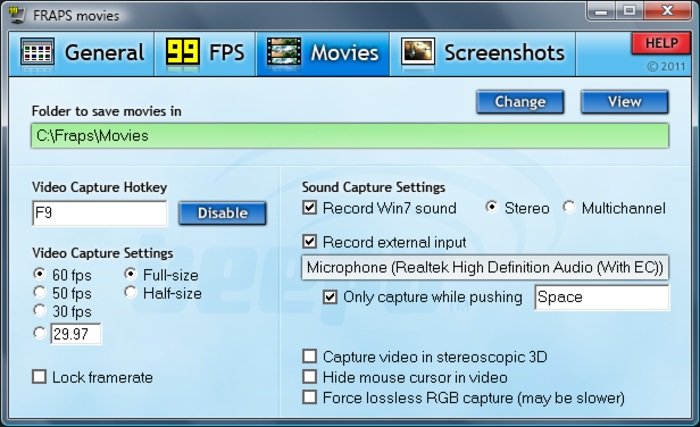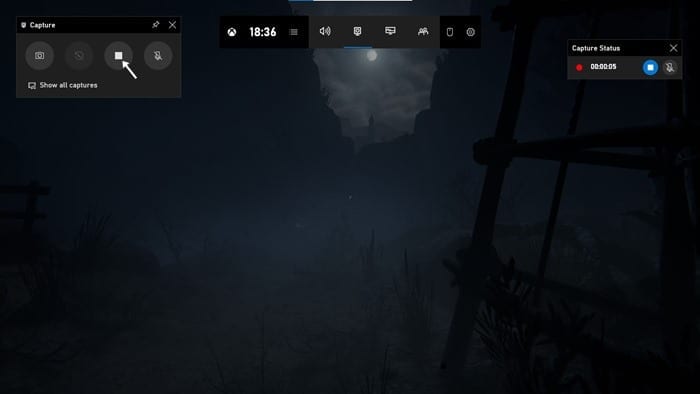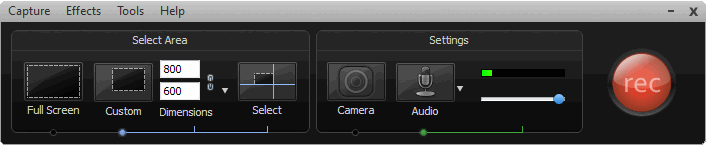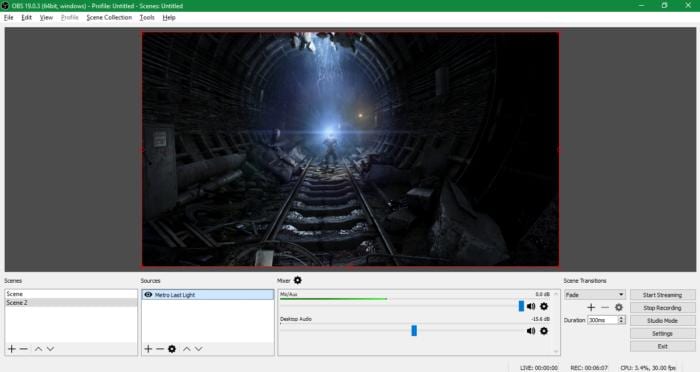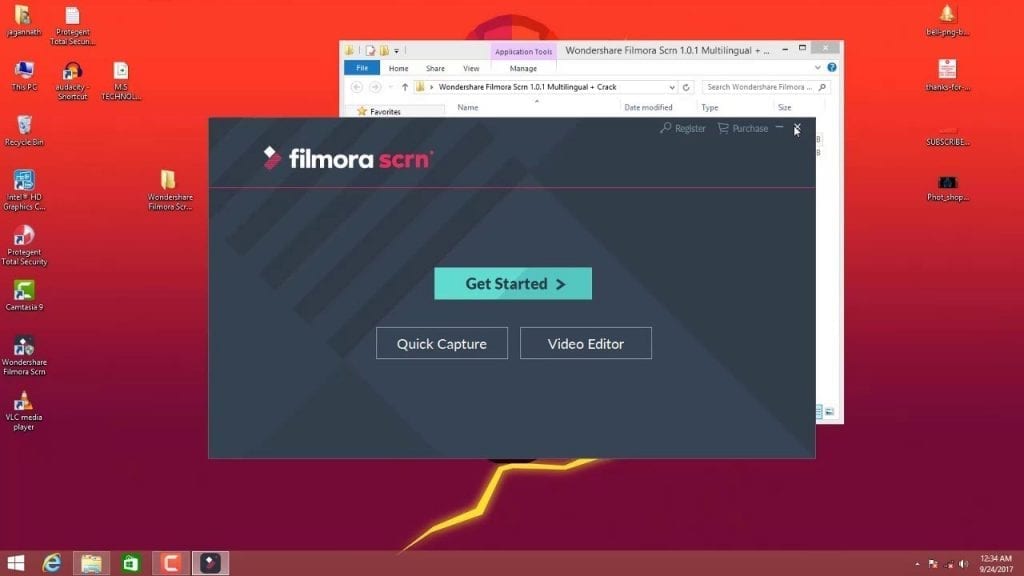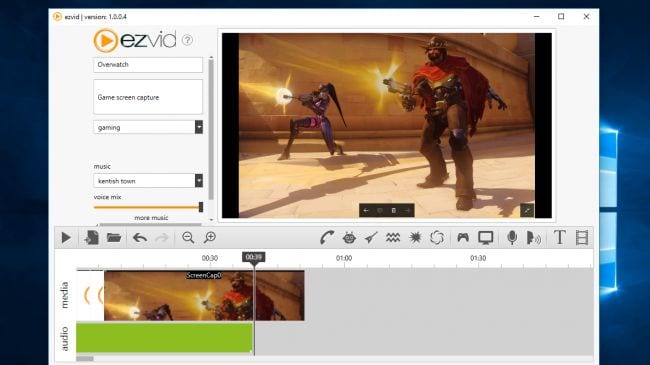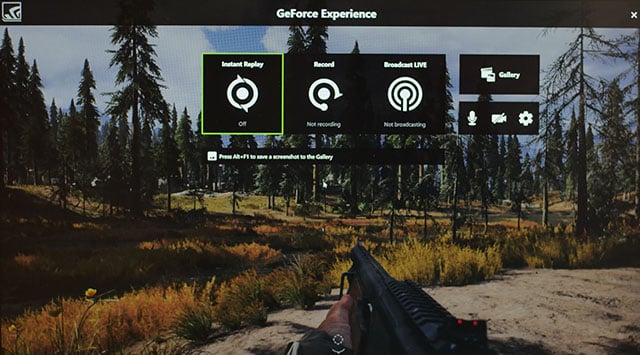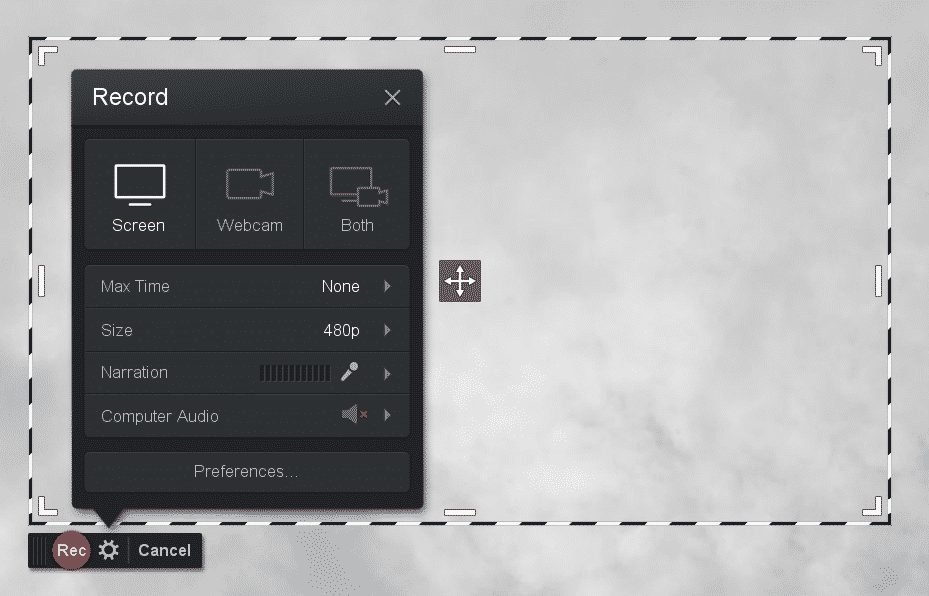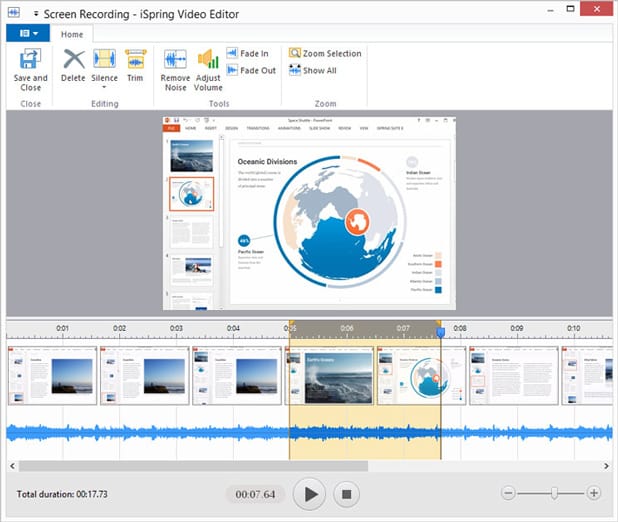أفضل 15 برنامجًا لتسجيل الألعاب لـ ويندوز (تسجيل الألعاب):
يحب الجميع ممارسة الألعاب في أوقات فراغهم، ورغم أن العديد من المستخدمين يميلون إلى ممارسة الألعاب على هواتفهم، إلا أن هذا لم يؤثر على شعبية ألعاب الكمبيوتر الشخصي. فقد جعلت ألعاب الكمبيوتر المتطورة مثل PUBG وFortnite هوس الألعاب يصل إلى مستويات جديدة.
ونحن على يقين من أن الكثيرين يكسبون الآن المال من خلال لعب الألعاب. فللألعاب فرصة كبيرة لتحقيق دخل إضافي. يوتيوب هو منصة تسمح للمستخدمين واللاعبين بعرض مواهبهم في الألعاب وكسب المال.
وهي حقيقة أن اثنتين من أفضل خمس قنوات على يوتيوب، المتضمنة أكبر عدد من المشتركين، ترتبط بالألعاب. لذلك، من الواضح أن الحصول على أموال من خلال لعب الألعاب على يوتيوب هو اتجاه سريع النمو. ولكي تتمكن من كسب المال على يوتيوب، يجب تسجيل مقاطع فيديو الألعاب الخاصة بك وتحميلها على الموقع. ومن ثم، بعد بضعة أسابيع أو أشهر، يمكنك بدء الاستثمار في مقاطع الفيديو الخاصة بك.
قائمة تضم أفضل 15 برنامجًا لتسجيل الألعاب لنظام التشغيل Windows
على الرغم من ذلك، إذا كنت ترغب في تحميل مقاطع فيديو ألعابك، فيجب عليك أولاً تسجيلها. لذا، في هذا المقال، سنتحدث عن بعض الأدوات الرائعة التي يمكنك استخدامها لتسجيل شاشة جهاز الكمبيوتر الخاص بك بسهولة، وذلك لتحميل مقاطع فيديو الألعاب الخاصة بك.
1. برنامج ACTION
إنَّ هذه الأداة ممتازة لتسجيل الألعاب، وهي متوافقة مع جميع إصدارات نظام التشغيل Windows. بالإضافة إلى ذلك، تتيح لك الأداة القدرة على الدفق والتسجيل في الوقت الحقيقي لسطح مكتب Windows بجودة فيديو عالية الدقة، مما يجعلها رائعة للغاية.
باستخدام هذه الأداة، يمكنك تسجيل وبث أسلوب اللعب ومقاطع الفيديو الخاصة بمشغل الويب، وكذلك تسجيل الموسيقى والتقاط لقطات الشاشة والوصول إلى جهاز الكمبيوتر الخاص بك عن بُعد، وتشغيل ألعاب الكمبيوتر باستخدام أجهزة Android، وغير ذلك الكثير الذي ستتعرف عليه بمجرد تنزيل هذه الأداة المذهلة.
برنامج ACTION هو برنامج تسجيل الشاشة والألعاب على الكمبيوتر، ويتميز بالعديد من المميزات،
ومن بينها:
- تسجيل الشاشة بجودة عالية الدقة حتى 8K.
- تسجيل الصوت بجودة عالية والتحكم في مستوى الصوت بشكل منفصل.
- إمكانية تسجيل لقطات الشاشة وصور GIF.
- إمكانية البث المباشر للألعاب والفيديوهات على منصات مثل Twitch وYouTube.
- دعم تقنية الواقع الافتراضي VR.
- تسجيل اللعب مع إضافة التعليق الصوتي.
- تسجيل اللعب بالبطء الحركي (Slow Motion).
- دعم تقنية Chroma Key لإزالة خلفية الفيديو.
- تسجيل ألعاب الكمبيوتر وأجهزة الألعاب المنزلية مثل PlayStation وXbox.
- دعم اللغة العربية كإحدى اللغات التي يتم دعمها في البرنامج.
- وجود واجهة بسيطة وسهلة الاستخدام.
- إمكانية تحرير الفيديو وإضافة المؤثرات والعناوين والرسوم المتحركة.
- توفير إعدادات مخصصة للتسجيل لتلبية احتياجات المستخدمين المختلفة.
- إمكانية التحكم بالتسجيل من خلال الهاتف الذكي باستخدام تطبيق مخصص.
- متوافق مع جميع إصدارات نظام التشغيل Windows.
2. برنامج XSplit Gamecaster
هناك أداة رائعة أخرى لتسجيل طريقة لعبك الخاصة على جهاز الكمبيوتر الذي يعمل بنظام Windows، وتتوفر هذه الأداة بإصدارات مختلفة، بعضها مجاني وبعضها مدفوع.
تتيح لك أداة XSplit Gamecaster بث وتسجيل أروع لحظات اللعب الخاصة بك بكل سهولة وبنقرة زر واحدة. إنها أداة بسيطة وسهلة الاستخدام، مما يجعلها مثالية لمشاركة أسلوب اللعب الخاص بك مع العالم.
برنامج XSplit Gamecaster هو برنامج لتسجيل اللعب والبث المباشر للألعاب، ويتميز بالعديد من المميزات،
ومن بينها:
- إمكانية تسجيل اللعب والبث المباشر بجودة عالية الدقة.
- دعم تقنية الواقع الافتراضي VR.
- إمكانية تسجيل أي لعبة على جهاز الكمبيوتر الذي يعمل بنظام Windows.
- وجود واجهة بسيطة وسهلة الاستخدام.
- إمكانية تخصيص إعدادات التسجيل والبث المباشر.
- دعم العديد من منصات البث المباشر مثل Twitch وYouTube وFacebook Live.
- إمكانية تسجيل الصوت بشكل منفصل.
- دعم تقنية Chroma Key لإزالة خلفية الفيديو.
- إمكانية تحرير الفيديو المسجل وإضافة المؤثرات والعناوين والرسوم المتحركة.
- دعم اللغة العربية كإحدى اللغات التي يتم دعمها في البرنامج.
- إمكانية البث المباشر للألعاب والفيديوهات على منصات مثل Twitch وYouTube.
- إمكانية تسجيل اللعب مع إضافة التعليق الصوتي.
- تسجيل اللعب بالبطء الحركي (Slow Motion).
- دعم أجهزة الألعاب المنزلية مثل PlayStation وXbox.
- إمكانية الوصول إلى مجتمع XSplit الذي يوفر دعمًا فنيًا ومجتمعًا نشطًا للمستخدمين.
3. برنامج Dxtory
يتيح لك برنامج Dxtory تسجيل اللعب على جهاز الكمبيوتر الشخصي الذي يعمل بنظام Windows بضبط جودة التسجيل وفقًا لتفضيلاتك، ويتميز البرنامج بكونه أداة تقاط فيلم لتطبيقات DirectX و OpenGL.
يعتمد البرنامج على الحصول المباشر على البيانات من مخزن ذاكرة سطحي مما يجعله عالي السرعة ويتميز بحمولة صغيرة.
برنامج Dxtory هو برنامج تسجيل اللعب على جهاز الكمبيوتر الشخصي الذي يعمل بنظام Windows، ويتميز بالعديد من المميزات،
ومن بينها:
- إمكانية تسجيل اللعبة بجودة عالية الدقة.
- دعم تقنية الواقع الافتراضي VR.
- إمكانية تسجيل أي لعبة تدعم DirectX و OpenGL.
- وجود واجهة بسيطة وسهلة الاستخدام.
- إمكانية تخصيص إعدادات التسجيل وفقًا لاحتياجات المستخدم.
- إمكانية تسجيل الصوت بشكل منفصل.
- إمكانية إضافة مقاطع صوتية من مصادر متعددة.
- إمكانية تسجيل عدة مصادر صوتية في وقت واحد.
- دعم تقنية Chroma Key لإزالة خلفية الفيديو.
- دعم اللغة العربية كإحدى اللغات التي يتم دعمها في البرنامج.
- إمكانية تسجيل اللعبة بنسبة إطارات في الثانية عالية جدًا.
- إمكانية تسجيل اللعبة بصيغ مختلفة مثل AVI وMOV وMP4.
- إمكانية تحرير الفيديو المسجل وإضافة المؤثرات والعناوين والرسوم المتحركة.
- دعم تقنية الضغط المتعدد لملفات الفيديو لتقليل حجم الملف.
- دعم تقنيات متعددة لتسجيل الصوت مثل DirectSound و WASAPI و ASIO.
- إمكانية تسجيل اللعب مع إضافة التعليق الصوتي.
- دعم البث المباشر للألعاب والفيديوهات على منصات مثل Twitch وYouTube.
- توفير إعدادات مخصصة للتسجيل لتلبية احتياجات المستخدمين المختلفة.
4. برنامج ShadowPlay
تعتبر أداة Nvidia Share واحدة من أدوات تسجيل الشاشة المساعدة المتاحة لأجهزة الكمبيوتر التي تعمل بنظام Windows والتي تستخدم GeForce GPUs، ويتم تضمينها كجزء من برنامج GeForce Experience الخاص بـ Nvidia Corp. ويمكن تكوينها للتسجيل المستمر، مما يتيح للمستخدم حفظ الفيديو بأثر رجعي.
برنامج ShadowPlay هو برنامج تسجيل اللعب والشاشة الذي تم تطويره من قبل شركة Nvidia، ويتميز بالعديد من المميزات،
ومن بينها:
- إمكانية تسجيل اللعب بجودة عالية الدقة.
- إمكانية تسجيل اللعب بنسبة إطارات في الثانية عالية جدًا.
- دعم تقنية الواقع الافتراضي VR.
- إمكانية تسجيل اللعبة مع إضافة التعليق الصوتي.
- إمكانية تسجيل التقاط الشاشة بدقة عالية.
- وجود واجهة بسيطة وسهلة الاستخدام.
- دعم تقنية الضغط المتعدد لملفات الفيديو لتقليل حجم الملف.
- إمكانية تسجيل اللعبة وحفظها بصيغ مختلفة مثل MP4 وAVI.
- إمكانية تخصيص إعدادات التسجيل وفقًا لاحتياجات المستخدم.
- إمكانية تسجيل الصوت بشكل منفصل.
- دعم تقنية Chroma Key لإزالة خلفية الفيديو.
- توفير إعدادات مخصصة للتسجيل لتلبية احتياجات المستخدمين المختلفة.
- دعم اللغة العربية كإحدى اللغات التي يتم دعمها في البرنامج.
- إمكانية تسجيل اللعب بسرعة عالية دون الحاجة إلى تخصيص الإعدادات.
- إمكانية التقاط الصورة الملتقطة على الفور.
- دعم البث المباشر للألعاب والفيديوهات على منصات مثل Twitch وYouTube.
- إمكانية تسجيل اللعبة بشكل مستمر، مما يسمح للمستخدم بحفظ الفيديو بأثر رجعي.
- إمكانية الوصول إلى مجتمع Nvidia الذي يوفر دعمًا فنيًا ومجتمعًا نشطًا للمستخدمين.
5. برنامج Bandicam
يعتبر برنامج Bandicam أحد برامج تسجيل الشاشة الخفيفة الوزن المتوفرة لأجهزة الكمبيوتر التي تعمل بنظام Windows، ويتميز بالعديد من المميزات،
ومن بينها:
- إمكانية التقاط أي شيء على شاشة جهاز الكمبيوتر الخاص بك كفيديو عالي الجودة.
- إمكانية تسجيل منطقة معينة على شاشة الكمبيوتر أو التقاط لعبة تستخدم تقنيات DirectX / OpenGL الرسومية.
- إمكانية تسجيل اللعبة مع نسبة ضغط عالية مع الحفاظ على جودة الفيديو أقرب إلى العمل الأصلي.
- وجود واجهة بسيطة وسهلة الاستخدام.
- توفير أداء أعلى بكثير من برامج التسجيل الأخرى التي توفر وظائف مماثلة.
- إمكانية تخصيص إعدادات التسجيل وفقًا لاحتياجات المستخدم.
- دعم تقنية الضغط المتعدد لملفات الفيديو لتقليل حجم الملف.
- إمكانية تسجيل الصوت بشكل منفصل.
- دعم اللغة العربية كإحدى اللغات التي يتم دعمها في البرنامج.
- إمكانية تسجيل الشاشة بصيغ مختلفة مثل MP4 وAVI.
- دعم تقنية Chroma Key لإزالة خلفية الفيديو.
- توفير إعدادات مخصصة للتسجيل لتلبية احتياجات المستخدمين المختلفة.
- إمكانية التقاط الصورة الملتقطة على الفور.
- إمكانية تحرير الفيديو المسجل وإضافة المؤثرات والعناوين والرسوم المتحركة.
- دعم البث المباشر للألعاب والفيديوهات على منصات مثل Twitch وYouTube.
6. برنامج D3DGear
يعتبر برنامج D3DGear أحد برامج تسجيل الألعاب العالية السرعة المتوفرة لأجهزة الكمبيوتر، ويتميز بالعديد من المميزات،
ومن بينها:
- إمكانية تسجيل طريقة اللعب في الفيلم دون إبطاء اللعبة.
- تقنية تسجيل اللعبة لا تؤثر على أداء اللعبة بشكل كبير، وقد لا تسبب تأخير اللعبة أو انخفاض معدل الإطارات كثيرًا.
- إمكانية إنتاج مقاطع فيديو عالية الجودة بأحجام ملفات صغيرة.
- إمكانية تسجيل الميكروفون وتسجيل اضغط لتتحدث وتسجيل تراكب كاميرا الوجه.
- وجود واجهة بسيطة وسهلة الاستخدام.
- إمكانية تخصيص إعدادات التسجيل وفقًا لاحتياجات المستخدم.
- دعم تقنية الضغط المتعدد لملفات الفيديو لتقليل حجم الملف.
- إمكانية تسجيل الشاشة بصيغ مختلفة مثل MP4 وAVI.
- إمكانية تحرير الفيديو المسجل وإضافة المؤثرات والعناوين والرسوم المتحركة.
- دعم البث المباشر للألعاب والفيديوهات على منصات مثل Twitch وYouTube.
7. برنامج Fraps
يعد تطبيق Fraps تطبيقًا شائعًا لأجهزة الكمبيوتر التي تعمل بنظام Windows، حيث يمكن استخدامه مع الألعاب التي تستخدم تقنيات DirectX أو OpenGL الرسومية. ويتميز بالعديد من المميزات،
ومن بينها:
- إمكانية التقاط الصوت والفيديو بدقة تصل إلى 7680 × 4800 بمعدلات إطارات مخصصة تتراوح بين 1 و 120 إطارًا في الثانية.
- تسجيل جميع الأفلام بجودة عالية.
- وجود واجهة بسيطة وسهلة الاستخدام.
- إمكانية تخصيص إعدادات التسجيل وفقًا لاحتياجات المستخدم.
- إمكانية تحديد موقع تسجيل الفيديو على الشاشة.
- دعم تقنية الضغط المتعدد لملفات الفيديو لتقليل حجم الملف.
- إمكانية تسجيل الصوت والميكروفون بشكل منفصل.
- إمكانية تسجيل الشاشة بصيغ مختلفة مثل MP4 وAVI.
- إمكانية تحرير الفيديو المسجل وإضافة المؤثرات والعناوين والرسوم المتحركة.
- دعم البث المباشر للألعاب والفيديوهات على منصات مثل Twitch وYouTube.
8. Windows 10 Game Bar
تعد هذه الميزة واحدة من الميزات المضمنة في نظام التشغيل Windows 10، حيث يمكن للمستخدمين استخدامها أثناء لعب الألعاب. ويتم تفعيلها من خلال الضغط على مفتاح Windows + G، مما يفتح شريط اللعبة الذي يمكن من خلاله تشغيل وإيقاف التسجيل يدويًا. ويتضمن شريط ألعاب Xbox الجديد العديد من الميزات الأخرى، بما في ذلك عداد FPS المخفي ومدير المهام الثانوي ومزيد من الخيارات التي تعزز تجربة اللعب.
9. برنامج Camtasia
يعتبر Camtasia أداة تحرير الفيديو المذهلة التي تجعل عملية تحرير الفيديو سهلة للغاية. فهو يوفر للمستخدمين محرر السحب والإفلات وأصول الفيديو الذي يساعد على إنجاز مهام تحرير الفيديو بشكل أسرع وأكثر فعالية، مما يجعل عملية إنتاج مقاطع الفيديو أسهل بكثير. ولا يتطلب العمل مع Camtasia أي معرفة مسبقة بتحرير الفيديو، حيث يمكن للمستخدمين تسجيل شاشتهم بسهولة أو استيراد ملفات الفيديو والصوت بصيغ مختلفة مثل MP4، WMV، MOV، AVI، وغيرها.
برنامج Camtasia هو أداة شاملة لإنتاج الفيديو والتعلم عن بعد، ويتميز بالعديد من المميزات،
ومن بينها:
إمكانية تسجيل شاشة الكمبيوتر بجودة عالية وتسجيل الصوت والميكروفون.
- إمكانية استيراد ملفات الفيديو والصوت بصيغ مختلفة مثل MP4، WMV، MOV، AVI، وغيرها.
- وجود محرر فيديو سهل الاستخدام ومتعدد الوظائف، يسمح للمستخدمين بتحرير الفيديو بشكل احترافي.
- إمكانية إضافة المؤثرات البصرية والصوتية على الفيديو.
- إمكانية إضافة عناوين وتسميات ورسومات توضيحية وشعارات وأشكال مختلفة على الفيديو.
- إمكانية استخدام العروض التقديمية المتحركة والشرائح والرسوم البيانية والرسوم المتحركة لتوضيح المفاهيم بشكل أفضل.
- إمكانية تحويل الفيديو إلى صيغ مختلفة مثل MP4، WMV، MOV، AVI، وغيرها.
- إمكانية تصدير الفيديو بجودة عالية واستخدامه على العديد من المنصات مثل YouTube وVimeo وغيرها.
- إمكانية إنشاء دروس تفاعلية واختبارات واستبيانات لتعلم عن بعد.
- وجود مكتبة ضخمة من العروض التقديمية والرسومات والمؤثرات الصوتية والبصرية المجانية التي يمكن استخدامها في الفيديو.
10. برنامج OBS Studio
يعتبر OBS Studio حلاً شائعًا آخر مفتوح المصدر لتسجيل اللعب، وبالإضافة إلى ذلك، يمكن لـ OBS Studio أيضًا بث تدفقات لعبتك على منصات مثل Twitch. وعلى الرغم من كونها أداة متقدمة، إلا أنها توفر ميزات سهلة لتسجيل الشاشة والتقاط الشاشة على نظام التشغيل Windows 10.
برنامج OBS Studio هو أداة مجانية ومفتوحة المصدر لتسجيل الشاشة والبث المباشر على الإنترنت،
ويحتوي على العديد من الميزات المفيدة والمميزات الأساسية التي تشمل:
- التسجيل والبث المباشر عالي الجودة: يمكن لـ OBS Studio تسجيل الفيديو والصوت بجودة عالية، والبث المباشر على الإنترنت بسلاسة.
- دعم متعدد الأنظمة: يمكن استخدام OBS Studio على أنظمة التشغيل المختلفة مثل ويندوز وماك ولينكس.
- واجهة مستخدم بسيطة: يتميز OBS Studio بواجهة مستخدم بسيطة وسهلة الاستخدام، تتيح للمستخدمين التحكم في الإعدادات بكل سهولة.
- دعم للعديد من المصادر: يمكن لـ OBS Studio تسجيل مصادر مختلفة، مثل الكاميرا والشاشة والمايكروفون وملفات الفيديو والصوت.
- إعدادات متقدمة: توفر OBS Studio إعدادات متقدمة للمستخدمين الذين يحتاجون إلى مزيد من التحكم في جودة التسجيل والبث.
- إضافات المستخدم: يمكن للمستخدمين إضافة مكونات إضافية لبرنامج OBS Studio لتخصيص الإعدادات والميزات وفقًا لاحتياجاتهم.
- دعم للمشاركة: يمكن لـ OBS Studio مشاركة الفيديو والبث المباشر على العديد من المنصات الشهيرة مثل Twitch وYouTube وFacebook وغيرها.
- مجانية ومفتوحة المصدر: يمكن للمستخدمين تنزيل OBS Studio مجانًا واستخدامها بدون أي تكلفة، وهو مفتوح المصدر مما يعني أنه يمكن للمطورين تعديل البرنامج وتحسينه لتلبية احتياجاتهم.
11. برنامج Filmora Scrn
يتيح البرنامج تسجيل الشاشة بالكامل أو منطقة محددة من الشاشة، بالإضافة إلى إمكانية استخدام صوت النظام والميكروفون وكاميرا الويب في نفس الوقت.
من بين الميزات المميزة للتسجيل، يمكن لـ Filmora Scrn تسجيل ألعاب عالية السرعة بمعدل 120 إطارًا في الثانية، مما يعد أمرًا مهمًا جدًا إذا كنت ترغب في تسجيل لعب ممتاز بإطارات سريعة.
برنامج Filmora Scrn هو أداة متعددة الاستخدامات تستخدم لتسجيل الشاشة وإنشاء مقاطع الفيديو التعليمية والتسويقية.
وتشمل مميزاته الأساسية التالية:
- تسجيل عالي الجودة: يمكن لـ Filmora Scrn تسجيل الفيديو بدقة تصل إلى 4K بجودة عالية وبسرعة 120 إطارًا في الثانية.
- التسجيل المتزامن: يتيح لك البرنامج تسجيل الفيديو والصوت في نفس الوقت، ويدعم استخدام الميكروفون والكاميرا وصوت النظام.
- إمكانية التحرير: يمكن تحرير المقاطع المسجلة مباشرة في برنامج Filmora Scrn، ويتضمن البرنامج مجموعة من الأدوات القوية للتحرير، بما في ذلك إضافة النصوص والعلامات المائية والمؤثرات الخاصة.
- العديد من الخيارات للتسجيل: يمكن للمستخدمين تسجيل الشاشة بالكامل أو منطقة محددة من الشاشة، ويدعم البرنامج أيضًا تسجيل النوافذ والتطبيقات المحددة.
- دعم للمشاركة: يتيح للمستخدمين نشر المقاطع المسجلة على الإنترنت على منصات مثل YouTube وVimeo وFacebook وغيرها.
- واجهة مستخدم بسيطة: تتميز واجهة المستخدم في Filmora Scrn بسهولة الاستخدام والتصميم الجميل.
- دعم للأنظمة المختلفة: يتوفر برنامج Filmora Scrn على أنظمة التشغيل المختلفة مثل ويندوز وماك.
- دعم فني: يوفر فريق دعم Filmora Scrn الدعم الفني للمستخدمين في حال واجهوا أي مشاكل أو استفسارات.
12. برنامج Ezvid
Ezvid هي أداة مجانية أخرى تستخدم لتسجيل مقاطع فيديو للألعاب، وهي مجانية للاستخدام، ولكن تسمح فقط للمستخدمين بتسجيل ما يصل إلى 45 دقيقة من اللعب. وبالتالي، إذا كنت ترغب في تسجيل أكثر من ساعتين من اللعب، فإن Ezvid قد لا تكون الخيار الأمثل.
ومع ذلك، لا توجد علامات مائية على مقاطع الفيديو المسجلة باستخدام Ezvid، كما يمكن تسجيل الصوت من الميكروفون مع الفيديو.
برنامج Ezvid هو أداة مجانية لتسجيل الشاشة وإنشاء مقاطع الفيديو التعليمية والتسويقية.
وتشمل مميزاته الأساسية التالية:
- تسجيل الشاشة: يمكن لـ Ezvid تسجيل الشاشة بالكامل أو منطقة محددة من الشاشة، ويتضمن البرنامج أيضًا خيارًا لتسجيل النوافذ والتطبيقات المحددة.
- سهولة الاستخدام: يتميز Ezvid بواجهة مستخدم سهلة الاستخدام وتصميم بسيط، مما يجعله مناسبًا للمبتدئين.
- دعم تحرير الفيديو: يتضمن البرنامج محرر فيديو بسيط يمكن استخدامه لتحرير المقاطع المسجلة، ويشمل بعض الأدوات الأساسية مثل القص والدمج والعناوين والمؤثرات الخاصة.
- تنزيل مجاني: يمكن تنزيل Ezvid مجانًا، ولا يتطلب البرنامج تسجيل حساب أو دفع أي رسوم.
- تسجيل صوت: يمكن للمستخدمين تسجيل الصوت من الميكروفون أثناء التسجيل، ويدعم البرنامج أيضًا تسجيل الصوت من مصادر أخرى.
- تحويل الفيديو: يمكن للمستخدمين تحويل المقاطع المسجلة إلى صيغ الفيديو المختلفة، مثل MP4 وWMV وAVI وغيرها.
- مشاركة الفيديو: يتيح Ezvid للمستخدمين مشاركة المقاطع المسجلة على منصات مثل YouTube وVimeo وFacebook وغيرها.
- العلامات المائية: لا توجد علامات مائية على المقاطع المسجلة باستخدام Ezvid، مما يجعلها مناسبة للاستخدام الشخصي والتعليمي.
13. برنامج Nvidia GeForce
إذا كان لديك بطاقة NVIDIA GPU ، فسيتم تثبيت أداة ShadowPlay تلقائيًا كجزء من برنامج تشغيل NVIDIA. وتقدم NVIDIA GeForce Experience ميزة ShadowPlay التي توفر للمستخدمين العديد من الأدوات المفيدة للألعاب، بما في ذلك مسجل الشاشة. ولا يقتصر دور Shadowplay على تسجيل الشاشة فقط، بل يستخدم أيضًا وحدة معالجة الرسومات للتعامل مع تشفير الفيديو بكفاءة أعلى.
برنامج Nvidia GeForce Experience هو برنامج مجاني يتم استخدامه لتحسين تجربة الألعاب على أجهزة الكمبيوتر الشخصية التي تحتوي على بطاقات الرسومات من NVIDIA.
وتشمل مميزاته الأساسية التالية:
- تحديث تلقائي لبرامج التشغيل: يقوم برنامج Nvidia GeForce Experience بتحديث تلقائي لبرامج تشغيل بطاقة الرسومات NVIDIA، مما يؤدي إلى تحسين أداء الألعاب.
- تحسين الألعاب: يمكن لبرنامج Nvidia GeForce Experience تحسين إعدادات الرسومات للألعاب المثبتة على جهاز الكمبيوتر الخاص بك، مما يساعد على زيادة الأداء وتحسين جودة الرسومات.
- تسجيل الشاشة: يتضمن برنامج Nvidia GeForce Experience ميزة ShadowPlay التي تتيح للمستخدمين تسجيل الشاشة أثناء اللعب، وتشمل أيضًا أدوات للتحرير والمشاركة.
- بث الألعاب: يمكن للمستخدمين بث الألعاب المثبتة على جهاز الكمبيوتر الخاص بهم على شبكات البث المباشر مثل Twitch و YouTube و Facebook.
- توفير الوقت: يمكن لبرنامج Nvidia GeForce Experience توفير الوقت اللازم لتحسين إعدادات الرسومات وتحديث برامج التشغيل بطريقة أسهل وأسرع.
- إدارة الألعاب: يتضمن برنامج Nvidia GeForce Experience ميزة إدارة الألعاب التي تسمح للمستخدمين بإضافة وإزالة الألعاب من مكتبة الألعاب الخاصة بهم.
- دعم متعدد اللغات: يدعم برنامج Nvidia GeForce Experience العديد من اللغات المختلفة، مما يجعله مناسبًا للمستخدمين في جميع أنحاء العالم.
- سهولة الاستخدام: يتميز برنامج Nvidia GeForce Experience بواجهة مستخدم بسيطة وسهلة الاستخدام، مما يجعله مناسبًا لكل من المبتدئين والمستخدمين المتقدمين.
14. برنامج Screencast-O-Matic
تعتبر Screencast-O-Matic من أفضل أدوات تسجيل الشاشة وتحرير الفيديو المتاحة لنظام التشغيل Windows. والميزة الرائعة في هذه الأداة هي وجود مسجل شاشة مدمج يمكن استخدامه لتسجيل شاشات Windows.
ومع ذلك، يتم تقييد مدة التقاط الشاشة وتسجيل كاميرا الويب والتسجيل الصوتي على 15 دقيقة فقط في نسختها التجريبية المجانية.
برنامج Screencast-O-Matic هو أداة تسجيل الشاشة وتحرير الفيديو متاحة لأنظمة التشغيل Windows و MacOS.
وتشمل مميزاته الأساسية التالية:
- تسجيل الشاشة: يمكن لـ Screencast-O-Matic تسجيل الشاشة بالكامل أو منطقة محددة من الشاشة، ويتضمن البرنامج أيضًا خيارًا لتسجيل النوافذ والتطبيقات المحددة.
- مسجل الكاميرا: يمكن للمستخدمين استخدام كاميرا الويب لتسجيل أنفسهم أثناء الشرح أو التعليق على المحتوى المسجل.
- التحرير: يتضمن البرنامج أدوات تحرير بسيطة لتحرير المقاطع المسجلة، ويشمل بعض الأدوات الأساسية مثل القص والدمج والعناوين والمؤثرات الخاصة.
- الصوت: يتضمن البرنامج خيارات لتسجيل الصوت من الميكروفون أو النظام، وكذلك إمكانية إضافة موسيقى أو تأثيرات صوتية إلى الفيديو.
- التحويل والتصدير: يمكن للمستخدمين تحويل المقاطع المسجلة إلى صيغ الفيديو المختلفة، مثل MP4 وWMV وAVI وغيرها، ويتيح البرنامج أيضًا خيارات للتصدير إلى YouTube و Google Drive و Dropbox و Vimeo وغيرها.
- العلامات المائية: يمكن للمستخدمين إزالة العلامة المائية في نسخة البرنامج المدفوعة، ولكنها تظهر في نسخة التجريبية المجانية.
- خيارات التسجيل: يتضمن البرنامج خيارات لتحديد مدة التسجيل، وتحديد جودة الفيديو والصوت، وتحديد المدة الزمنية للمؤشر.
- دعم متعدد اللغات: يدعم برنامج Screencast-O-Matic العديد من اللغات المختلفة، مما يجعله مناسبًا للمستخدمين في جميع أنحاء العالم.
15. برنامج iSpring Free Cam
يعتبر iSpring Free Cam من بين برامج تسجيل الشاشة المجانية الأخرى التي تدعم نظام التشغيل Windows، ويمكن استخدامه لتسجيل اللعب والمحتوى الآخر على الشاشة. ومن الجوانب المميزة لهذا البرنامج واجهة المستخدم النظيفة والمنظمة جيدًا.
وبالإضافة إلى ذلك، يوفر iSpring Free خيارًا لتحميل التسجيلات مباشرة إلى مواقع بث الفيديو المختلفة، مثل YouTube و Dailymotion وغيرها، مما يجعل من السهل مشاركة المحتوى المسجل مع الآخرين.
برنامج iSpring Free Cam هو أداة تسجيل الشاشة المجانية المتاحة لنظام التشغيل Windows،
وتتضمن مميزاته الأساسية ما يلي:
- تسجيل الشاشة: يمكن لـ iSpring Free Cam تسجيل الشاشة بالكامل أو منطقة محددة من الشاشة، ويتضمن البرنامج أدوات لتحديد المنطقة وإضافة التعليقات الصوتية.
- مسجل الكاميرا: يمكن للمستخدمين استخدام كاميرا الويب لتسجيل أنفسهم أثناء الشرح أو التعليق على المحتوى المسجل.
- التحرير: يتضمن البرنامج أدوات تحرير بسيطة لتحرير المقاطع المسجلة، ويشمل بعض الأدوات الأساسية مثل القص والدمج والعناوين والمؤثرات الخاصة.
- الصوت: يتضمن البرنامج خيارات لتسجيل الصوت من الميكروفون أو النظام، وكذلك إمكانية إضافة موسيقى أو تأثيرات صوتية إلى الفيديو.
- التحويل والتصدير: يمكن للمستخدمين تحويل المقاطع المسجلة إلى صيغ الفيديو المختلفة، مثل MP4 وWMV وAVI وغيرها، ويتيح البرنامج أيضًا خيارات للتصدير إلى YouTube و Dailymotion و Vimeo وغيرها.
- العلامات المائية: لا توجد علامات مائية في النسخة المجانية من iSpring Free Cam، ويتم إزالتها في النسخة المدفوعة.
- خيارات التسجيل: يتضمن البرنامج خيارات لتحديد مدة التسجيل، وتحديد جودة الفيديو والصوت، وتحديد المدة الزمنية للمؤشر.
- دعم متعدد اللغات: يدعم برنامج iSpring Free Cam العديد من اللغات المختلفة، مما يجعله مناسبًا للمستخدمين في جميع أنحاء العالم.
هل يمكنني تسجيل شاشة الكمبيوتر بهذه الأدوات؟
نعم ، يمكنك بسهولة تسجيل شاشة جهاز الكمبيوتر الخاص بك باستخدام الأدوات المدرجة في المقالة.
هل هذه الأدوات مجانية للتنزيل؟
كانت معظم الأدوات المدرجة في المقالة مجانية للتنزيل والاستخدام. ولكن ، قد تضيف علامة مائية إلى مقاطع الفيديو.
هل هذه الأدوات آمنة للاستخدام؟
نعم ، كانت هذه الأدوات آمنة للاستخدام بنسبة 100٪. ومع ذلك ، تأكد من تنزيل الأدوات من مصادر موثوقة.
إذن ، هذه بعض من أفضل برامج تسجيل الألعاب التي يمكنك استخدامها على جهاز الكمبيوتر الذي يعمل بنظام Windows 10. إذا كنت تعرف أي برامج أخرى من هذا القبيل ، فأخبرنا بذلك في مربع التعليقات أدناه. آمل أن يكون هذا المقال قد ساعدك! يرجى مشاركتها مع أصدقائك أيضا.