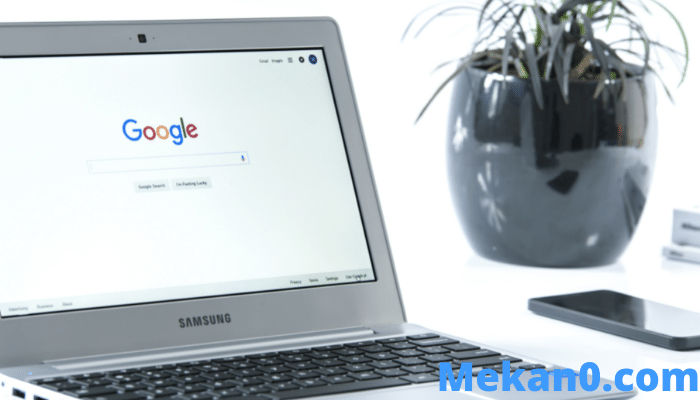4 طرق لاستخدام Chromebook كشاشة ثانية (مجاني ومدفوع)
Chromebook هو جهاز خفيف الوزن يحمل بصمة نظام تشغيل صغيرة. ولكن عندما أكون على سطح المكتب باستخدام تطبيقات احترافية مثل Photoshop أو Microsoft Office أو Visual Studio Code ، فإنني لا أملك سوى القليل من استخدام Chromebook . ولكن مع وجود تطبيقات الجهات الخارجية هذه في متناول يدي ، يمكنني استخدام Chromebook كشاشة ثانية لجهاز الكمبيوتر الأساسي. وبالتالي يساعدني في سير العمل والإنتاجية من خلال إعداد شاشة مزدوجة دون الحاجة إلى شراء شاشة إضافية.
هل أنت في وضع مماثل وترغب في الاستفادة من العقارات المعروضة على شاشة Chromebook عند العمل على Windows أو Mac أو Linux؟ فيما يلي أفضل التطبيقات (المدفوعة والمجانية) التي تساعدك على استخدام Chromebook كشاشة ثانية.
استخدم Chromebook كشاشة ثانية
1. عرض الثنائي
من بين جميع التطبيقات التي تم اختبارها ، ظهر Duet Display في المقدمة لاتصاله السلس والموثوق بين الأجهزة. إنه تطبيق مدفوع بتكلفة 9.99 دولار لمرة واحدة. تستحقها بجدارة. ما عليك سوى شراء التطبيق على Chromebook ، في حين أن عملاء Windows و Mac مجانيون طالما أنك عميل مدفوع الأجر. تقدم Google أحيانًا Duet Display كميزة لشراء Chromebook. لذا تحقق مما إذا كان العرض مؤهلاً في تطبيق Explore على Chromebook قبل الشراء.
قم بتنزيل تطبيق Duat Display من متجر Play على Chromebook. أيضًا ، قم بتنزيل عميل Windows أو Mac وتثبيته على النظام. انقر فوق ملف التعريف الخاص بك وقم بتمكين مربع الاختيار بجوار تمكين مشاركة الشاشة .
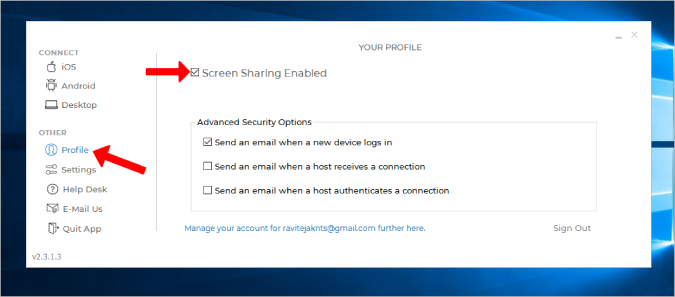
افتح Duet Display على Chromebook وحدد Android من الشريط الجانبي الأيسر. ثم حدد خيار الهواء . على الرغم من أن Duet Display تدعم الاتصال السلكي ، إلا أنها لن تعمل مع Chromebook.
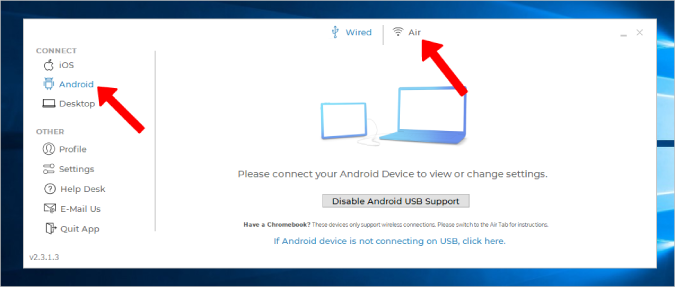
إذا كان لديك عرض Duet مفتوحًا على Chromebook ، فيجب أن تجد عنوان IP لجهاز Chromebook هنا. اضغط عليها للاتصال. إذا لم يتم عرضه ، فانقر فوق الزر Connect to IP Manually (الاتصال بـ IP يدويًا ) وأدخل عنوان IP لجهاز Chromebook يدويًا.
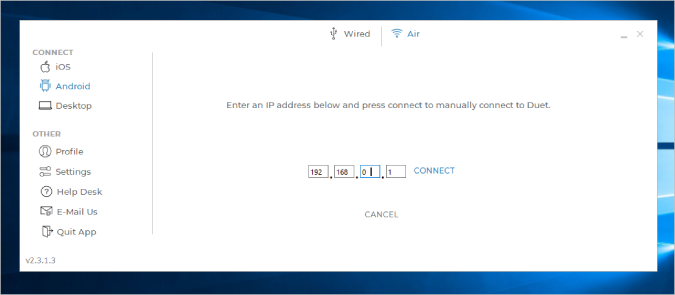
هذا كل شيء ، الآن أنت جاهز تمامًا.
الايجابيات
- الاتصال اللاسلكي
- عملية إعداد سهلة وسلسة
- الخيار الأكثر موثوقية مع تأخيرات أقل حتى مع الاتصال اللاسلكي
سلبيات
- التطبيق المدفوع ويكلف 9.99 دولارًا
- الخيار السلكي لا يعمل مع Chromebook
2. Splashtop Wired XDisplay
على عكس Duet Display ، فإن Splashtop هو تطبيق مجاني ويحتاج إلى كابل USB لتوصيل جهازين. لا توجد طريقة للاتصال لاسلكيًا. Splashtop على قدم المساواة مع Duet Display إن لم يكن أفضل عندما يتعلق الأمر بالموثوقية والتأخر بين الأجهزة. باستثناء حقيقة أنه يدعم التوصيلات السلكية فقط ، فإنه يحتوي على جميع الميزات الأخرى.
قم بتنزيل Splashtop على Chromebook وقم أيضًا بتثبيت عميل سطح المكتب على Mac أو Windows . قم الآن بتوصيل كلا الجهازين بكابل USB وتشغيل التطبيق على كلا الجهازين.
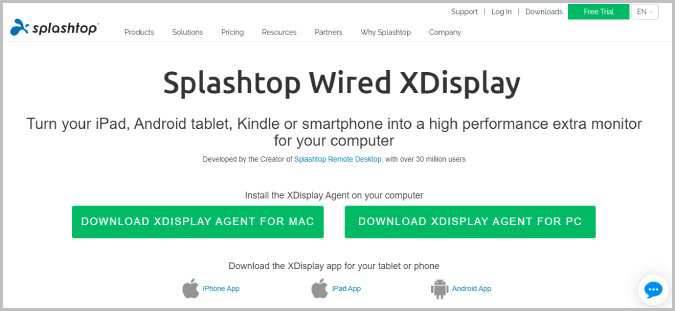
بمجرد الانتهاء من ذلك ، على نظام التشغيل Windows ، ما عليك سوى الضغط على Win + P وتحديد خيار Extend display . سيبدأ هذا في عكس سطح مكتب Windows على جهاز Chromebook. لكننا نريد استخدام Chromebook كشاشة ثانوية. للقيام بذلك ، حدد علامة التبويب خيارات متقدمة على سطح المكتب وقم بإلغاء تحديد خيار تمكين وضع المرآة . سيؤدي هذا إلى إيقاف عكس الشاشة والبدء في استخدام شاشة Chromebook كشاشة ثانوية.
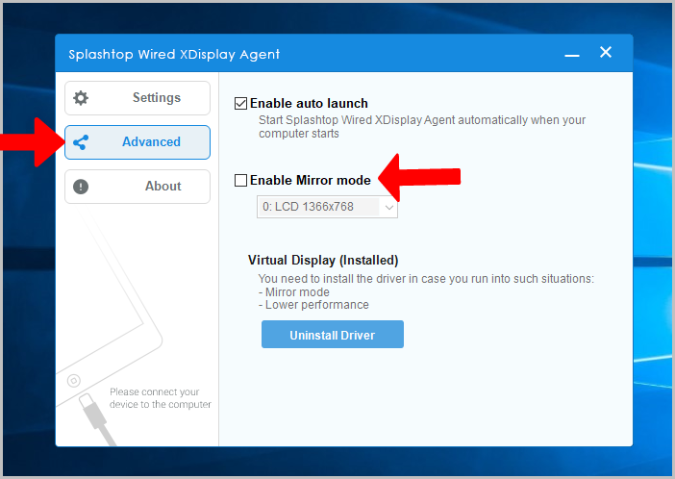
في نظام التشغيل Mac ، انقر فوق WiredXDisplay في شريط القائمة > التفضيلات> الترتيب وقم بإيقاف تشغيل خيار Mirror Displays هنا.
الايجابيات
- الأكثر موثوقية وأقل تأخيرًا عند استخدام الاتصال السلكي
- مجاني تماما
سلبيات
- لا يمكن الاتصال لاسلكيًا
3. Spacedesk
ميزة Spacedesk هي أنه يدعم الطرق السلكية واللاسلكية. يمكنك استخدام Wi-Fi أو USB أو حتى كبل LAN لتوصيل كلا الجهازين. قم بتنزيل تطبيق Spacedesk على جهاز Chromebook وأيضًا على جهاز Windows أو Mac .
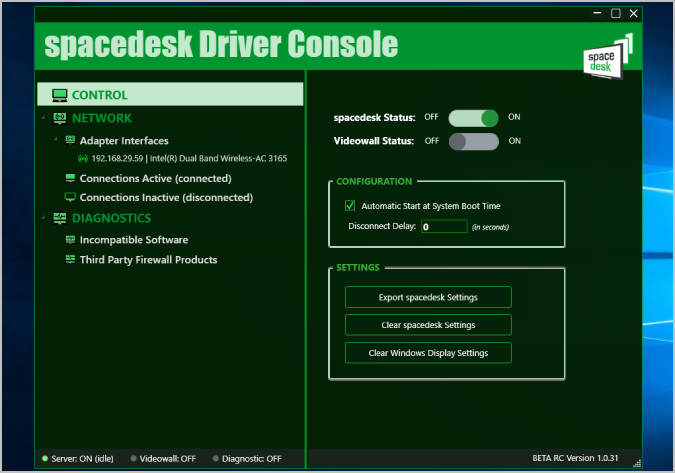
ثم قم بالتوصيل باستخدام سلك أو لاسلكيًا. الآن عندما تفتح التطبيق على Chromebook ، يجب أن تجد جميع الأجهزة المتصلة والتي تم تثبيت التطبيق عليها. ما عليك سوى اختيار جهاز للاتصال.
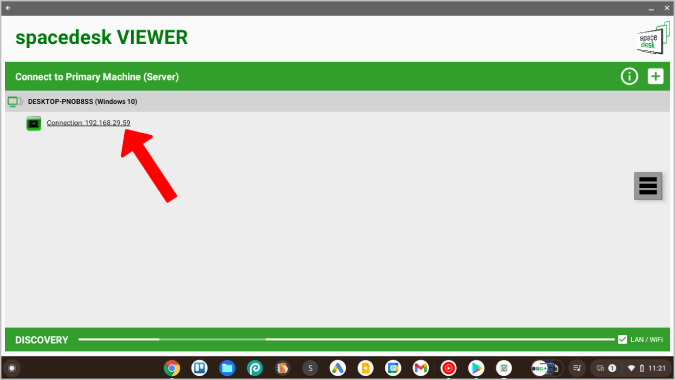
سيبدأ في إظهار عرض النظام على شاشة Chromebook. يمكنك الآن استخدام الخيارات الأصلية في إعدادات Windows و Mac لضبط إعدادات العرض.
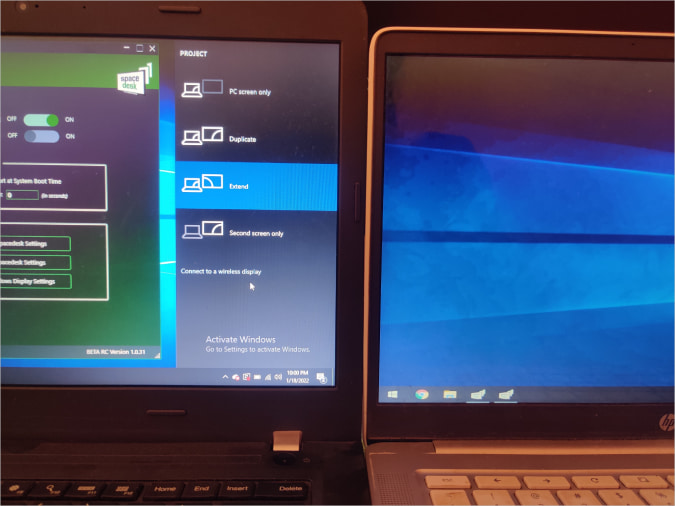
تعمل Spacedesk بشكل رائع ولديها الكثير من خيارات الاتصال ، ولكن عند الاتصال لاسلكيًا ، ستواجه تأخيرات وتقطعًا بين الحين والآخر. إذا كنت تريد أن تصبح لاسلكيًا ، فإن Duet Display لا تزال تحتفظ بالتاج.
الايجابيات
- يدعم كلاً من خيارات الاتصال السلكية واللاسلكية
- مجاني تماماً
سلبيات
- يمكن أن يكون الاتصال اللاسلكي به القليل من الأخطاء وغير قابل للاستخدام
4. Deskreen
تعمل جميع التطبيقات المذكورة أعلاه مع نظامي التشغيل Windows و Mac فقط. إذا كنت من مستخدمي Linux ، فإليك تطبيق مفتوح المصدر يمكنه المساعدة في استخدام جهاز Chromebook كشاشة عرض ثانية. يتصل لاسلكيًا ويحتوي على الكثير من الميزات مثل مشاركة عرض التطبيق ، وشاشة النسخ المتطابق ، ووضع الملقن ، وما إلى ذلك.
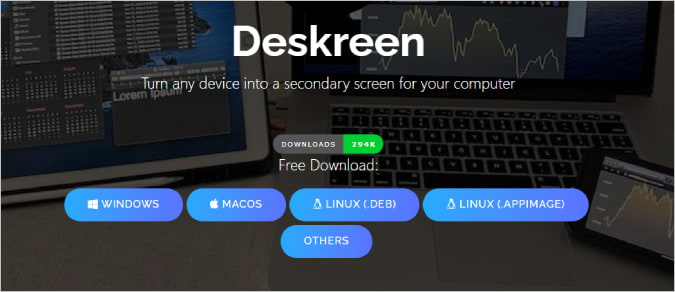
لا يحتوي Deskreen على تطبيق منفصل لأجهزة Chromebook. ما عليك سوى تنزيله على سطح مكتب Windows و Mac و Linux وإكمال عملية الإعداد. ثم قم بتوصيل كلا الجهازين بنفس شبكة Wi-Fi.
في تطبيق Deskreen على سطح المكتب ، ستجد رمز QR. ما عليك سوى مسح رمز الاستجابة السريعة هذا باستخدام أي تطبيق ماسح ضوئي لرمز الاستجابة السريعة على جهاز Chromebook. سيُظهر لك رابطًا إلى الموقع. افتح الرابط وسيعرض الشاشة الثانية لسطح المكتب على شاشة Chromebook. انقر فوق زر ملء الشاشة لاستخدام Chromebook كشاشة ثانوية في وضع ملء الشاشة.
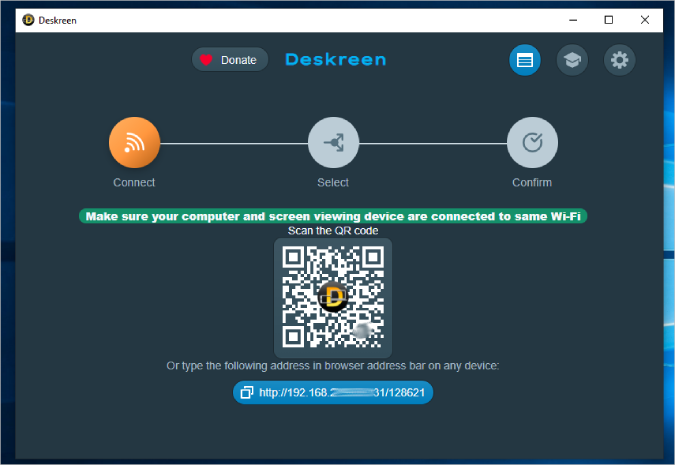
نظرًا لأنه بديل مفتوح المصدر ، فهو مجاني أيضًا. ولكن قد يشعر التطبيق بالبطء بعض الشيء في بعض الأحيان ، كما أن التعتعة العرضية شائعة جدًا.
الايجابيات
- يعمل مع Windows و Mac و Linux أيضًا
- برنامج مجاني ومفتوح المصدر.
سلبيات
- يمكن الاتصال لاسلكيًا فقط
- يمكن أن تتأخر في بعض الأحيان
اداه Duet Display
Duet Display هو ما تحتاجه إذا كنت على استعداد لدفع دفعة لمرة واحدة قدرها 9.99 دولارًا. إنه لاسلكي ، ويعمل بسرعة ، وسهل الإعداد. إذا لم يكن الأمر كذلك ، يمكن لـ Spacedesk و Splashtop إنجاز العمل مجانًا. إذا كنت من مستخدمي Linux ، فإن أفضل رهان لك هو Deskreen وهو مفتوح المصدر ومجاني ويعمل على جميع الأنظمة الأساسية. ليس لديك جهاز Chromebook؟ يمكنك أيضًا استخدام هاتف Android الخاص بك كشاشة ثانية .