Discord هو تطبيق دردشة بسيط مشابه لـ Skype و Slack ، لكنه موجه نحو ألعاب الفيديو. إنه بمثابة منصة للاعبين للاتصال وتنسيق اللعب والتحدث الصوتي أثناء اللعب.
اعتبارًا من الآن ، يدعم Discord جميع أنواع خيارات الاتصال التي يمكنك التفكير فيها ، مثل الدردشة الصوتية ومكالمات الفيديو والرسائل النصية. Discord مجاني للجميع ؛ أنت فقط بحاجة إلى حساب ديسكورد نشط للبدء.
نحن نناقش Discord لأن العديد من المستخدمين قد أرسلوا إلينا رسائل مؤخرًا يسألوننا عن كيفية إصلاح مشكلة ” استمرار Discord في إعادة التشغيل “. إذا كنت لاعباً وتستخدم Discord للتواصل مع أصدقائك ، فقد يكون إعادة تشغيل التطبيق نفسه معطلاً للغاية.
لماذا يستمر Discord في إعادة التشغيل؟
قد تكون هناك عدة أسباب لإعادة تشغيل سطح المكتب Discord على جهاز الكمبيوتر أو تعطله. قد يكون مرتبطًا بالبرنامج ولكن مع برامج تشغيل قديمة ، وملفات تثبيت Discord تالفة ، ومشكلات عدم التوافق ، وما إلى ذلك.
نظرًا لأن تطبيق Discord لسطح المكتب لا يوضح السبب الفعلي وراء إعادة التشغيل أو التعطل ، فأنت بحاجة إلى متابعة طرق استكشاف الأخطاء وإصلاحها العامة لإصلاح المشكلة.
6 طرق لإصلاح Discord يحافظ على إعادة التشغيل
هناك عدد غير قليل من الأشياء التي يمكنك القيام بها لإصلاح استمرار Discord في إعادة تشغيل المشكلة على جهاز الكمبيوتر. أدناه ، شاركنا بعض الحلول الفعالة لاستمرار Discord في إعادة تشغيل المشكلة. هيا بنا نبدأ.
1. أعد تشغيل الكمبيوتر
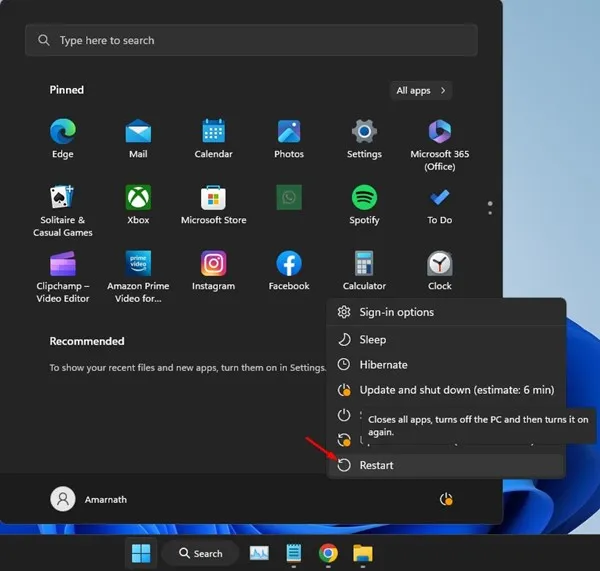
إذا استمر تطبيق Discord في إعادة التشغيل على Windows ، فأنت بحاجة إلى إعادة تشغيل جهاز الكمبيوتر الخاص بك. من المحتمل أن تؤدي إعادة تشغيل الكمبيوتر إلى القضاء على الأخطاء التي قد تمنع Discord من العمل بشكل صحيح.
نظرًا لأنه من الصعب العثور على العمليات التي تعرقل وظائف التطبيقات قيد التشغيل ، فإن إعادة تشغيل الكمبيوتر تبدو سهلة ، ويتم إنجاز المهمة.
ادعى العديد من مستخدمي Discord في منتدى Microsoft إصلاح Discord الذي يستمر في إعادة تشغيل المشكلة فقط عن طريق إعادة تشغيل جهاز الكمبيوتر الخاص بهم. لذلك ، انقر فوق قائمة ابدأ وحدد زر الطاقة . في خيارات الطاقة ، حدد ” إعادة التشغيل “. سيؤدي هذا إلى إعادة تشغيل جهاز الكمبيوتر الخاص بك.
2. قم بتحديث تطبيق Discord الخاص بك
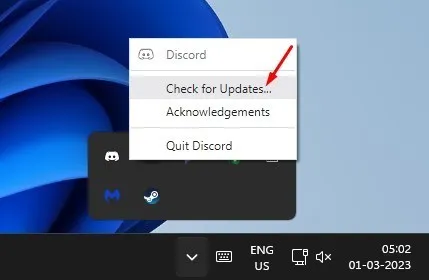
يعد تحديث التطبيقات ممارسة أمنية جيدة ؛ يمكنك استخدام الميزات الجديدة. Discord هو أحد هذه التطبيقات التي تتلقى تحديثات متكررة.
إذا كنت لا تستخدم تطبيق Discord بانتظام ، فمن المحتمل أن يكون تطبيق Discord الخاص بك قديمًا وسيواجه مشكلات عدم التوافق.
يمكن لتطبيق Discord القديم إعادة تشغيل نفسه ، الأمر الذي قد يكون مزعجًا للغاية ، خاصة إذا كنت في محادثة.
لذلك ، يمكنك محاولة تحديث تطبيق Discord للتحقق مما إذا كانت المشكلة قد تم حلها. لتحديث تطبيق Discord ، انقر بزر الماوس الأيمن فوق رمز Discord في علبة النظام وحدد ” التحقق من وجود تحديثات “. سيؤدي هذا إلى تحديث تطبيق Discord لسطح المكتب تلقائيًا.
3. امسح ذاكرة التخزين المؤقت Discord
يمكن أن تؤدي ذاكرة التخزين المؤقت القديمة على Discord إلى حدوث مشكلات متعلقة بالشبكة ؛ في بعض الأحيان ، يمكن أن يفرض إعادة تشغيل التطبيق أو يعطل جهاز Windows الخاص بك.
لذلك ، إذا استمر Discord في إعادة تشغيل نفسه دون أي سبب ، فيمكنك محاولة مسح ذاكرة التخزين المؤقت لتطبيق Discord لحل المشكلة. هيريس كيفية القيام بذلك.
1. اضغط على زر Windows Key + R لفتح مربع الحوار RUN .
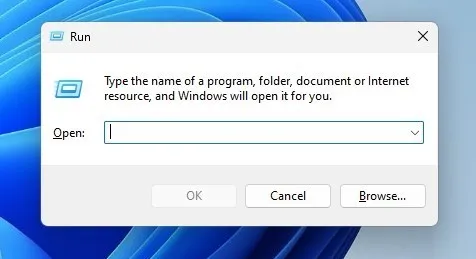
2. في مربع الحوار RUN ، أدخل %appdata%واضغط على Enter .
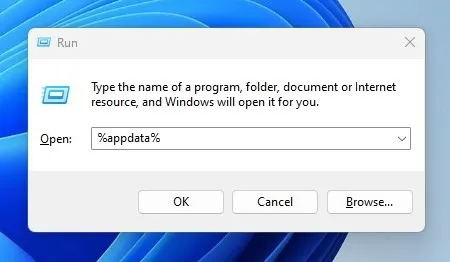
3. بعد ذلك ، ابحث عن مجلد Discord وانقر عليه نقرًا مزدوجًا .
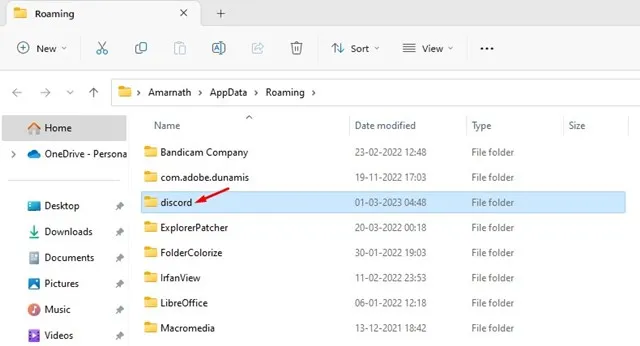
4. في مجلد Discord ، ابحث عن ذاكرة التخزين المؤقت. افتح مجلد ذاكرة التخزين المؤقت .
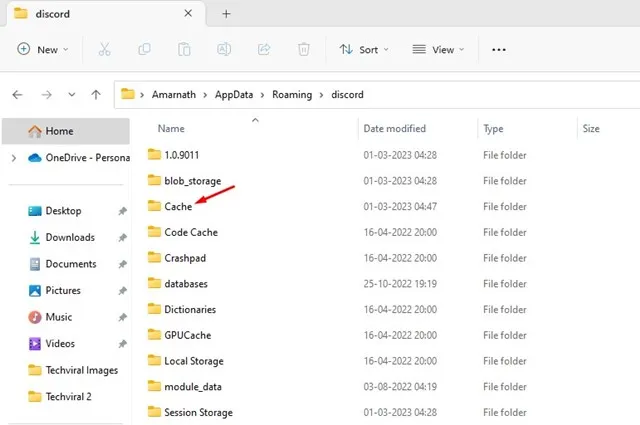
5. الآن اضغط على زر CTRL + A لتحديد كافة الملفات. بمجرد التحديد ، احذف كل هذه الملفات.
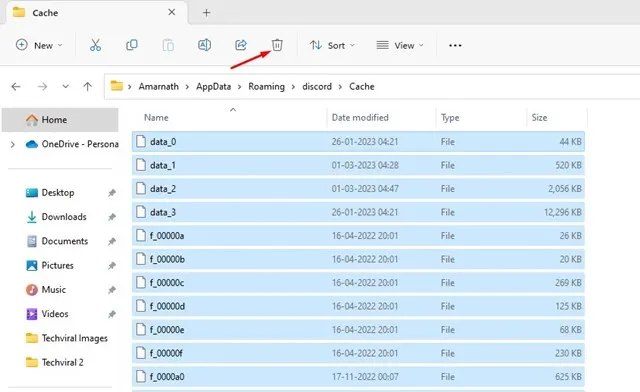
هذا كل شيء! بعد حذف ذاكرة التخزين المؤقت لتطبيق Discord ، أعد تشغيل جهاز الكمبيوتر الشخصي الذي يعمل بنظام Windows ، وقم بتشغيل تطبيق Discord مرة أخرى. هذه المرة لن يتم إعادة تشغيل التطبيق أو تعطله.
4. تمكين الوضع القديم على Discord
Discord Legacy Audio هو نظام صوتي فرعي يوفر إخراجًا صوتيًا عالي الجودة في الوقت الفعلي. لكن النظام الفرعي يتطلب أجهزة حديثة ، والتي قد تكون مفقودة على جهاز الكمبيوتر الخاص بك.
قد تواجه مشكلات في الصوت ، أو يواصل Discord إعادة تشغيل المشكلات بسبب النظام الفرعي الصوتي الحديث لـ Discord. يمكنك منع ذلك عن طريق التبديل إلى Legacy Audio Subsystem على Discord. إليك ما عليك القيام به.
1. افتح تطبيق Discord وانقر على رمز ترس الإعدادات في الأسفل.
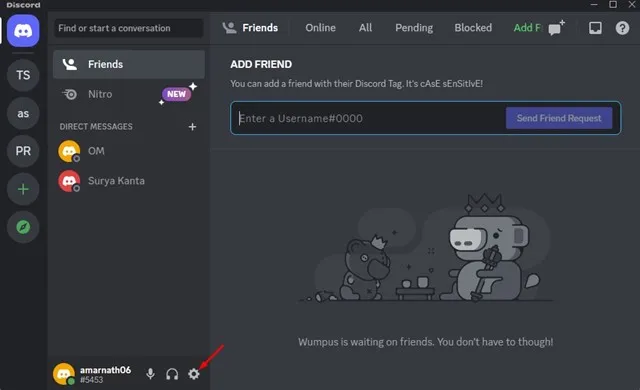
2. بعد ذلك ، قم بالتبديل إلى علامة التبويب “الصوت والفيديو” في إعدادات Discord.
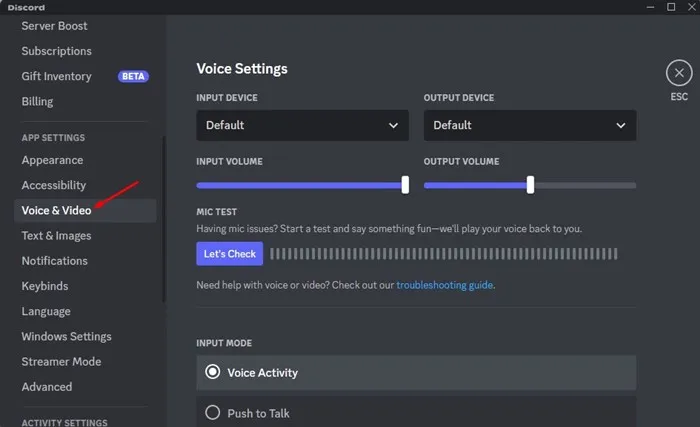
3. على الجانب الأيمن ، انقر على القائمة المنسدلة للنظام الفرعي الصوتي وحدد ” قديم ”
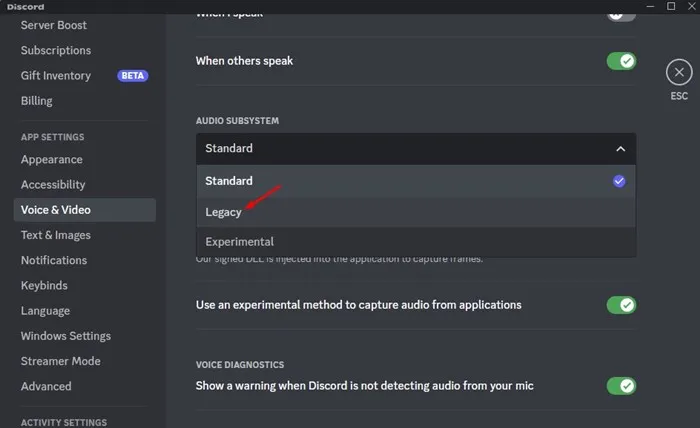
4. في موجه تغيير النظام الصوتي الفرعي ، انقر فوق الزر ” موافق “.
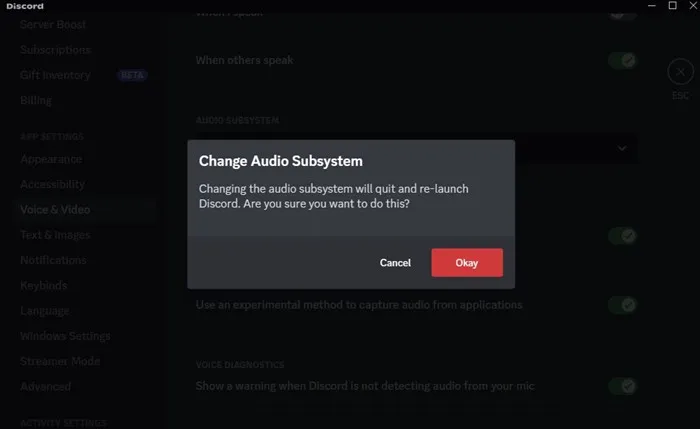
هذا كل شيء! هذه هي الطريقة التي يمكنك بها التبديل إلى Legacy Audio Subsystem على Discord. تأكد من إعادة تشغيل جهاز الكمبيوتر الخاص بك.
5. تعطيل تسريع الأجهزة على Discord
إذا كنت لا تعرف ، فإن تسريع الأجهزة هو ميزة تجبر التطبيق على استخدام وحدة معالجة الرسومات الخاصة بك لتحسين تشفير وفك تشفير الفيديو.
يُعرف تسريع الأجهزة بتسببه في العديد من الأخطاء ، خاصةً إذا لم يكن جهاز الكمبيوتر الخاص بك يحتوي على وحدة معالجة رسومات مخصصة. لذلك ، من الأفضل تعطيل تسريع الأجهزة على Discord لحل مشكلة تعطل التطبيق.
1. افتح تطبيق Discord وانقر على رمز ترس الإعدادات .
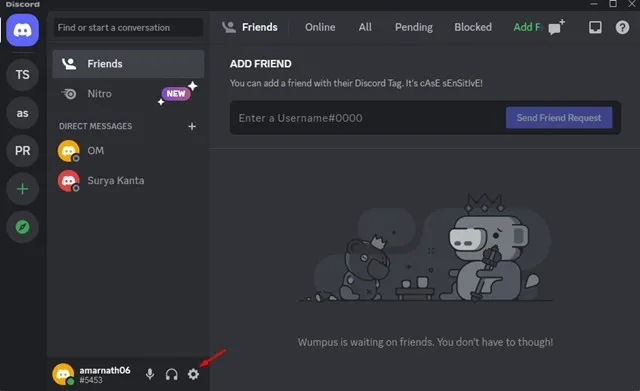
2. في صفحة الإعدادات ، قم بالتمرير لأسفل وانقر فوق الصوت والفيديو .
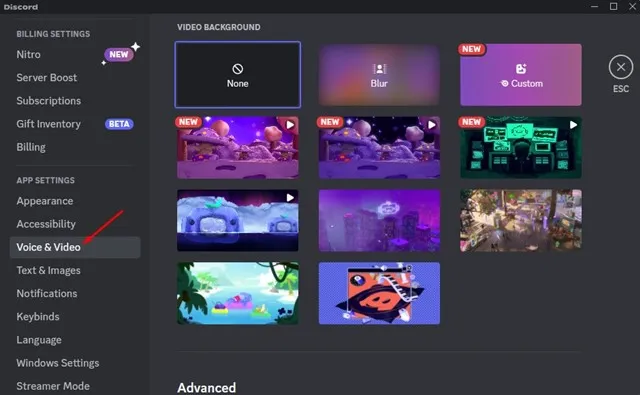
3. على الجانب الأيمن ، قم بالتمرير لأسفل وإيقاف تشغيل ميزة ” تسريع الأجهزة “.
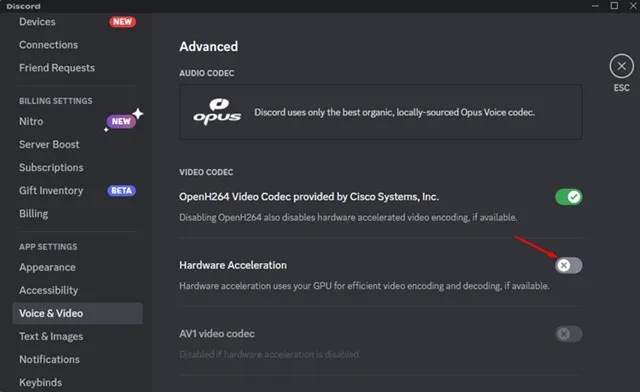
هذا كل شيء! أعد تشغيل تطبيق Discord الآن لتطبيق التغييرات. إذا كان تسريع الأجهزة هو الجاني ، فلن تتم إعادة تشغيل تطبيق Discord مرة أخرى.
6. أعد تثبيت تطبيق Discord
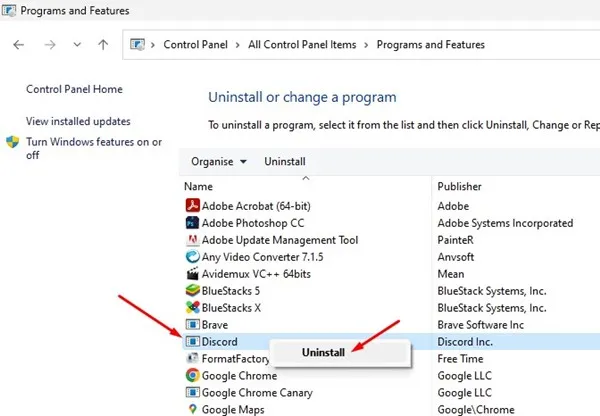
إذا لم ينجح أي شيء لحل مشكلة إعادة تشغيل Discord ، فإن الخيار الأخير المتبقي هو إعادة تثبيت تطبيق Discord .
ستؤدي إعادة التثبيت إلى إزالة تثبيت Discord الحالي من جهازك وتثبيت نسخة جديدة. هذا يعني أنه سيكون لديك إصدار Discord المحدث والملفات الحديثة.
إذا تعطل تطبيق Discord أو أعيد تشغيله بسبب ملف تثبيت تالف ، فسيتم إصلاحه. لإعادة تثبيت Discord ، افتح لوحة التحكم ، وانقر بزر الماوس الأيمن على Discord ، وحدد “إلغاء التثبيت”.
بمجرد إلغاء التثبيت ، ستحتاج إلى التوجه إلى الموقع الرسمي لـ Discord وتنزيل تطبيق سطح المكتب وتثبيته.
هذه هي طرق العمل لإصلاح يحافظ Discord على إعادة تشغيل المشكلة على جهاز الكمبيوتر. إذا كنت بحاجة إلى مزيد من المساعدة في حل استمرار Discord في إعادة التشغيل أو تعطل تطبيق Discord على Windows ، فأخبرنا بذلك في التعليقات. أيضًا ، إذا ساعدك المقال ، فشاركه مع أصدقائك.









