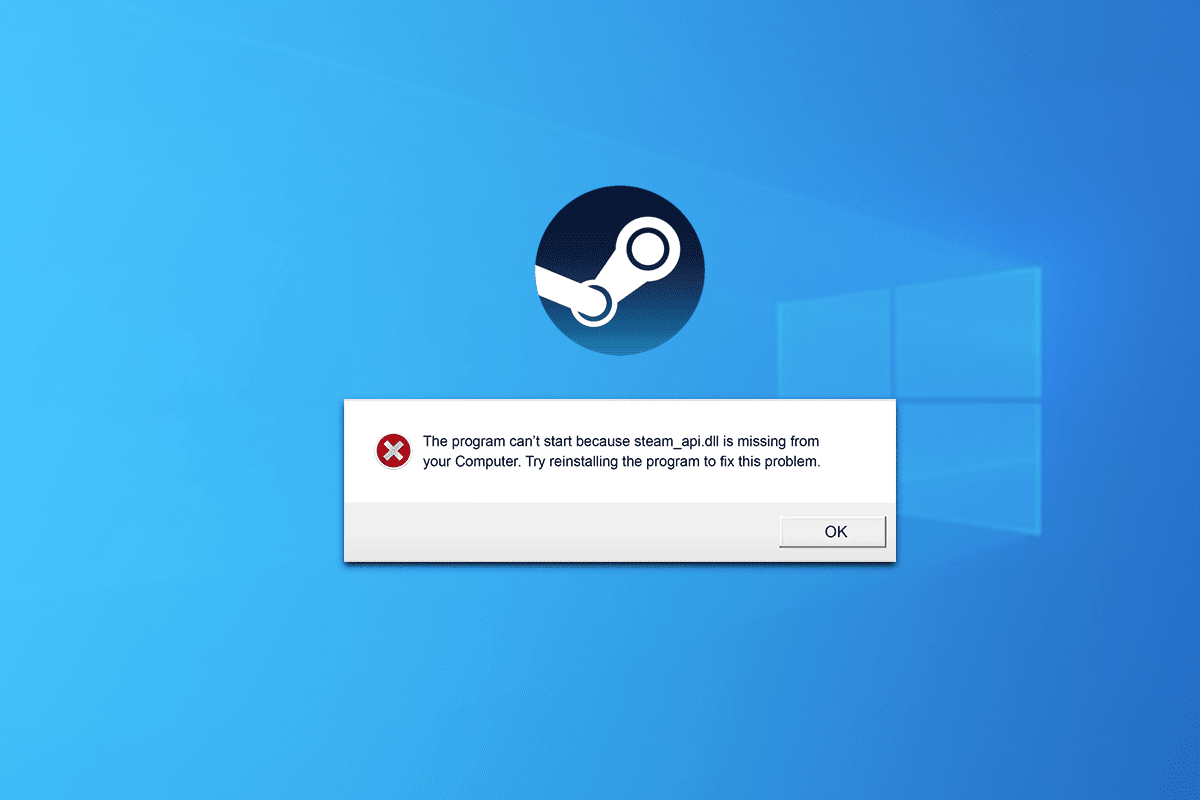تمثل منصة Steam واحدة من أبرز وجهات الألعاب على مستوى العالم، حيث يمكن للملايين من اللاعبين حول العالم الاستمتاع بمجموعة متنوعة من الألعاب والترفيه عبر هذه البوابة الرقمية. ومع تطور أنظمة التشغيل، أتى Windows 11 كجزء من هذا التقدم، مما يجعل تجربة الألعاب على هذا النظام تجربة رائعة. ومع ذلك، يمكن أن يواجه المستخدمون أحيانًا مشكلة مزعجة وهي خطأ Steam API DLL المفقود.
إذا كنت واحدًا من الأشخاص الذين واجهوا هذا الخطأ المزعج، فإنك لست وحدك. يمكن أن يؤثر هذا الخطأ على قدرتك على تشغيل الألعاب أو ممارسة الأنشطة الترفيهية على منصة Steam بشكل صحيح. ولحسن الحظ، هناك حلاً لهذه المشكلة والعديد من الطرق التي يمكن أن تساعدك في إصلاح خطأ Steam API DLL المفقود على نظام التشغيل Windows 11.
في هذا المقال، سنلقي نظرة على تسع طرق فعّالة لحل هذا الخطأ واستعادة تجربة الألعاب السلسة على منصة Steam. سنقدم لك خطوات وتوجيهات واضحة لكل طريقة، مما سيساعدك في العودة إلى عالم الألعاب دون أي تعقيدات. دعونا نبدأ!
Steam هي منصة تمكن اللاعبين من دخول عالم متنوع من الترفيه. ولكن، للأسف، قدم المستخدمون تقارير عن مواجهتهم لعقبة تعيق قدرتهم على تشغيل الألعاب أو اللعب على هذه المنصة. كما تشير الرسالة، ينتج خطأ ناجم عن افتقار ملف Steam API DLL عادةً عندما يكون الملف اللازم للواجهة API DLL مفقودًا أو تالفًا. دعونا نقم بحل هذه المشكلة حتى نتمكن من العودة إلى تشغيل الألعاب مرة أخرى بدون أية انقطاعات.
كيفية إصلاح خطأ Steam API DLL المفقود
Steam API DLL هو ملف مكتبة ارتباط ديناميكي يستخدمه التطبيق لتشغيل الألعاب والتواصل معها على جهاز الكمبيوتر. تتداخل ملفات API DLL المفقودة في Steam مع طريقة اللعب حيث يفشل التطبيق في العمل بشكل صحيح.
يمكن أن تظهر هذه المشكلة مع رسائل الخطأ التالية:
- لم يتم العثور على Steam.dll
- فشلت عملية بدء تشغيل هذا التطبيق لأنه لم يتم العثور على Steam.dll. إعادة تثبيت التطبيق قد حل هذه المشكلة.
- لا يمكن العثور على [PATH]\steam.dll
- فشل تحميل Steam.dll
- غير قادر على العثور على نقطة دخول Steam.dll
- لا يمكن العثور على steam.dll بالنسبة إلى المسار القابل للتنفيذ [STEAM PATH]
- الملف steam.dll مفقود.
- غير قادر على تحميل .\Steam\Steam.dll.
- لا يمكن بدء [التطبيق]. المكون المطلوب مفقود: Steam.dll. الرجاء تثبيت [التطبيق] مرة أخرى.
لا تقلق، سوف نقوم بحل المشكلة.
جواب سريع
لإصلاح الخطأ، انسخ ملف Steam DLL والصقه في المجلد الذي به المشكلة.
1. قم بتشغيل هذا الكمبيوتر واتبع المسار: Windows (C 🙂 > Program Files (x86) > Steam .
2. انسخ ملف Steam.dll والصقه في المجلد المفقود منه.
لماذا يفتقد Windows ملفات DLL؟
قبل أن نتعمق في الحلول، يطرح السؤال، ما هي الأسباب المحتملة لفقدان ملفات DLL في نظام التشغيل Windows أو دعنا نقول Steam في حالتنا؟ فيما يلي بعض الأسباب الشائعة:
- الحذف العرضي
- ملفات DLL التالفة أو المكتوبة
- قضايا التسجيل
- دايركت اكس غير متوفر
- البرامج التي عفا عليها الزمن
الآن وبعد أن عرفنا الأسباب المحتملة وراء الخطأ، فلنصلحه:
الطريقة الأولى: تحديث Steam، ثم Windows
يضمن تحديث Steam إصلاحات الأخطاء وتحسينات الأمان بالإضافة إلى توفير أحدث الميزات التي من المحتمل أن تحل الخطأ.
1. قم بتشغيل Steam وانقر على Steam في الزاوية اليسرى العليا.
2. انقر فوق التحقق من وجود تحديثات عميل Steam…
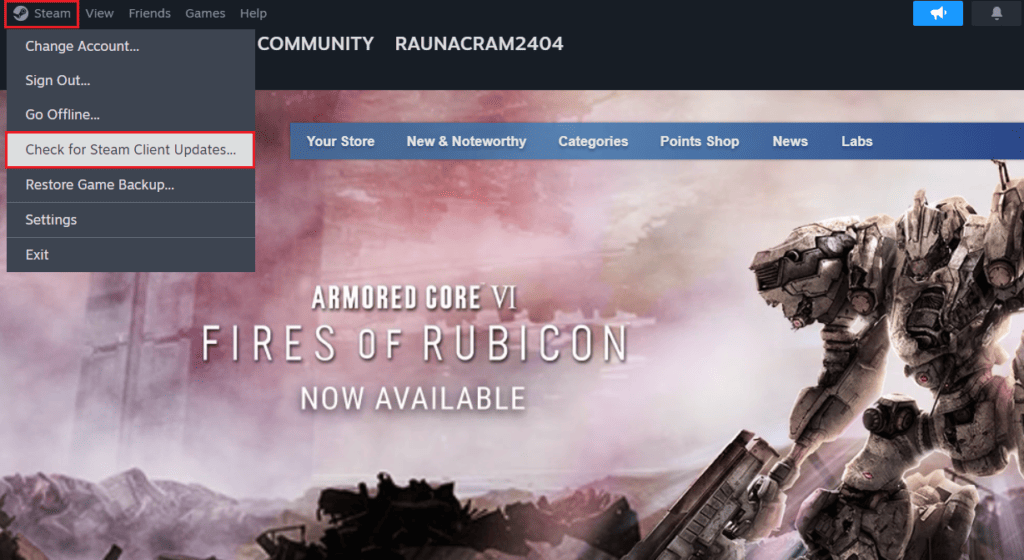
سيبحث Steam عن التحديثات، وإذا كان هناك تحديث، فانقر فوق “تنزيل” لتثبيته. إذا كنت لا تزال تجد الخطأ، فقم بتحديث Windows على جهاز الكمبيوتر.
الطريقة الثانية: استعادة ملفات DLL من سلة المحذوفات
إنه سهل، أليس كذلك؟ إذا قمت عن طريق الخطأ بحذف ملف steam.dll من مصدره الأصلي، فما عليك سوى استعادته.
1. افتح سلة المحذوفات على جهاز الكمبيوتر.
2. ابحث عن ملفات مثل Steam.dll ، و Steam2.dll ؛ Steamclient.dll ; steamclient64.dll وانقر عليه بزر الماوس الأيمن.
3. انقر على استعادة .
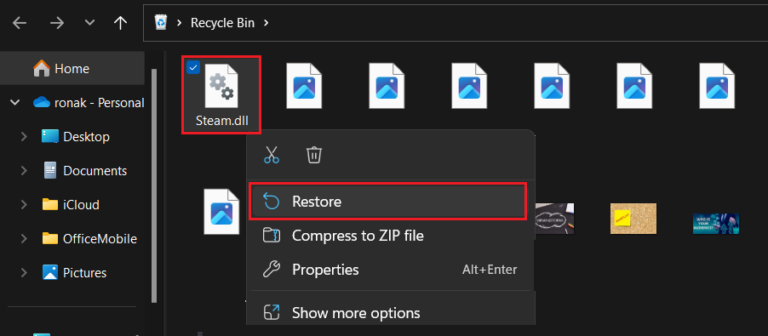
قم بتشغيل Steam الآن وتحقق من إصلاح الخطأ المفقود لـ API DLL.
إذا قمت بإفراغ سلة المحذوفات بالفعل، فيمكنك استرداد البيانات المفقودة باستخدام برنامج استعادة البيانات .
الطريقة الثالثة: نسخ ملف Steam DLL
في بعض الأحيان يحدث الخطأ بسبب الموقع الخاطئ لملفات Steam DLL على جهاز الكمبيوتر. ربما حدث ذلك إذا كنت تحاول نسخ مجلد التثبيت أو نقله إلى محرك أقراص مختلف أو لأي سبب آخر.
1. افتح هذا الكمبيوتر واتبع المسار: Windows (C 🙂 > Program Files (x86) > Steam .
2. قم بالتمرير لأسفل للوصول إلى Steam.dll وانقر عليه بزر الماوس الأيمن.
3. انقر على أيقونة النسخ والصقه في المجلد المشار إليه في رسالة الخطأ.
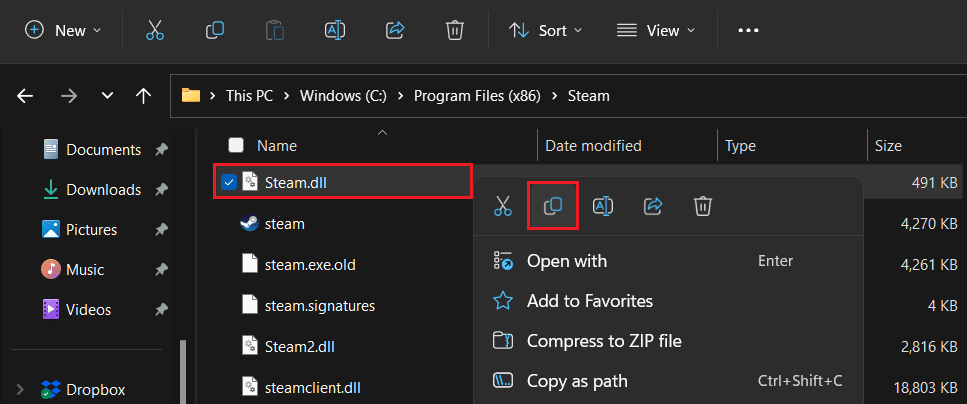
الطريقة الرابعة: تنزيل ملف Steam API DLL يدويًا
حسنًا، إذا كان ملف Steam API DLL مفقودًا ويسبب الخطأ، فلماذا لا تقوم بتنزيله؟ نعم، يمكنك تنزيل ملفات steam_api.dll المفقودة من موقع ويب موثوق به تابع لجهة خارجية. اتبع الخطوات التالية:
1. قم بتشغيل موقع ملفات DLL ، وابحث عن إصدار الملف المناسب والأحدث
ملاحظة: اعتمادًا على نظام التشغيل Windows، يمكنك اختيار إصدار الملف 32 بت أو 64 بت.
2. انقر على تنزيل.
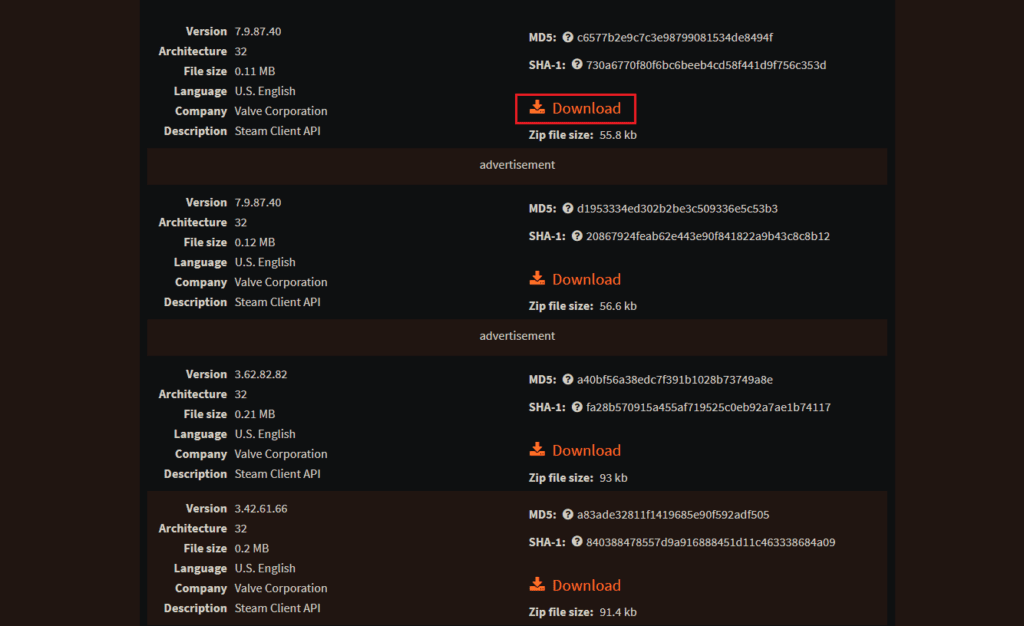
3. بمجرد التنزيل، افتح الأرشيف بملف DLL باستخدام أي برنامج مضغوط مثل WinRAR أو WinZip لاستخراجه.
4. انسخ ملف steam_api.dll المستخرج إلى الوجهة الأصلية لإصدار الملف الموجود أو من المكان المفقود.
5. بمجرد الانتهاء، أعد تشغيل الكمبيوتر وقم بتشغيل Steam .
الطريقة الخامسة: إعادة تسجيل ملف Steam API
تتضمن إعادة تسجيل ملف Steam API DLL تجديد الاتصال بين العميل ومكوناته. إذا لم يساعد تنزيل الملف، فمن المحتمل أن يؤدي ذلك إلى حل المشكلة.
1. اضغط على مفتاح Windows وابحث عن موجه الأوامر .
2. اختر التشغيل كمسؤول .
3. في نافذة الأوامر، اكتب regsvr32 STEAM_API.DLL ثم اضغط على Enter .
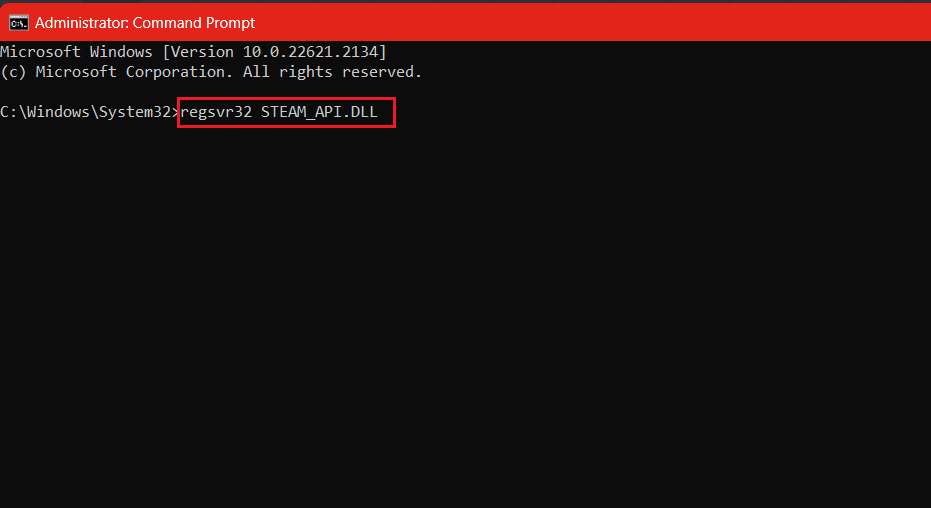
4. بمجرد تنفيذ الأمر، أعد تشغيل الكمبيوتر وقم بتشغيل Steam.
الطريقة السادسة: التحقق من سلامة ملفات اللعبة
تعد ملفات DLL المفقودة أيضًا نتيجة لملفات اللعبة الفاسدة أو التالفة أو المفقودة. عند التحقق من سلامة اللعبة على Steam، يقوم بمسحها وإصلاحها. ارجع إلى دليلنا حول كيفية التحقق من سلامة ملفات اللعبة على Steam للقيام بالشيء نفسه.
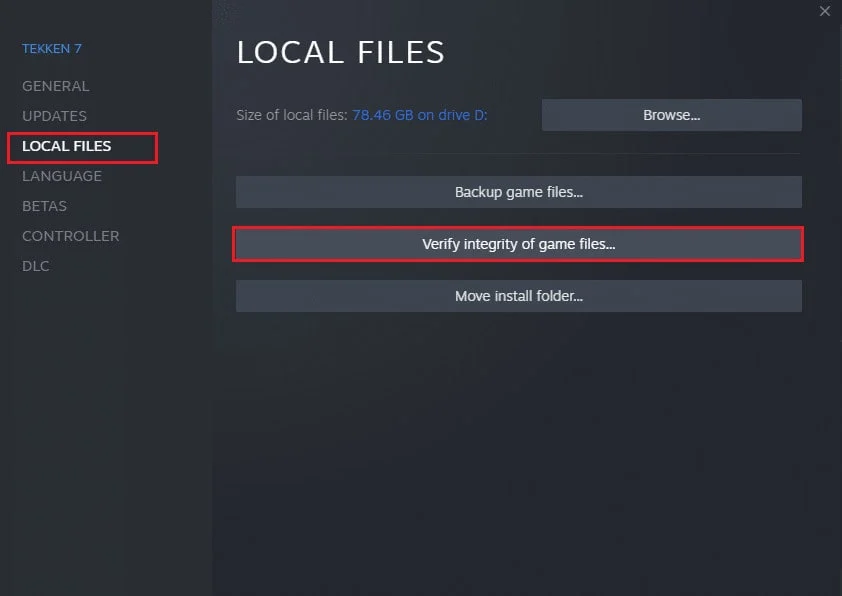
الطريقة السابعة: تثبيت دايركت إكس
يحتوي DirectX على مجموعة من ملفات DLL الأساسية التي تعتمد عليها التطبيقات والألعاب المختلفة لضمان الأداء السلس. يمكنك تثبيته للتأكد من وجود ملفات مكتبة الارتباط الديناميكي الضرورية على النظام، وبالتالي حل الخطأ الذي تمت مناقشته.
1. قم بتشغيل موقع Microsoft DirectX الرسمي على أي متصفح.
2. انقر فوق “تنزيل” وبمجرد الانتهاء من ذلك، قم بتثبيت الحزمة.
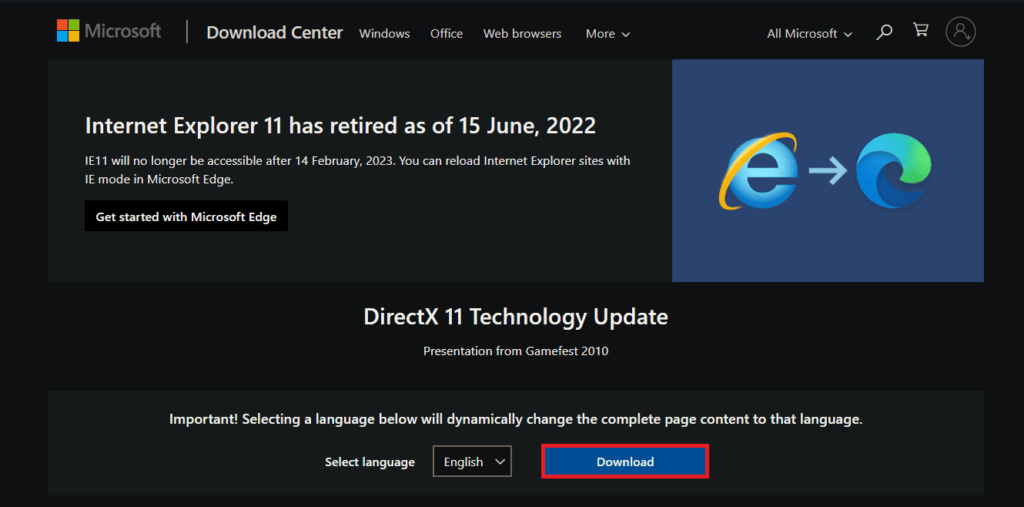
3. أعد تشغيل جهاز الكمبيوتر، وقم بتشغيل Steam ، وتحقق من حل الخطأ.
إذا كان برنامج DirectX مثبتًا بالفعل على جهاز الكمبيوتر لديك، فيمكنك إعادة تثبيته.
الطريقة الثامنة: تشغيل فحص DISM وSFC
يساعد فحص SFC (مدقق ملفات النظام) المستخدمين على اكتشاف ملفات النظام الفاسدة أو المفقودة وإصلاحها. وبالتالي، قد يساعدك ذلك في حل مشكلة عدم العثور على Steam API DLL في نظام التشغيل Windows 11.
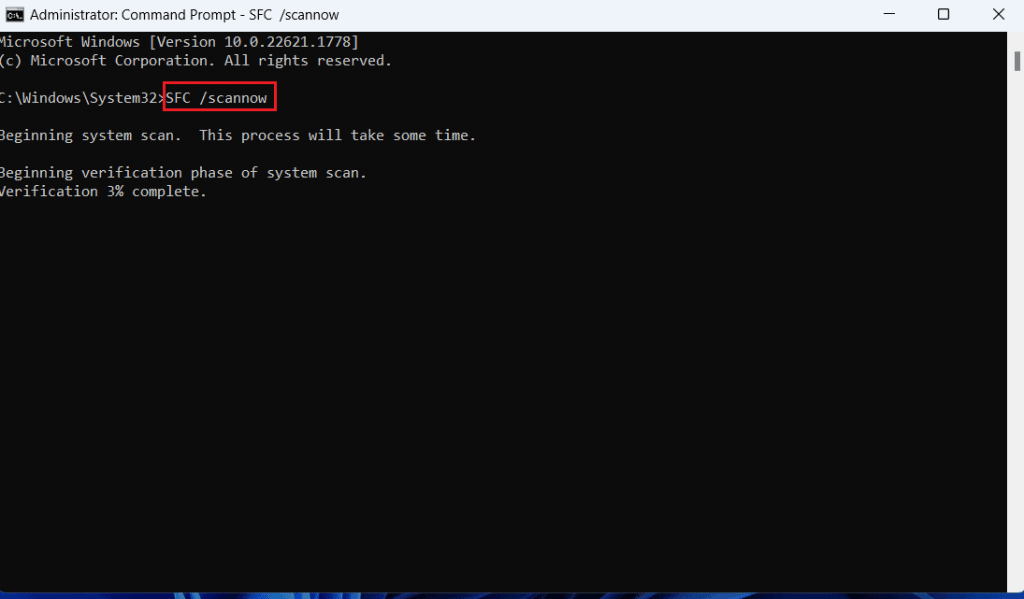
الطريقة التاسعة: إعادة تثبيت عميل Steam
وكملاذ أخير، نقترح عليك إعادة تثبيت تطبيق عميل Steam. اتبع الخطوات التالية:
1. افتح لوحة التحكم وضمن البرامج ، حدد إلغاء تثبيت برنامج .
2. انقر بزر الماوس الأيمن على Steam ثم انقر على Uninstall .
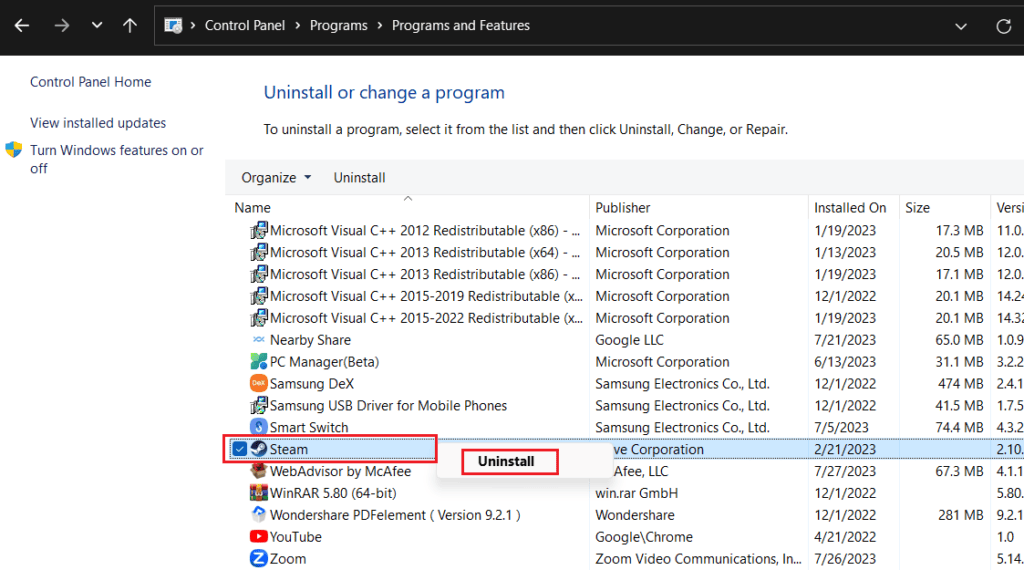
3. الآن اتبع التعليمات التي تظهر على الشاشة.
4. بمجرد إلغاء التثبيت، افتح هذا الكمبيوتر وانتقل إلى Windows (C:) > Program Files (x86) .
5. احذف مجلد Steam.
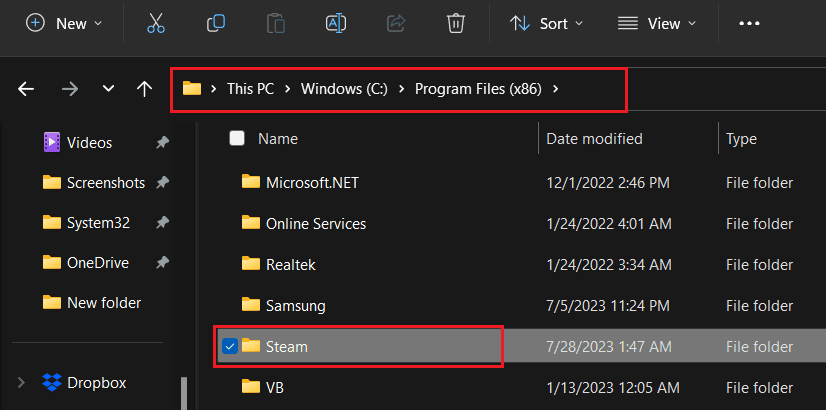
6. انتقل الآن إلى موقع Steam الرسمي، وانقر فوق INSTALL STEAM ، واتبع التعليمات التي تظهر على الشاشة.
7. بمجرد التثبيت بالكامل، قم بتسجيل الدخول إلى حساب Steam الخاص بك.
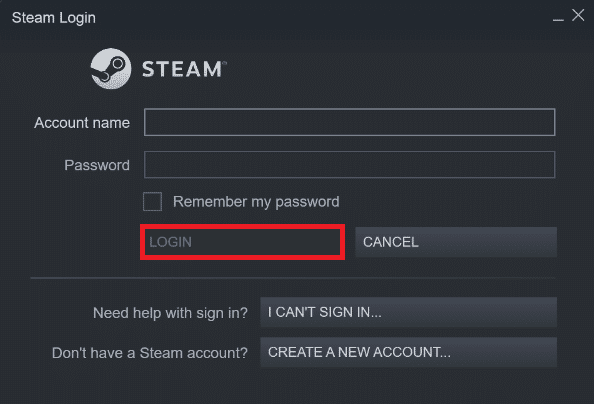
هذا كل شيء! قم الآن بتشغيل اللعبة وتحقق من إصلاح الخطأ.
نأمل أن يساعدك دليلنا في إصلاح الخطأ المفقود لـ Steam API DLL على نظام التشغيل Windows 11. إذا كانت لديك أي استفسارات أو اقتراحات لنا، فأخبرنا بذلك في مربع التعليقات أدناه.
في الختام، يمكننا أن نستنتج أن خطأ Steam API DLL المفقود في نظام التشغيل Windows 11 يمكن حلاً بسهولة إذا تم اتباع الخطوات المناسبة. من خلال تحديد المشكلة ومعرفة السبب الذي أدى إلى ظهور هذا الخطأ، يمكنك تجنب مشكلات الألعاب والترفيه على منصة Steam.
إذا كنت مواجهًا لهذا الخطأ، فتذكر دائمًا أن البداية تكمن في التحقق من تحديث نظام التشغيل وتحديث برنامج Steam إلى أحدث إصدار. كما يمكنك استخدام أحد البرامج المضادة للفيروسات لفحص نظامك والتأكد من أنه خالي من البرامج الضارة.
باستخدام الأساليب والحلول التي تم شرحها في هذا المقال، يمكنك تجنب تلك المشكلة المزعجة والاستمتاع بتجربة الألعاب على Steam بسلاسة على نظام التشغيل Windows 11. إذا لم تكن متأكدًا من كيفية تنفيذ أي من هذه الخطوات، فلا تتردد في البحث عبر الإنترنت عن مزيد من الموارد والمساعدة المتخصصة. نظرًا لأهمية الألعاب في حياتنا اليومية، يجب ألا نتردد في حل مشكلاتها بسرعة وكفاءة.