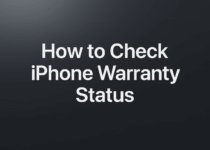كيفية تشغيل Windows 11 في جهاز افتراضي.
يتميز Windows 11 بمتطلبات الأجهزة الصارمة، مما يتطلب اتخاذ بعض الخطوات الإضافية عند إعداد جهاز ظاهري يعمل بنظام التشغيل Windows 11، ويمكنك الآن الاطلاع على جميع الأشياء التي تحتاج إلى القيام بها لتشغيله.
متطلبات الجهاز الظاهري لنظام التشغيل Windows 11
باستخدام الأجهزة الظاهرية، يمكنك تشغيل أنظمة تشغيل مثل Windows 11 أو Ubuntu دون الحاجة إلى جهاز كمبيوتر فعلي مختلف، حيث يمكنك إنشاء كمبيوتر افتراضي يعمل على جهاز الكمبيوتر الحالي الذي تمتلكه. وتُعد الأجهزة الافتراضية سهلة الاستخدام للاختبارات المختلفة، مثل اختبار الإصدارات التجريبية لأنظمة التشغيل، أو اختبار البرامج في وضع الحماية، وغيرها من الأشياء.
يجب أن تفي بمتطلبات أجهزة Windows 11 العادية من أجل تشغيل جهاز ظاهري يعمل بنظام Windows 11 ، وهي:
- تحتوي المواصفات على وحدة المعالجة المركزية ثنائية النواة (CPU) بسرعة 1 جيجاهرتز،
- 4 جيجا بايت من ذاكرة الوصول العشوائي (رام)،
- 64 جيجا بايت من مساحة التخزين،
- شاشة بدقة 720 بكسل أو أعلى،
- وحدة النظام الأساسي الموثوقة (TPM) 2.0،
- الإقلاع الآمن،
- ووسائط تثبيت Windows 11.
يمكن تلبية متطلبات وحدة المعالجة المركزية، ذاكرة الوصول العشوائي، التخزين، والعرض بسهولة على معظم أجهزة الكمبيوتر الحديثة، وحتى محركات الأقراص ذات الحالة الصلبة – التي تعتبر مثالية لتشغيل الأجهزة الافتراضية – ليست أكثر تكلفة من محركات الأقراص الثابتة التقليدية. ومع ذلك، تكمن المشكلة الحقيقية في متطلبات TPM 2.0 وSecure Boot، حيث يمنع إما أحدهما أو كليهما غالبًا تثبيت جهاز ظاهري يعمل بنظام Windows 11.
كيفية تثبيت Windows 11 في جهاز افتراضي
هناك عدة طرق لتشغيل الأجهزة الافتراضية على نظام التشغيل Windows، والخياران الأكثر شيوعًا هما VMWare Workstation Player و Oracle VirtualBox. تختلف واجهات المستخدم بشكل كامل، كما لها متطلبات مختلفة قليلاً. يمكنك استخدام أيًا منهما تريد – لا يهم حقًا – ولكن لا تقم بتثبيت كلاهما إلا إذا كنت ترغب في استخدامهما.
ملاحظة: من الممكن استخدام TPM داخل برنامج VMWare Workstation Player ، وستدعمه أيضًا النسخة السابعة من Oracle Virtualbox. ومع ذلك ، فقد قمنا بتعطيله هنا لأنه أسهل بكثير.
إذا كنت ترغب في استخدام برنامج آخر لإنشاء أجهزة افتراضية، فيمكن أن يعمل برنامجك المفضل، وستحتاج فقط إلى تكييف الخطوات المذكورة حسب متطلبات برنامجك.
قم بتنزيل Windows 11
للبدء، يتعين عليك تنزيل ملف “Windows 11 ISO“. يمكنك القيام بذلك عن طريق اختيار “Windows 11 (إصدار ISO متعدد الإصدارات)” من القائمة المنسدلة، ثم النقر على زر “تنزيل”.

ننصحك بالبدء في تنزيل ملف Windows 11 بأسرع وقت ممكن. يبلغ حجم الملف القابل للتنفيذ حوالي خمسة غيغابايت، وقد يستغرق التنزيل بضع دقائق على الأقل إذا لم يكن لديك اتصال بالإنترنت عالي السرعة.
كما يجب التأكد من معرفة مكان حفظ ملف Windows ISO عند تنزيله، ستحتاج إلى هذا الموقع لاحقًا.
قم بتثبيت Windows 11 في برنامج VirtualBox
إذا كنت ترغب في استخدام برنامج VirtualBox، يجب عليك تنزيل أحدث إصدار من الموقع الرسمي للبرنامج وتثبيته. في الوقت الحالي، آخر إصدار هو الإصدار 6.1، ولكن يجب التأكد من متابعة الإصدار 7 إذا كان متاحًا في المستقبل.

قم بتشغيل برنامج VirtualBox بعد تثبيته ، انقر فوق “أدوات” ، ثم انقر فوق الزر “إضافة”.

يجب تسمية الجهاز الافتراضي باسم مناسب ووصفي حتى تتمكن من التعرف عليه في المستقبل، كما يجب تحديد إصدار نظام التشغيل على “Windows 11” ثم النقر على “التالي”.
ولكن يجب الانتباه إلى تحذير مهم، وهو ضرورة وضع مجلد الجهاز الافتراضي على قرص SSD إذا أمكن ذلك. فتشغيل الجهاز الافتراضي على محرك أقراص ثابت تقليدي سيكون بطيئًا للغاية مقارنة بذلك على قرص SSD.

تتطلب Windows 11 من الناحية الفنية فقط 4 غيغابايت من ذاكرة الوصول العشوائي، ولكن إذا كان بإمكانك توفير ذاكرة بحجم 8 غيغابايت، فقد يساعد ذلك على تحسين أداء نظام التشغيل بشكل عام.

عند إعداد الجهاز الافتراضي، يجب النقر على “التالي” بشكل متكرر من خلال باقي الإعدادات، حيث يكون الخيار الافتراضي مناسبًا للاستخدام العام. بعد تكوين الجهاز الافتراضي، يجب اختيار Windows 11 (VM) من القائمة والنقر بزر الماوس الأيمن عليه، ثم اختيار “الإعدادات”. يمكن أيضًا النقر على VM واختيار “الإعدادات” من شريط القائمة في الأعلى.

انقر فوق علامة التبويب “التخزين”. حدد جهاز SATA “فارغ” ، انقر فوق رمز القرص الصغير بالقرب من الجانب الأيمن ، ثم حدد “اختيار ملف القرص”. انتقل إلى Windows 11 ISO الذي قمت بتنزيله وحدده.

انقر فوق “موافق” لإغلاق نافذة الإعدادات ، ثم انقر فوق الزر الأخضر الكبير “ابدأ”.

بعد اختيار نظام Windows ISO الذي تم تحميله سابقًا، ستظهر شاشة سوداء تحمل عبارة “اضغط على أي مفتاح للتمهيد من قرص مضغوط أو قرص DVD…”، وذلك لأن نظام Windows ISO المحدد تم تثبيته في محرك الأقراص الافتراضي (DVD) الظاهري. عند الضغط على أي مفتاح، ستعمل على تحديد جهاز الكمبيوتر الافتراضي الخاص بك للتمهيد من محرك الأقراص الافتراضي الظاهري.

انتقل لأسفل إلى القسم بعنوان ” تعطيل TPM 2.0 والتمهيد الآمن ” بمجرد رؤية شعار Windows المألوف.
قم بتثبيت Windows 11 في برنامج VMWare Workstation Player
الخيار الثاني الذي يمكنك اختياره هو VMWare Workstation Player . إنه برنامج Hypervisor الرئيسي الآخر المشهور للتطبيقات اليومية. قم بتنزيله من موقع VMWare وقم بتثبيته.
قم بتشغيل برنامج VMWare Workstation Player ، ثم انقر فوق “إنشاء آلة افتراضية جديدة”.

أول شيء عليك القيام به هو تحديد Windows 11 ISO الذي قمت بتنزيله مسبقًا لصورة المثبت. حدد خيار “ملف صورة قرص المثبت” ، ثم انقر فوق “استعراض” لتحديد موقع ملف ISO الخاص بك. بمجرد القيام بذلك ، انقر فوق “التالي”.

ربما لن يكتشف برنامج VMWare Virtualbox Player أنه Windows ISO ؛ قم بتغيير نوع نظام التشغيل إلى “Microsoft Windows” واضبط الإصدار على “Windows 10 والإصدارات الأحدث x64”.

قم بتسمية الجهاز الظاهري بأي شيء تريده وقم بتعيين محرك الأقراص الافتراضي بحيث لا يقل عن 64 جيجابايت. توقف عند نافذة “جاهز لإنشاء جهاز افتراضي”. يجب إضافة ذاكرة وصول عشوائي إضافية إلى الجهاز الظاهري ، وإلا فلن يعمل Windows 11 بشكل صحيح. انقر فوق “تخصيص الأجهزة”.

تحتاج إلى تخصيص 4 غيغابايت كحد أدنى من ذاكرة الوصول العشوائي ، على الرغم من أنه إذا كان بإمكانك توفير 8 غيغابايت ، فيجب عليك القيام بذلك بدلاً من ذلك.

انقر على “إغلاق” في نافذة التخصيص ، ثم انقر على “إنهاء”. سيتم تشغيل جهازك الظاهري على الفور ، وسترى “اضغط على أي مفتاح للتمهيد من قرص مضغوط أو قرص DVD”. اضغط على أي مفتاح وفقًا للتعليمات ، وسيتم استقبالك بشاشة تثبيت Windows المألوفة.
تعطيل TPM 2.0 والتمهيد الآمن
هناك نوعان من التعديلات الصغيرة التي نحتاج إلى تطبيقها قبل أن يعمل التثبيت بشكل صحيح. يتطلب Windows 11 TPM 2.0 – افتراضيًا ، لن يلبي برنامج VMWare Workstation Player ولا Oracle VirtualBox هذا المطلب ، لذلك يجب تعطيله. بالإضافة إلى ذلك ، لا يدعم برنامج VirtualBox التمهيد الآمن ، لذا يجب تعطيله أيضًا.
انقر خلال الصفحات القليلة الأولى حتى تصل إلى هذه النافذة:

اضغط على Shift + F10 لفتح موجه الأوامر ، واكتب “regedit” في الموجه ، ثم اضغط على Enter.

يأتي محرر التسجيل المدمج مع جميع عمليات تثبيت نظام التشغيل Windows، ويمكن استخدامه لتعديل معظم الخيارات المتاحة للنظام. في هذه الحالة، سنستخدمه لتعطيل متطلبات TPM 2.0 وSecure Boot. يجب أن تتوخى الحذر الشديد أثناء تحرير سجل التسجيل، حيث يمكن أن يؤدي حذف قيمة متغيرة أو مفتاح إلى حدوث مشاكل خطيرة. ومع ذلك، نظرًا لأن هذا الجهاز هو جهاز افتراضي ولم يتم تثبيت نظام التشغيل عليه بعد، فلا داعي للقلق كثيرًا، وفي الأسوأ، يمكن إعادة تشغيل الجهاز الافتراضي قبل تثبيت نظام التشغيل وسيتم التراجع عن جميع التغييرات التي تم إجراؤها.
انتقل إلى HKEY_LOCAL_MACHINE\SYSTEM\Setup،انقر بزر الماوس الأيمن على “إعدادات”، ثم امرر المؤشر فوق “جديد” وانقر على “مفتاح”. يتعين تسمية المفتاح الجديد في سجل التسجيل باسم “LabConfig”، حيث أنه ليس حساسًا لحالة الأحرف، ومن الممكن أن يساعد استخدام الحالات المختلطة في تحسين سهولة القراءة.
.
لإنشاء القيمتين DWORD (32 بت) داخل مفتاح “LabConfig”، يتعين تحديد المفتاح “LabConfig”، ثم النقر بزر الماوس الأيمن على أي مساحة فارغة في الجزء الأيمن، ومن ثم النقر فوق “جديد”> “قيمة DWORD (32 بت)”.
يجب تسمية القيمة الأولى DWORD باسم “BiosLockDisabled”، وتسمية القيمة الثانية DWORD باسم “TpmEnabled”، ولكل منهما قيمة بيانية “1” لتعطيل Bios Lock وتمكين TPM على التوالي.
BypassTPMCheck
واسم الآخر:
BypassSecureBootCheck

إذا قمت بكل شيء بشكل صحيح ، يجب أن يكون لديك كلمتان DWORD تماثلان ما يلي:

يتوجب تعديل القيمة من “0” إلى “1”. لذا، يتعين النقر بزر الماوس الأيمن على “BypassTPMCheck” ومن ثم النقر على “تعديل”.

اضبط “بيانات القيمة” على 1 واضغط على “موافق”.

يجب تكرار نفس العملية باستخدام DWORD “BypassSecureBootCheck” بالضبط. وبعد الانتهاء من إنشاء القيمتين، يجب أن تظهر الكلمات الدالة “DWORD” في مفتاح “LabConfig”، ويجب أن يكون لكل منهما قيمة “1”.

هذا كل ما عليك فعله، وأنت الآن جاهز لتثبيت نظام التشغيل Windows 11. يجب النقر على “X” في الزاوية اليمنى العليا من محرر التسجيل وموجه الأوامر ثم النقر على “ليس لدي مفتاح منتج”.
لاحظ أنه يمكنك أيضًا إدخال مفتاح المنتج إذا كان لديك مفتاح للاستخدام. وفي النهاية، سيطلب منك Windows 11 التنشيط إذا لم تستخدم مفتاحًا. ويعتمد تحديد ما إذا كان هذا مشكلة أو لا على الغرض الذي تستخدم الجهاز الافتراضي لأجله.

كل ما عليك فعله الآن هو النقر فوق مطالبات تثبيت Windows 11 العادية والانتظار حتى يتم تثبيت كل شيء.
فوائد تشغيل Windows 11 في جهاز افتراضي
تشغيل نظام التشغيل Windows 11 في جهاز افتراضي يمكن أن يوفر عددًا من الفوائد، ومن بين هذه الفوائد:
1- الاختبار: يمكن استخدام جهاز افتراضي للتحقق من توافق تطبيقاتك وبرامجك مع Windows 11 قبل الترقية إلى نظام التشغيل الجديد. هذا يسمح لك بتجربة Windows 11 وتحديد ما إذا كانت التطبيقات والبرامج التي تستخدمها قادرة على العمل بشكل صحيح على هذا النظام.
2- الأمان: يمكن استخدام جهاز افتراضي لتشغيل Windows 11 بأمان أكبر، خاصة إذا كانت هناك مخاوف من الفيروسات أو البرامج الضارة. يمكن إعادة تعيين الجهاز الافتراضي بسرعة إذا تعرض للهجوم، دون التأثير على الأجهزة الحقيقية.
3- الراحة: يوفر جهاز الكمبيوتر الافتراضي الراحة في العمل، حيث يمكن تثبيت Windows 11 والعمل عليه بغض النظر عن نظام التشغيل الأساسي للجهاز المضيف. هذا يعني أنه يمكن العمل على Windows 11 من أي جهاز، مما يزيد من المرونة والتنقل.
4- الاستخدام الأكثر فعالية: يمكن استخدام جهاز الكمبيوتر الافتراضي لتشغيل Windows 11 بطريقة أكثر فعالية، حيث يمكن تخصيص الموارد والحد من استخدام الذاكرة والمعالجة الحية. وبالتالي يمكن تشغيل Windows 11 بشكل أسرع وأكثر سلاسة.
5- الاختبارات والتطوير: يمكن استخدام جهاز الكمبيوتر الافتراضي لتطوير واختبار برامج وتطبيقات جديدة على Windows 11، مما يتيح فرصة لاختبار أي تغييرات تحتاجها التطبيقات والبرامج الحالية لتتوافق مع الإصدار الجديد من Windows.
6- الاستدامة: يمكن استخدام جهاز الكمبيوتر الافتراضي لتشغيل Windows 11 بطريقة أكثر استدامة، حيث يمكن تقليل استخدام الطاقة والحفاظ على البيئة بتقليل عدد الأجهزة المادية التي يتم تشغيلها.
نعم، يمكنك تثبيت البرامج والتطبيقات على ويندوز ١١ على النظام الوهمي بنفس الطريقة التي تثبت بها البرامج والتطبيقات على جهاز الكمبيوتر الحقيقي. يجب عليك تحميل ملف التثبيت للبرنامج أو التطبيق الذي تريد تثبيته على ويندوز ١١، ثم تشغيله واتباع الإرشادات المعروضة على الشاشة. ومن المهم التأكد من تحميل الإصدار المناسب من البرنامج أو التطبيق الذي يتوافق مع نسخة ويندوز ١١ التي تعمل عليها في النظام الوهمي.
هل يمكنني تحديد مجلد آخر للجهاز الافتراضي؟
نعم، يمكنك تحديد مجلد آخر للجهاز الافتراضي بدلاً من المجلد الافتراضي، وذلك من خلال تعيين مسار مخصص لمجلد الجهاز الافتراضي أثناء إعداد الجهاز الافتراضي. ولكن يجب الانتباه إلى أن استخدام محرك أقراص ثابت سريع، مثل قرص SSD، سيساعد على تحسين أداء الجهاز الافتراضي.
نعم، يمكنك تغيير مجلد الجهاز الافتراضي في VirtualBox بعد إعداد الجهاز. لتغيير مجلد الجهاز الافتراضي، يجب إيقاف تشغيل الجهاز الافتراضي الموجود في VirtualBox، ثم اتبع الخطوات التالية:
انقر بزر الماوس الأيمن على الجهاز الذي تريد تغيير مجلده الافتراضي في VirtualBox.
حدد “الخصائص” من القائمة المنسدلة.
في نافذة الخصائص، انتقل إلى علامة تبويب “مسار المجلد الافتراضي”.
انقر على زر “تعديل” وحدد المسار الجديد لمجلد الجهاز الافتراضي.
انقر على “موافق” لحفظ التغييرات.
وبعد ذلك، يمكنك تشغيل الجهاز الافتراضي من جديد وسيتم تخزين البيانات في المجلد الجديد الذي حددته
بعد اختيار نظام Windows ISO الذي تم تحميله سابقًا، ستظهر شاشة سوداء تحمل عبارة “اضغط على أي مفتاح للتمهيد من قرص مضغوط أو قرص DVD…”، وذلك لأن نظام Windows ISO المحدد تم تثبيته في محرك الأقراص الافتراضي (DVD) الظاهري. عند الضغط على أي مفتاح، ستعمل على تحديد جهاز الكمبيوتر الافتراضي الخاص بك للتمهيد من محرك الأقراص الافتراضي الظاهري.
نعم، يمكنك تغيير محرك الأقراص الافتراضي الظاهري في VirtualBox بسهولة. لتغيير محرك الأقراص الافتراضي الظاهري، يجب اتباع الخطوات التالية:
انقر بزر الماوس الأيمن على الجهاز الذي تريد تغيير محرك الأقراص الافتراضي الظاهري الخاص به في VirtualBox.
حدد “الإعدادات” من القائمة المنسدلة.
في نافذة الإعدادات، انتقل إلى علامة تبويب “تخزين”.
في هذه العلامة التبويب، يجب عليك حذف محرك الأقراص الحالي الافتراضي وإضافة محرك أقراص آخر باستخدام الزر “إضافة محرك أقراص بصيغة أخرى”.
حدد محرك الأقراص الجديد الذي تريده وحدد الملف ISO الذي تريد تثبيته.
انقر على “موافق” لحفظ التغييرات.
بعد ذلك، يمكنك تشغيل الجهاز الافتراضي من جديد وسيتم تشغيل نظام التشغيل الذي تم تحديده من محرك الأقراص الافتراضي الجديد الذي حددته.
اخيرا:
بناءً على المزايا المذكورة أعلاه، يمكن الاستنتاج بأن تثبيت ويندوز ١١ على النظام الوهمي يمنحك القدرة على تحسين أداء جهاز الكمبيوتر وتوفير الوقت والمال والحفاظ على الخصوصية وتوفير الاستخدام المتعدد للأنظمة. لذا، إذا كنت ترغب في الاستفادة من هذه المزايا، فإن تثبيت ويندوز ١١ على النظام الوهمي قد يكون الخيار الأمثل لك.