Windows 11 هو نظام تشغيل سطح المكتب الجديد من Microsoft ، وقد قدم العديد من الميزات الجديدة والتغييرات الرائعة. سيحصل المستخدمون الذين يستخدمون Windows 10 ولديهم جهاز متوافق على ترقية Windows 11 مجانًا.
في حين أن المستخدمين الذين ليس لديهم جهاز كمبيوتر متوافق قد يضطرون إلى إجراء تثبيت نظيف. قامت Microsoft بزيادة متطلبات النظام لنظام التشغيل Windows 11 ، ويجب أن يحتوي جهاز الكمبيوتر الخاص بك على معالج متوافق ودعم TPM 2.0 و Secure Boot وحساب Microsoft عبر الإنترنت.
إذا كان جهاز الكمبيوتر الخاص بك لا يتوافق مع هذه المتطلبات ، فيجب عليك اتباع دليلنا لتثبيت Windows 11 على أجهزة الكمبيوتر غير المدعومة . تناقش هذه المقالة كيفية تثبيت Windows 11 بدون حساب Microsoft.
قد تكون هناك أسباب مختلفة وراء رغبتك في تثبيت Windows 11 بدون حساب Microsoft. ربما تخطط لاستخدام حساب محلي لأنك تقوم بإعداد Windows 11 على كمبيوتر شخصي لأحد أفراد العائلة ، أو أنك لا تريد التخلي عن بريدك الإلكتروني على جهاز كمبيوتر.
قم بتثبيت Windows 11 بدون حساب Microsoft
مهما كان السبب ، من الممكن تثبيت Windows 11 بدون حساب Microsoft. أدناه ، قمنا بمشاركة بعض الخطوات البسيطة لتثبيت Windows 11 بدون حساب Microsoft . هيا بنا نبدأ.
قم بتثبيت Windows 11 بدون حساب Microsoft
في هذه الطريقة ، سنقوم بتعطيل الاتصال بالإنترنت فقط عند ظهور شاشة إعداد Windows 11 OOBE. إليك ما عليك القيام به.
1. أولاً ، قم بالوصول إلى الخطوة عندما يطلب منك معالج تثبيت Windows 11 تسجيل الدخول إلى حساب Microsoft الخاص بك .
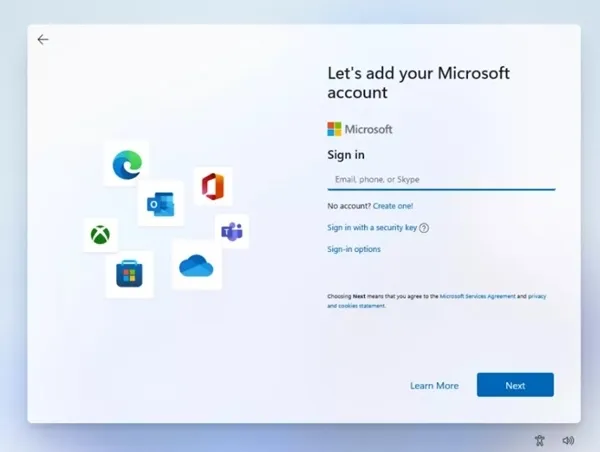
2. يمكنك توصيل كابل إيثرنت لفصل الإنترنت. تحتاج إلى تنفيذ أمر لتعطيل الإنترنت إذا لم يكن ذلك ممكنًا.
3. في معالج التثبيت ، اضغط على الزر Shift + F10 . سيؤدي هذا إلى فتح موجه الأوامر.
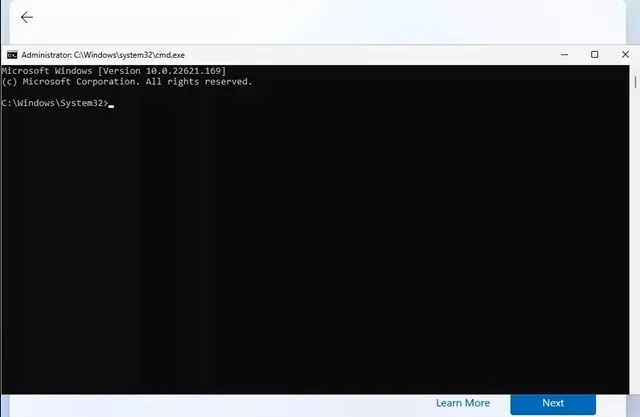
4. في موجه الأوامر ، قم بتنفيذ الأمرipconfig /release
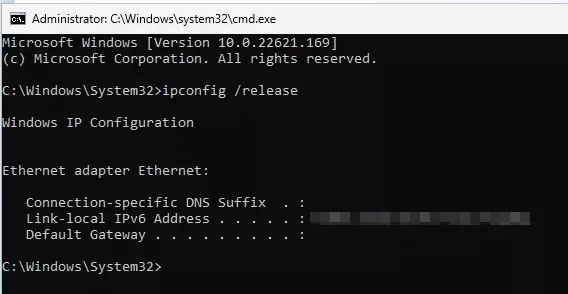
5. سيؤدي هذا إلى تعطيل الإنترنت ، وإغلاق موجه الأوامر. في شاشة إعداد Windows 11 ، انقر فوق زر السهم الخلفي في الزاوية اليسرى العليا.
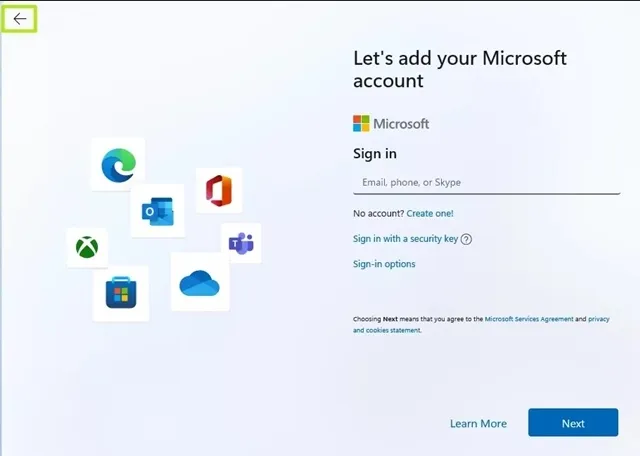
6. سيطلب منك معالج إعداد Windows 11 إدخال اسم. ما عليك سوى إنشاء حساب مستخدم لاستخدام Windows 11.
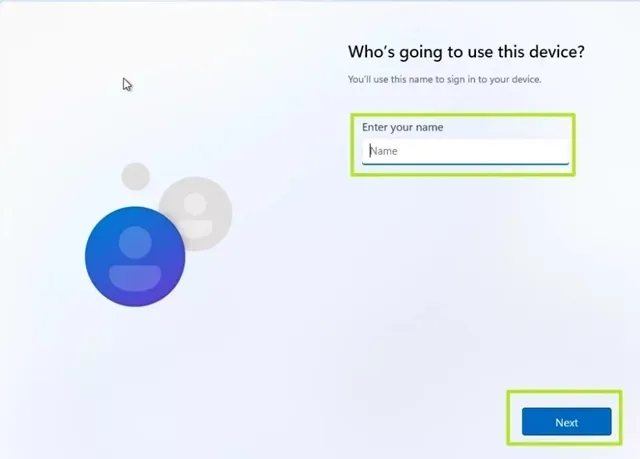
هذا هو! هذه هي الطريقة التي يمكنك بها تثبيت Windows 11 بدون حساب Microsoft.
تجاوز متطلبات حساب Microsoft مع Rufus
في هذه الطريقة ، سنستخدم أداة USB محمولة قابلة للتمهيد ، Rufus ، لتجاوز المتطلبات وإنشاء Windows 11 Bootable USB. إليك كيفية تثبيت Windows 11 بدون حساب Microsoft عبر Rufus.
1. أولاً ، قم بتنزيل أحدث إصدار من Rufus على جهاز Windows الخاص بك.
2. نظرًا لأنها أداة محمولة ، فأنت بحاجة إلى تشغيل ملف Rufus القابل للتنفيذ لاستخدامه.
3. حدد جهاز USB أو Pendrive في القائمة المنسدلة ” الجهاز “.
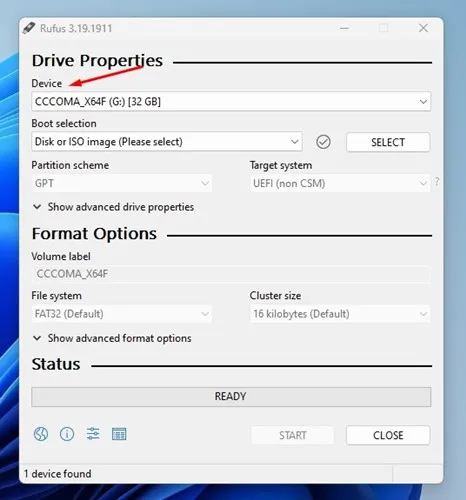
4. الآن ، عند اختيار التمهيد ، حدد ” قرص أو صورة ISO ” وانقر فوق الزر ” تحديد ” بجانبها. الآن حدد ملف Windows 11 ISO.
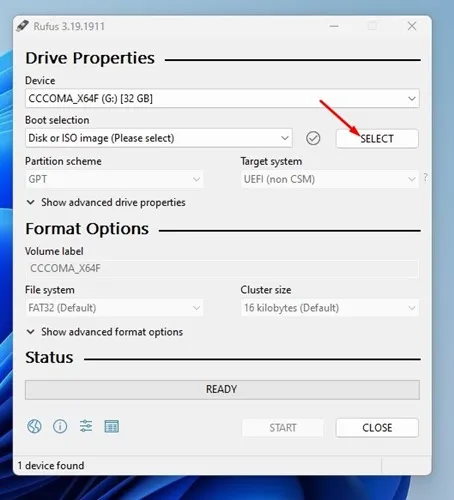
5. قم بإجراء تحديدات أخرى وانقر فوق الزر ” ابدأ ” في الأسفل.
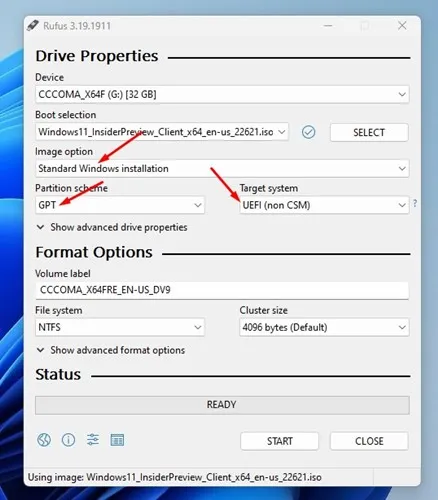
6. الآن ، سترى مطالبة بتجربة مستخدم Windows. هنا تحتاج إلى تحديد الخيار ” إزالة متطلبات حساب Microsoft عبر الإنترنت “. بمجرد الانتهاء ، انقر فوق الزر ” موافق ” .
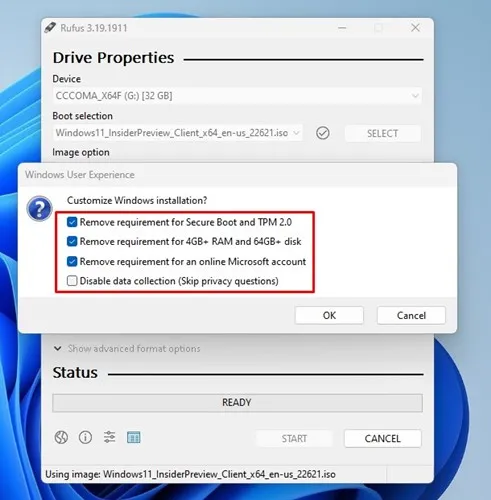
إذا كنت ترغب في ذلك ، يمكنك أيضًا التحقق من الخيارين الآخرين – – إزالة متطلبات التمهيد الآمن و TPM 2.0 ومتطلبات 4 جيجابايت + ذاكرة الوصول العشوائي ومساحة تخزين 64 جيجابايت +. بالإضافة إلى ذلك ، هناك أيضًا خيار لتعطيل جمع البيانات (سيؤدي ذلك إلى تخطي أسئلة الخصوصية)
هذا هو! الآن سيقوم Rufus بوميض Windows 11 على محرك USB / Pendrive المحدد. بمجرد وميضك ، ستحتاج إلى استخدام USB هذا لتثبيت Windows 11. لن ترى الشاشة تطلب منك إدخال حساب Microsoft.
اقرأ أيضًا: شرح وتحميل برنامج Rufus حرق و نسخ الويندوز على الفلاشة USB
إذن ، هاتان أفضل طريقتين لتثبيت Windows 11 بدون حساب Microsoft. تعمل جميع الطرق المشتركة في أحدث إصدار من Windows 11. إذا كنت بحاجة إلى مزيد من المساعدة في تثبيت Windows 11 ، فأخبرنا بذلك في التعليقات أدناه.
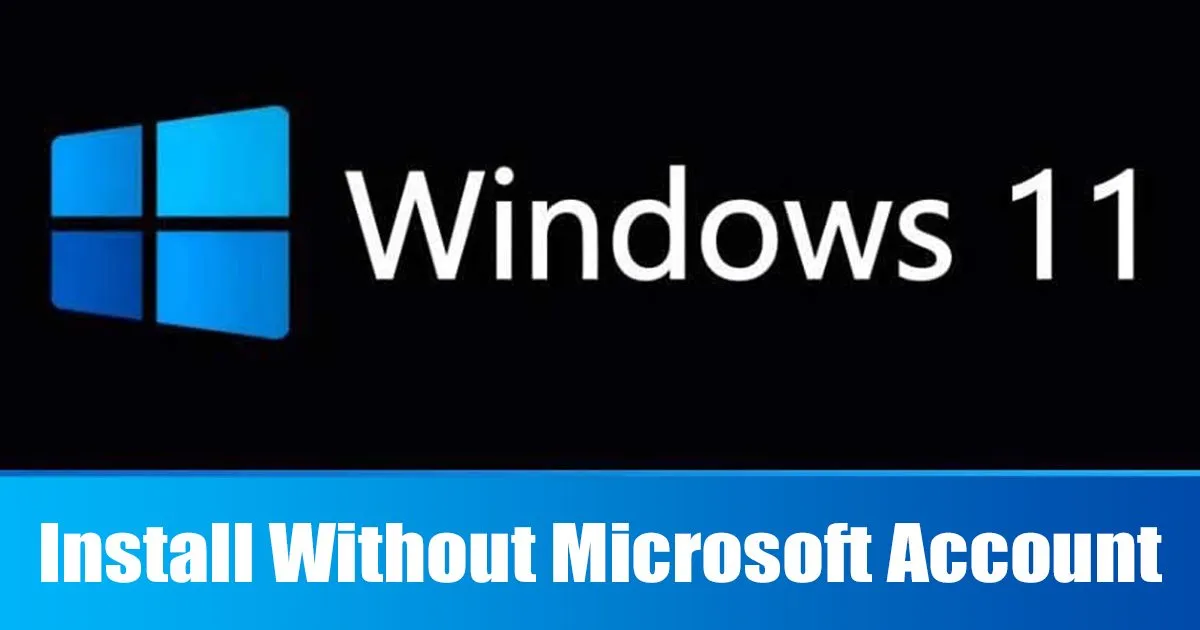









Bonjour et merci pour l’astuce de l’invite de commande.
Avec la dernière version de Windows 11, il est (était) impossible d’échapper à la création d’un compte Microsoft, en se connectant puis en lançant ipconfig /release, il est directement demandé le nom du compte local.