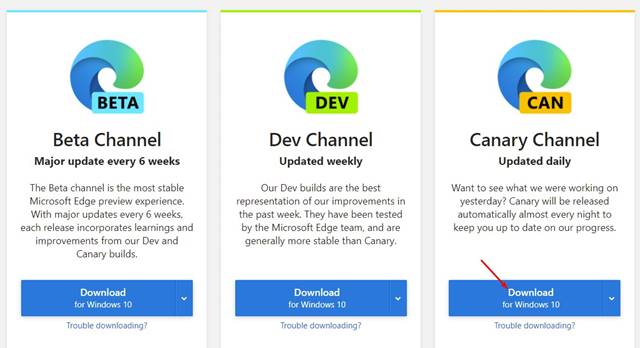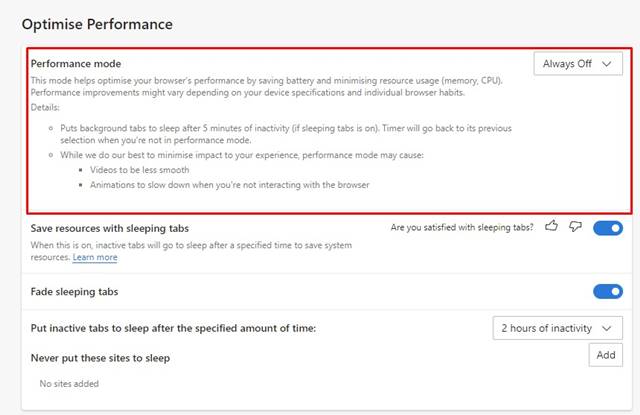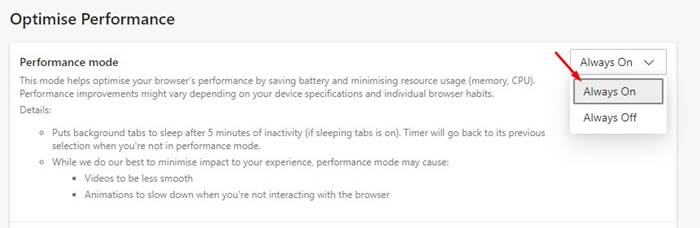اعتبارًا من الآن ، هناك العديد من تطبيقات مستعرض الويب المتاحة لنظام التشغيل ويندوز 10. ومع ذلك ، من بين كل هذه التطبيقات ، يتميز Chrome و Firefox ومتصفح Edge الجديد عن الآخرين. إذا تحدثنا عن Microsoft Edge الجديد كليًا ، فإنه يستخدم نفس محرك Blink الذي يستخدمه Google Chrome.
مثل Chrome ، تقدم ميكروسوفت أيضًا تصميمات Edge Canary و Dev للمطورين. تم استخدام تصميمي Edge Canary و Dev لاختبار الميزات التجريبية. في الآونة الأخيرة ، حصل متصفح الويب على ميزة جديدة تُعرف باسم “وضع الأداء”.
ما هو وضع الأداء في Microsoft Edge؟
يعد وضع الأداء في ميكروسوفت ميزة جديدة تتيح للمتصفح استخدام ذاكرة ومعالج وبطارية أقل لتعزيز أداء النظام. وفقًا لمايكروسوفت ، فإن وضع الأداء الجديد “يساعدك على تحسين السرعة والاستجابة والذاكرة ووحدة المعالجة المركزية واستخدام البطارية. قد تختلف تحسينات الأداء بناءً على المواصفات الفردية وعادات المتصفح “.
ومع ذلك ، فإن الميزة غير متوفرة في بنية Microsoft Edge المستقرة. لاستخدام هذه الميزة ، تحتاج إلى استخدام متصفح Microsoft Edge Canary. لذلك ، إذا كنت مهتمًا بتجربة ميزة وضع الأداء الجديدة في Microsoft Edge ، فاتبع الخطوات المشتركة أدناه.
خطوات لتمكين وضع الأداء في Microsoft Edge
يعد تمكين وضع الأداء في متصفح Edge Canary أمرًا سهلاً للغاية. ومع ذلك ، تحتاج أولاً إلى تنزيل متصفح الويب Edge Canary. اتبع بعض الخطوات البسيطة الواردة أدناه.
الخطوة 1. أولاً وقبل كل شيء ، قم بزيارة صفحة الويب هذه من متصفح الويب الخاص بك وقم بتنزيل إصدار Edge Canary.
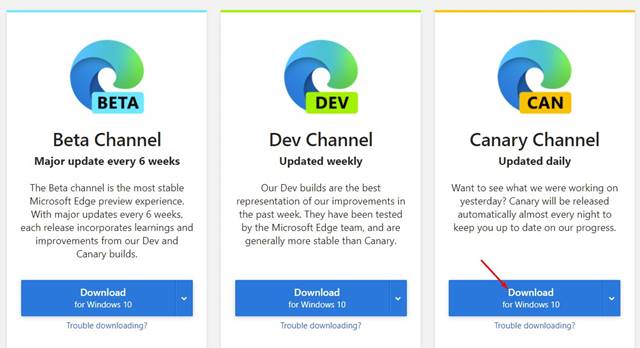
الخطوة 2. بمجرد التنزيل ، قم بتثبيت متصفح الويب على جهازك.
الخطوة 3. بمجرد التثبيت ، انقر بزر الماوس الأيمن فوق اختصار سطح المكتب Edge Canary وحدد خصائص .
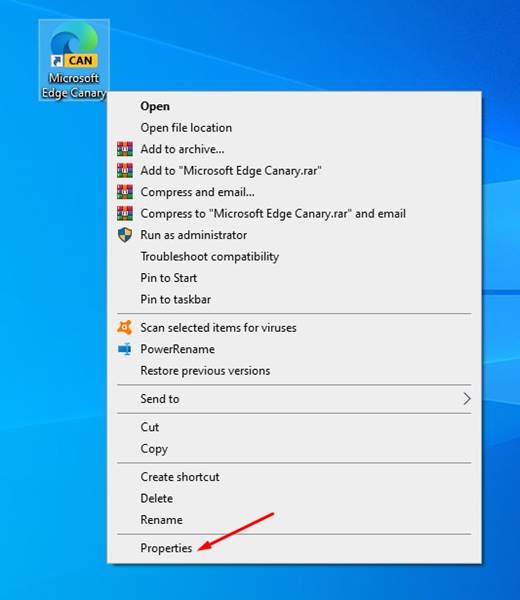
الخطوة 4. حدد علامة تبويب الاختصار ، وفي الحقل الهدف ، تحتاج إلى إضافة البرنامج النصي في النهاية:--enable-features=msPerformanceModeToggle
النتيجة النهائية ستبدو هكذا.
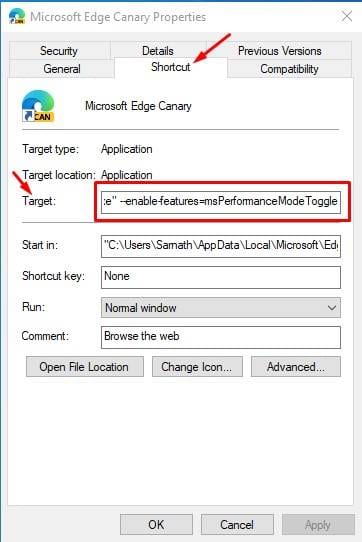
الخطوة 5. بمجرد الانتهاء ، انقر فوق الزر ” تطبيق ” ثم على ” موافق ” . الآن قم بتشغيل متصفح الويب Edge Canary.
الخطوة 6. انقر فوق النقاط الثلاث كما هو موضح أدناه وحدد الإعدادات .
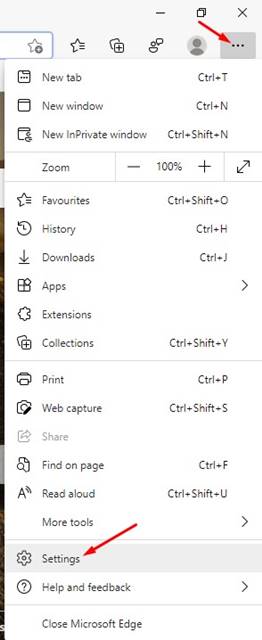
الخطوة 7. في الجزء الأيمن ، انقر فوق علامة التبويب ” النظام “.
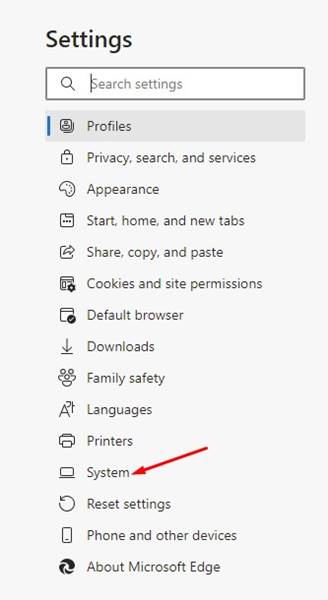
الخطوة 8. في الجزء الأيسر ، ابحث عن قسم “تحسين الأداء” .
الخطوة 9. قم بتغيير خيار “Performance Mode” في القائمة المنسدلة إلى “Always On” .
هذا هو! انتهيت. سيستفيد Microsoft Edge الآن من تكوين محدد لتحسين أداء النظام أثناء التصفح.
لذلك ، تتناول هذه المقالة كيفية تمكين وضع الأداء المخفي في متصفح Microsoft Edge. آمل أن يكون هذا المقال قد ساعدك! يرجى مشاركتها مع أصدقائك أيضا. إذا كانت لديك أي شكوك حول هذا الأمر ، فأخبرنا بذلك في مربع التعليقات أدناه.