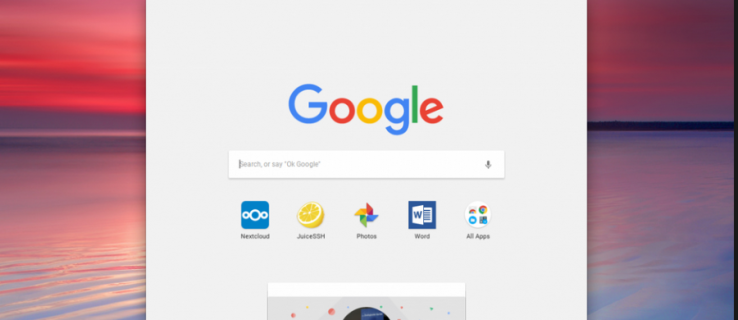إذا كنت جديدًا على Chromebook ، فقد تعتقد أنه محدود أكثر من Windows أو Mac ولكنك مخطئ. من المؤكد أنه لا يوجد الكثير مما يحدث ولكن مع بعض التخصيصات وبعض التطبيقات المختارة جيدًا ، يمكنك تحويل جهاز Chromebook إلى شيء يتجاوز وزنه. نتطلع اليوم إلى إضافة اختصارات وبعض التخصيصات العامة لتحسين تجربة Chromebook.
يُطلق على شريط المهام في نظام التشغيل Chrome اسم الرف. إنه قاذفة سريعة مثل تلك الموجودة في نظام MacOS والتي تتيح لك تشغيل برامجك المفضلة بسرعة بنقرة واحدة. مثل ذلك على جهاز Mac ، يمكنك إضافة أو إزالة الاختصارات في هذا المشغل حتى يعمل بالطريقة التي تريدها. هذا هو أحد التخصيصات الأولى التي يقوم بها مستخدم Chromebook الجديد. بمجرد تحميل بعض التطبيقات على جهازك ، يمكنك بعد ذلك إضافة اختصارات لتلك التطبيقات على الرف الخاص بك.
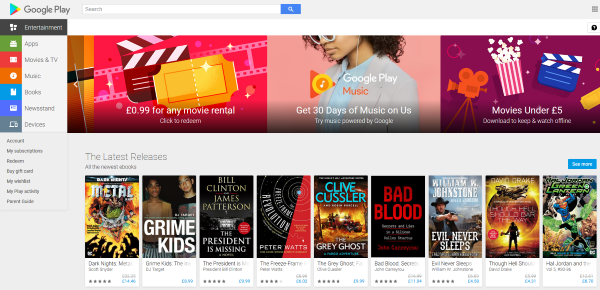
أضف اختصارات شريط المهام على جهاز Chromebook
إذا كنت ترغب في إضافة اختصارات الرف إلى جهاز Chromebook الخاص بك ، فسيكون الأمر سهلاً قدر الإمكان. سأغطي إضافة التطبيقات في دقيقة واحدة ولكن نظرًا لأن عنوان هذا البرنامج التعليمي يضيف اختصارات ، فسوف أغطي ذلك أولاً. إذا كنت تقوم بإعداد Chromebook لأول مرة ، فإن أي تطبيق تثبته سيضيف نفسه تلقائيًا إلى الرف الخاص بك. وإلا افعل هذا:
- ابحث عن التطبيق الذي تريد إضافته إلى الرف الخاص بك.
- انقر بزر الماوس الأيمن على التطبيق وحدد تثبيت في الرف.
- كرر لكل تطبيق تريد إضافته.
بمجرد الانتهاء من ذلك ، سيظهر اختصار لهذا التطبيق أينما كان الرف الخاص بك. يمكنك الآن النقر مرة واحدة فوق الرمز لبدء تشغيل هذا البرنامج.
يمكنك أيضًا إضافة اختصارات مخصصة إلى الرف مثل إشارات الويب. يمكن أن يكون هذا مفيدًا إذا كنت تريد التحقق من النتائج أو مشاهدة بث مباشر بنقرة واحدة.
- افتح Chrome وانتقل إلى صفحة الويب التي تريد استخدامها كاختصار.
- حدد رمز قائمة النقاط الثلاث ثم المزيد من الأدوات.
- حدد إضافة إلى الرف …
سيظهر الآن اختصار لتلك الصفحة على الرف الخاص بك.
قم بتغيير موضع الرف في نظام التشغيل Chrome
بشكل افتراضي ، سيظهر الرف الخاص بك في الجزء السفلي من الشاشة ومن المحتمل أن يكون هذا مناسبًا لمعظم مستخدمي Chromebook. ومع ذلك ، إذا كنت تريد تغيير هذا بحيث يظهر على الجانب ، يمكنك ذلك.
- انقر بزر الماوس الأيمن فوق سطح مكتب Chromebook وحدد موضع الرف.
- حدد اليسار أو الأسفل أو اليمين من التحديد.
بمجرد تحديده ، سينتقل الرف على الفور إلى الموضع الذي اخترته. إذا كنت تريد تغييره مرة أخرى ، فقط كرر ما سبق لإعادة وضعه مرة أخرى.
أضف تطبيقات إلى جهاز Chromebook
يعد جهاز Chromebook مجرّدًا جدًا عندما تفتحه لأول مرة ولكن يمكنك إضافة التطبيقات بسرعة. بمجرد الاتصال بالإنترنت ، فإن الأمر يتعلق فقط بالتنزيل والتثبيت. هناك تحد واحد بالرغم من ذلك. لا تتوافق أجهزة Chromebook القديمة تمامًا مع النطاق الحالي لتطبيقات Google. جهاز Chromebook الأحدث فقط هو الذي يعمل دون القليل من العبث.
إذا كان لديك جهاز Chromebook جديد ، فافعل ذلك لإضافة تطبيقات جديدة:
- حدد صورة حسابك في علبة الحالة بجهاز Chromebook.
- حدد الإعدادات ومتجر Google Play.
- حدد تمكين متجر Google Play على جهاز Chromebook إذا رأيت الخيار. قد تحتاج إلى تثبيت المتجر. لن تحتاج جميع أجهزة Chromebook إلى القيام بذلك.
- حدد تطبيقًا من متجر Google Play كما تفعل على الهاتف وقم بتثبيته.
إذا كان لديك جهاز Chromebook قديم ، فلن نفقد كل شيء. يمكنك الوصول إلى Beta Channel لمتجر Google Play. إنه ليس مستقرًا مثل ذلك بالنسبة للأجهزة الأحدث ولكنه يعمل. Google هو صديقك هناك حيث ليس لدي خبرة في استخدام القناة التجريبية.
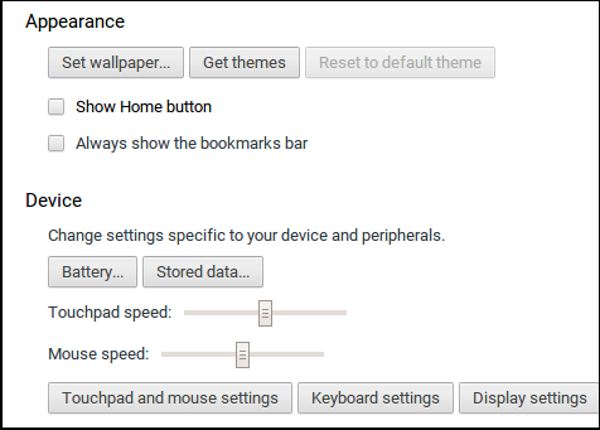
قم بتغيير خلفية سطح المكتب على جهاز Chromebook
بمجرد أن يكون لديك عدد قليل من التطبيقات وتكوين الرف الخاص بك ، ماذا عن تغيير الخلفية الافتراضية؟ الإعداد الافتراضي جيد ولكن لا شيء يجعل الكمبيوتر خاصًا بك كخلفية شخصية. احصل على بعض الصور عالية الجودة عالية الجودة ثم:
- انقر بزر الماوس الأيمن على سطح المكتب وحدد تعيين الخلفية.
- انتقل إلى النافذة الجديدة وحدد خلفية مضمنة أو مخصصة لصورتك الخاصة.
- حدد صورتك وقم بتعيينها كخلفية.
يحتوي نظام التشغيل Chrome على محرر صور لمساعدتك في تغيير حجم صورتك إذا لزم الأمر ، وإلا فإن الصورة التي تحددها ستكون ملائمة لحجم الشاشة.
قم بتغيير مظهر سطح المكتب على جهاز Chromebook
أخيرًا ، لديك الآن خلفية سطح مكتب ، ماذا عن تغيير السمة؟ لا يوجد الكثير من الأشياء الجيدة حولها ولكن هناك البعض. يمكنك تغيير المظهر تمامًا كما تفعل في Chrome على أي جهاز.
- حدد صورة حسابك في علبة الحالة بجهاز Chromebook.
- حدد الإعدادات وموضوعات المستعرض.
- استخدم سوق Chrome الإلكتروني للعثور على المظهر الذي تريده. سيعرض فقط تلك المتوافقة مع جهازك.
- حدد إضافة إلى Chrome عندما ترى واحدًا يعجبك. سيتم تطبيقه على الفور.
تعد إضافة الاختصارات والتخصيصات العامة واضحة جدًا على جهاز Chromebook. هل حصلت على أي نصائح تخصيص أخرى للمشاركة؟ أخبرنا عنها أدناه إذا قمت بذلك!