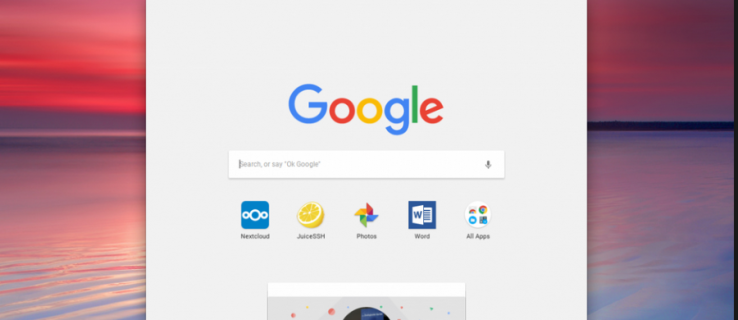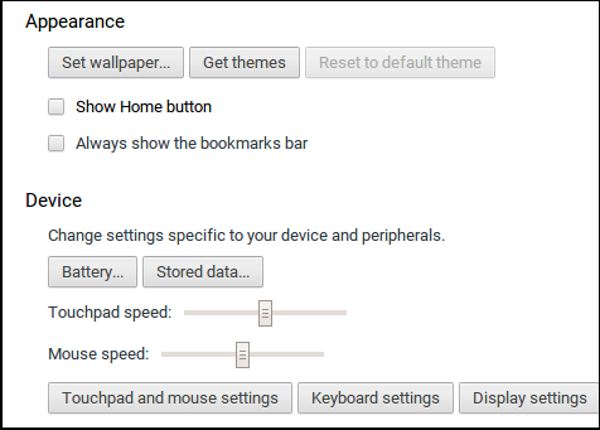As jy nuut by Chromebook is, dink jy dalk dat dit meer beperk is as Windows of Mac, maar jy is verkeerd. Daar is beslis nie veel aan die gang nie, maar met 'n paar aanpassings en 'n paar goed gekose toepassings, kan jy jou Chromebook verander in iets wat bo sy gewig slaan. Vandag wil ons kortpaaie en 'n paar algemene aanpassings byvoeg om jou Chromebook-ervaring te verbeter.
Die taakbalk in Chrome OS word die rak genoem. Dit is 'n vinnige lanseerder soos die een in macOS waarmee jy jou gunstelingprogramme vinnig met 'n enkele klik kan begin. Soos op 'n Mac, kan jy kortpaaie in hierdie lanseerder byvoeg of verwyder totdat dit werk soos jy dit wil hê. Dit is een van die eerste aanpassings wat 'n nuwe Chromebook-gebruiker sal maak. Sodra jy 'n paar programme op jou toestel gelaai het, kan jy kortpaaie by daardie programme op jou rak voeg.
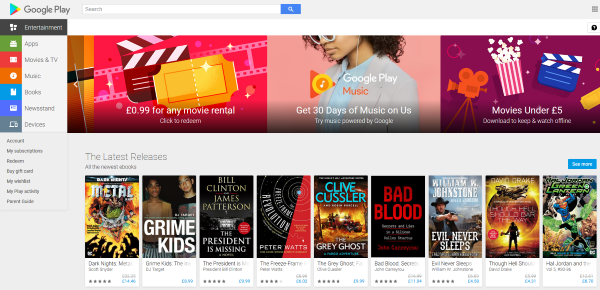
Voeg taakbalkkortpaaie op jou Chromebook by
As jy rakkortpaaie by jou Chromebook wil voeg, is dit so maklik as moontlik. Ek sal die byvoeging van toepassings binne 'n minuut dek, maar aangesien die titel van hierdie tutoriaal kortpaaie byvoeg, sal ek dit eers dek. As jy jou Chromebook vir die eerste keer opstel, sal enige program wat jy installeer homself outomaties by jou rak voeg. Andersins doen dit:
- Soek die toepassing wat jy by jou rak wil voeg.
- Regskliek op die toepassing en kies Speld aan rak vas.
- Herhaal vir elke toepassing wat jy wil byvoeg.
Sodra jy klaar is, sal 'n kortpad na daardie toepassing verskyn waar jou rak ook al is. Jy kan nou een keer op die ikoon klik om hierdie program te begin.
Jy kan ook pasgemaakte kortpaaie by die rak voeg, soos webboekmerke. Dit kan handig wees as jy die resultate wil nagaan of 'n regstreekse stroom met een klik wil kyk.
- Maak Chrome oop en gaan na die webblad wat jy as 'n kortpad wil gebruik.
- Kies die drie kolletjies-kieslys-ikoon en dan Meer gereedskap.
- Kies Voeg by rak...
'n Kortpad na daardie bladsy sal nou op jou rak verskyn.
Verander die rakposisie in Chrome OS
By verstek sal jou rak onderaan die skerm verskyn en dit sal waarskynlik vir die meeste Chromebook-gebruikers werk. As jy dit egter wil verander sodat dit aan die kant verskyn, kan jy.
- Regskliek op die Chromebook se lessenaar en kies Rakposisie.
- Kies links, onder of regs van die keuse.
Sodra dit gekies is, sal die rak onmiddellik na jou gekose posisie beweeg. As jy dit terug wil verander, herhaal net die bogenoemde om dit weer aan te sit.
Voeg programme by jou Chromebook
Die Chromebook is redelik kaalbeen wanneer jy dit die eerste keer oopmaak, maar jy kan vinnig programme byvoeg. Sodra jy aan die internet gekoppel is, is dit net 'n kwessie van aflaai en installeer. Daar is egter een uitdaging. Ouer Chromebooks is nie ten volle versoenbaar met die huidige reeks Google-programme nie. Net die nuutste Chromebook werk sonder 'n bietjie gevroetel.
As jy 'n nuwe Chromebook het, doen dit om nuwe programme by te voeg:
- Kies jou rekeningprent in jou Chromebook se statusbak.
- Kies Instellings en Google Play Winkel.
- Kies Aktiveer die Google Play Winkel op jou Chromebook as jy die opsie sien. Jy sal dalk die winkel moet installeer. Nie alle Chromebooks hoef dit te doen nie.
- Kies 'n toepassing uit die Google Play Winkel soos op 'n foon en installeer dit.
As jy 'n ou Chromebook het, is alles nie verlore nie. Jy het toegang tot die Beta-kanaal van die Google Play Winkel. Dit is nie so stabiel soos dié vir nuwer toestelle nie, maar dit werk. Google is jou vriend daar aangesien ek geen ondervinding met die beta-kanaal het nie.
Verander die werkskermpapier op jou Chromebook
Sodra jy 'n paar programme en jou rak gekonfigureer het, hoe gaan dit met die verandering van die verstek plakpapier? Die verstekinstelling is goed, maar niks wat jou rekenaar so persoonlik maak soos 'n persoonlike muurpapier nie. Kry dan 'n paar hoë kwaliteit beelde van hoë gehalte:
- Regskliek op die lessenaar en kies Stel muurpapier.
- Gaan na die nuwe venster en kies 'n ingeboude of pasgemaakte agtergrond van jou eie foto.
- Kies jou foto en stel dit as agtergrond.
Chrome OS het 'n prentredigeerder om jou te help om die grootte van jou prent te verander indien nodig, anders sal die prent wat jy kies by die skermgrootte pas.
Verander die voorkoms van die lessenaar op jou Chromebook
Ten slotte, jy het nou 'n lessenaar agtergrond, hoe gaan dit met die verandering van die tema? Daar is nie baie goeies in die omtrek nie, maar daar is 'n paar. Jy kan die tema verander net soos jy in Chrome op enige toestel sou verander.
- Kies jou rekeningprent in jou Chromebook se statusbak.
- Kies instellings en blaaier-temas.
- Gebruik die Chrome Webwinkel om die tema te vind wat jy wil hê. Dit sal slegs dié vertoon wat met jou toestel versoenbaar is.
- Kies Voeg by Chrome wanneer jy een sien waarvan jy hou. Dit sal onmiddellik toegepas word.
Om kortpaaie en algemene aanpassings by te voeg, is redelik eenvoudig op 'n Chromebook. Het jy enige ander verpersoonlikingswenke om te deel? Vertel ons hieronder daarvan as jy dit doen!