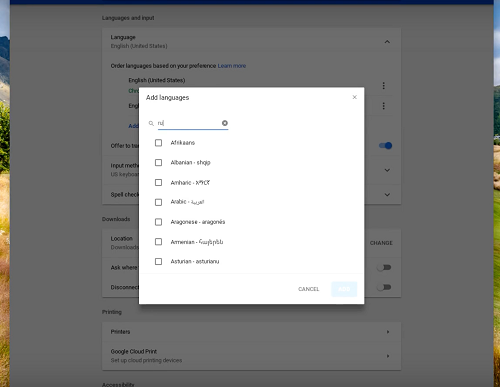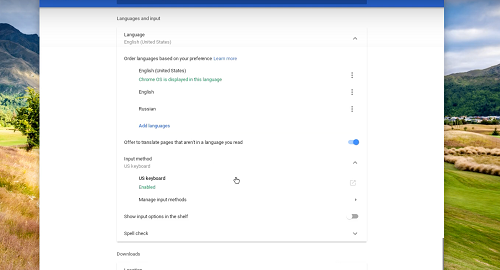Die sleutelbordtaal word gestel sodra jy vir die eerste keer by jou Chromebook aanmeld. Gestel jy is in Amerika, sal die verstek sleutelbordtaal Engels (VSA) wees. Maar wat as jy verskillende taalinstellings moet gebruik?
Die vinnige antwoord is dat daar geen probleem behoort te wees om dit op te stel nie en jy kan selfs speltoets vir verskillende tale definieer. Hierdie artikel neem jou deur die proses en gee wenke oor hoe om vinnig tussen tale te wissel.
Verander sleutelbordtale
Stap 1
Gaan na die rekeningikoon regs onder op die skerm en tik dan die ratikoon om toegang tot die instellingskieslys te kry. Nou moet jy Gevorderde opsies kies om toegang tot meer instellings te kry.

Stap 2
As jy 'n ander sleutelbord wil byvoeg, kies die taal in die lys en klik op "Voeg tale by". Kies dan die tale wat jy wil gebruik en klik net "Voeg by" om dit in te sluit.
Stap 3
Gaan uit die pad na Tale en invoere en kies Invoermetode. Klik dan op Bestuur invoermetodes en merk die blokkies vir die sleutelbordtale wat u wil gebruik.
Sodra jy klaar is, klik die pyltjie wat links wys om terug te gaan.
Stap 4
Kies jou voorkeursleutelbordtaal en die groen "Enabled"-etiket moet reg onder die genoemde taal verskyn.
U kan ook alle sleutelbordtale sien wat op 'n rekenaar beskikbaar is Chromebook. Hiervoor moet jy Wys invoeropsies in rak aktiveer.
Hoe om speltoetsing vir verskillende tale aan te skakel
Die speltoetskieslys verskyn onderaan die Taal- en invoerkieslys. Om na hierdie kenmerk te gaan, kies Gevorderd onder Instellings (die rat-ikoon) en blaai dan af na die gegewe kieslys.
As jy op speltoets klik, kies net die tale en jy is gereed om te gaan.
let op: Daar is 'n uitgesoekte aantal tale wat speltoetsing ondersteun, maar die funksie werk vir die gewildste tale.
Wissel tussen verskillende tale
Nadat u verskillende tale bygevoeg het, is 'n vinnige manier om tussen hulle te wissel deur snelsleutels te gebruik. Druk die Control + Shift + Space-knoppies terselfdertyd en herhaal die proses totdat jy die vereiste sleutelbordtale sien. Om terug te gaan, druk net Control + Space.
As jy nie daarvan hou om snelsleutels te gebruik nie, gaan na die onderkant van die skerm, tik op die taalaanwyser en kies die sleutelbordinskrywing wat jy wil gebruik.
Hoe om die taal te verwyder
As jy besluit dat jy nie meer 'n spesifieke taal nodig het nie, is dit baie maklik om te doen. Weereens, jy kan op die rat-ikoon klik om toegang te verkry tot Instellings en kies Gevorderd. Blaai af na Tale en invoer en kies die taal.
Daar sal jy drie vertikale kolletjies aan die regterkant vind, klik daarop en kies Verwyder.
Bykomende wenke
Bogenoemde vertikale punte doen meer as om net taal te verwyder. Dit is eintlik die Meer-kieslys waarmee jy verskillende taalvoorkeure kan kies. Daar is twee verskillende opsies beskikbaar.
Opsie 1
Kies "Wys spyskaarte in hierdie taal," klik dan "Wys stelselteks in hierdie taal." Dan klik jy op Herbegin en wanneer jy weer aanmeld, verskyn die spyskaarte in die voorkeurtaal.
Opsie 2
Merk "Wys webblaaie in hierdie taal" en kies "Gaan na bo". Hierdie aksie gee prioriteit aan die toegekende taal. En terwyl jy daarmee besig is, kan jy "Bied aan om bladsye in hierdie taal te vertaal" kies.
Met hierdie opsie aangeskakel, sal Google Chrome outomaties werwe in jou gekose taal vertaal.
belangrike nota: Chromebook-kieslyste werk nie in alle tale nie. Daarbenewens kan vertalings van webblaaie vir sekere tale funky lyk, maar dit is maklik om hierdie kenmerk te omseil.
'n Paar wenke vir probleemoplossing
Die byvoeging van nuwe tale en taalsleutels werk meestal sonder 'n fout, maar daar is een ding wat jy moet weet. Die gevorderde spyskaart kan weier om jou toe te laat om speltoets uit te voer.
Jy kan byvoorbeeld nie op die knoppie langs Speltoets klik nie, al is die verstektaalinskrywing op Engels gestel. Die truuk is dat Google algemene Engels erken sonder enige streeksverskille, sowel as Amerikaanse en Britse Engels.
Om te verseker dat die speltoetsknoppie klikbaar is, moet jy die 'Verenigde State' of 'Verenigde Koninkryk'-opsie kies. Dan kan jy teruggaan en die knoppie aanskakel wat jou help om 'n paar verleentheidspelfoute te vermy.
Hou aan skryf asof daar geen môre is nie
Op hierdie stadium weet jy alles oor die byvoeging en verandering van sleutelbordtale. En Google het ook 'n stel spesiale karakters ingesluit waartoe jy vinnig toegang kan kry via die sleutelbord. Moet ook nie vergeet van sneltoetse wat jou werk baie makliker maak nie.
Watter sleutelbordtale wil jy by jou Chromebook voeg? Vind jy Google se speltoets nuttig? Gee vir ons jou twee sent in die kommentaar afdeling hieronder.