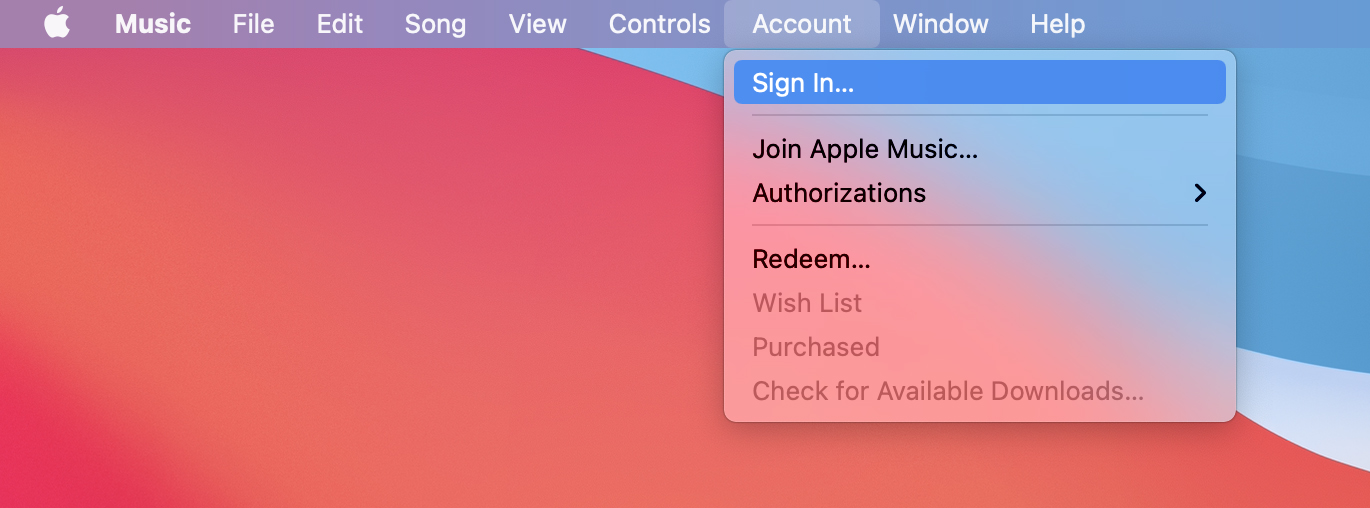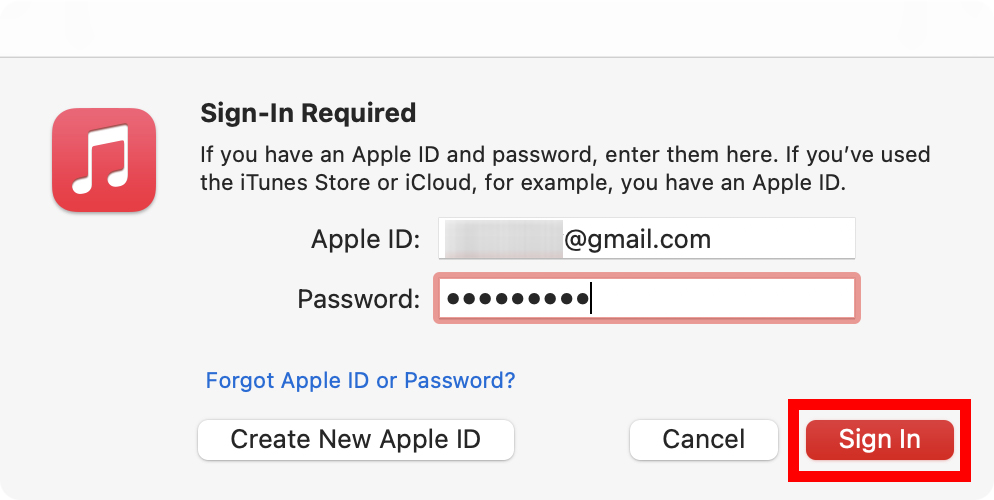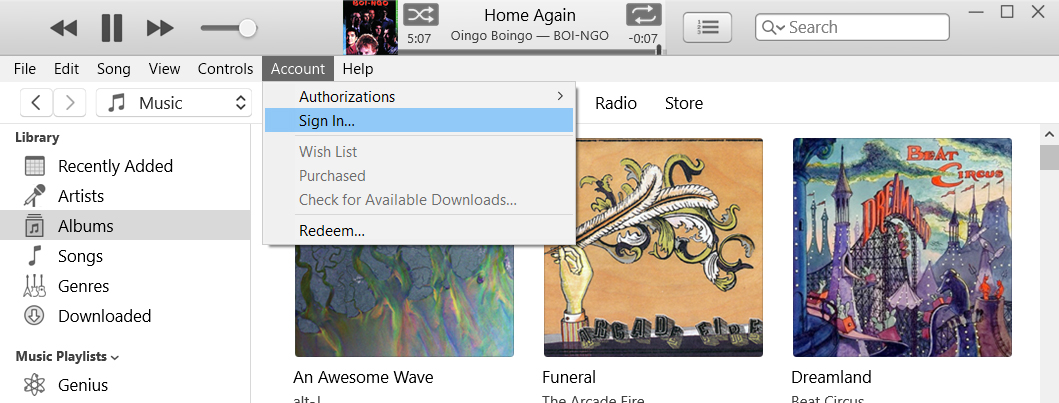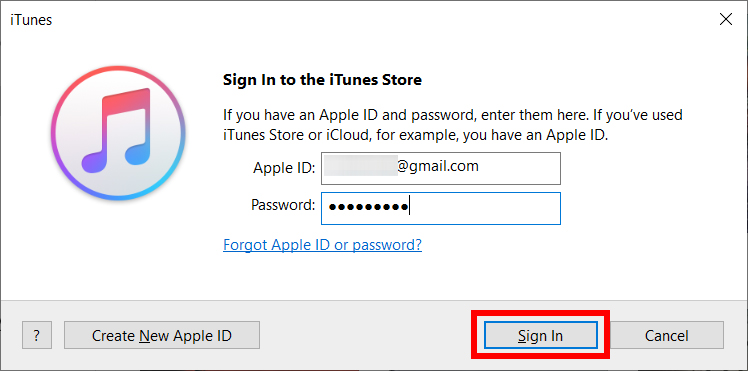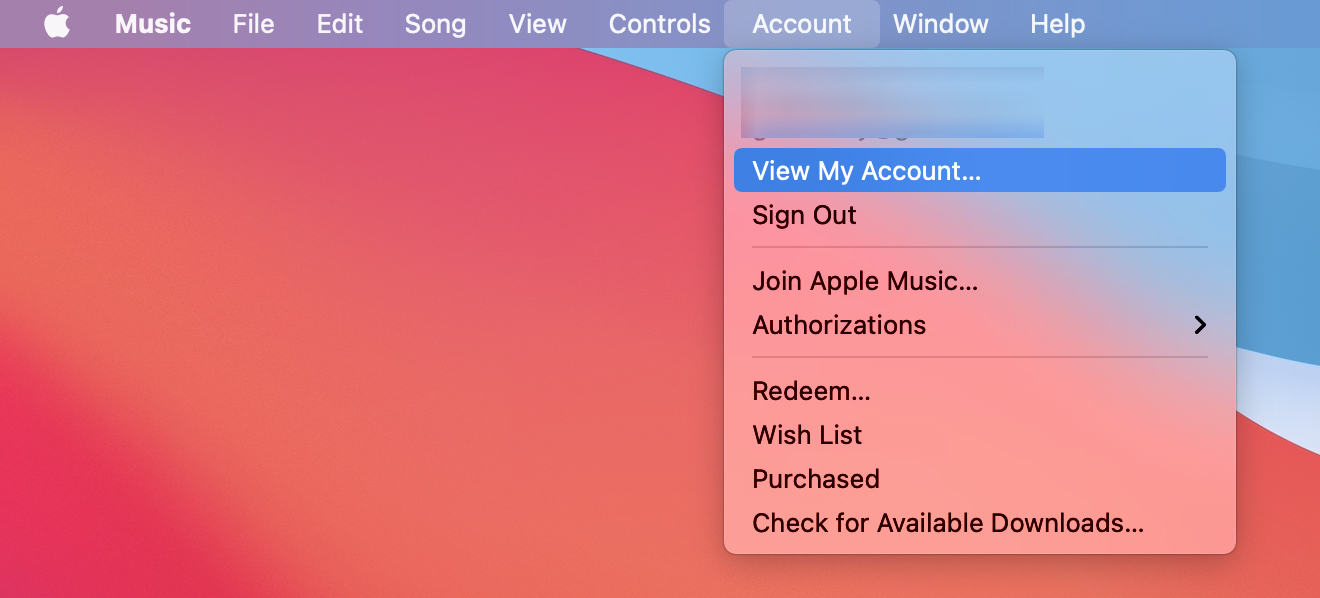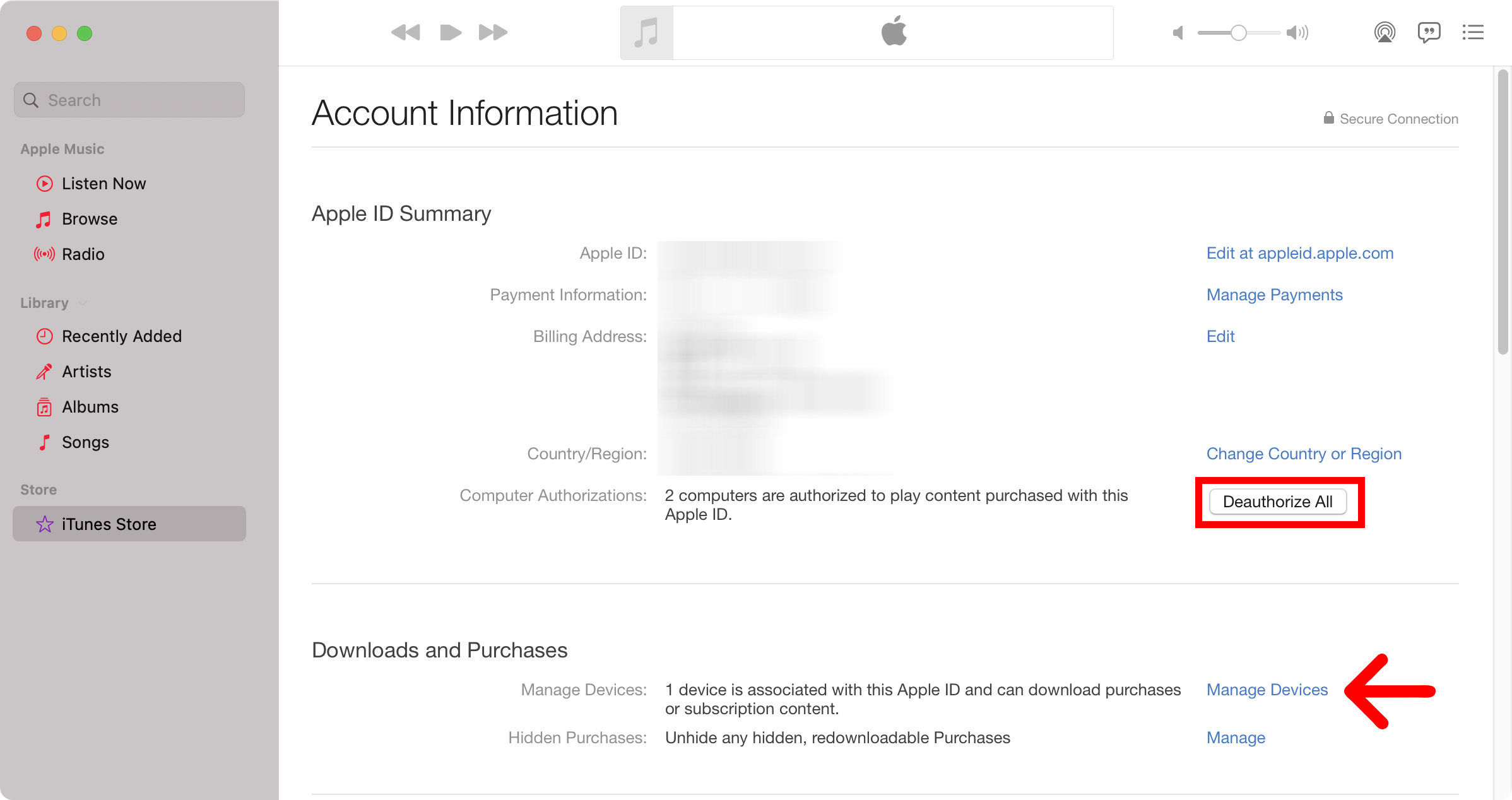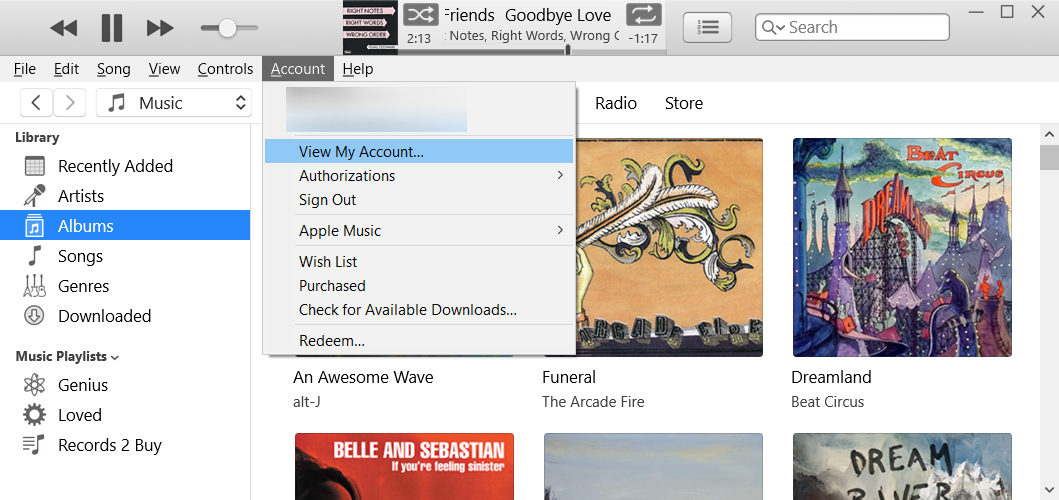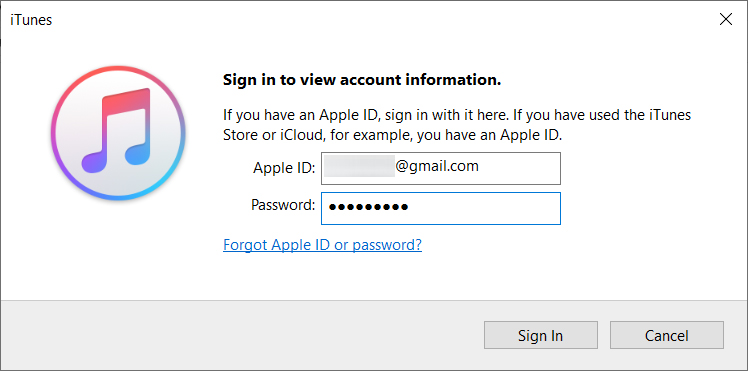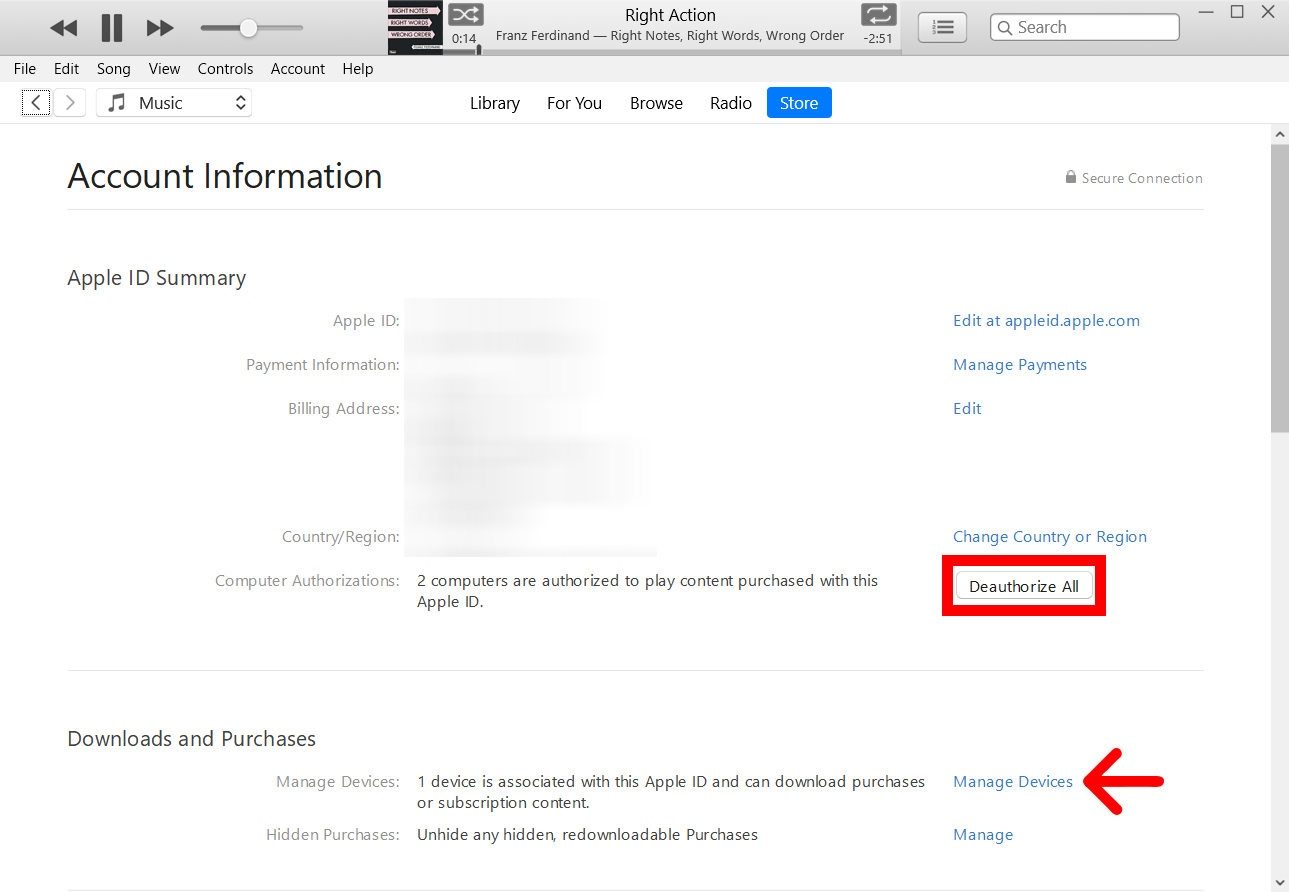As jy toegang tot jou gekoopte musiek, flieks en ander media op 'n rekenaar wil kry, sal jy dit eers op iTunes of Apple Music moet lisensieer. As jy jou rekenaar magtig, kan jy ook jou media met ander toestelle op jou netwerk deel, solank jy met dieselfde Apple ID aangemeld is. Hier is hoe om jou Mac- of Windows 10-rekenaar op iTunes of Apple Music te magtig en te ontmagtig.
Hoe om jou Mac-rekenaar vir iTunes of Apple Music te magtig
Om jou Mac-rekenaar te magtig, maak die iTunes- of Apple Music-toepassing oop en klik " die rekening in die menubalk. Klik dan aanmeld En voer jou Apple ID en wagwoord in. Tik dan die rekening Beweeg weer oor magtigings en kies magtig hierdie rekenaar .
- Maak die Musiek-toepassing of iTunes op jou Mac-rekenaar oop. Afhangende van watter weergawe van macOS jy gebruik, sal jy enige een in die Applications-lêergids vind.
- Klik dan die rekening . Jy sal dit in die Apple-kieslysbalk bo-aan jou skerm sien sodra jy die toepassing gekies het.
- Tik dan op aanmeld .
- Voer dan jou Apple ID en wagwoord in en tik aanmeld . As jy nie jou Apple ID of wagwoord ken nie, tik Apple ID of Wagwoord vergeet op die opspringer.
- Tik dan op die rekening weereens.
- Beweeg dan oor die lisensies en kies magtig hierdie rekenaar .
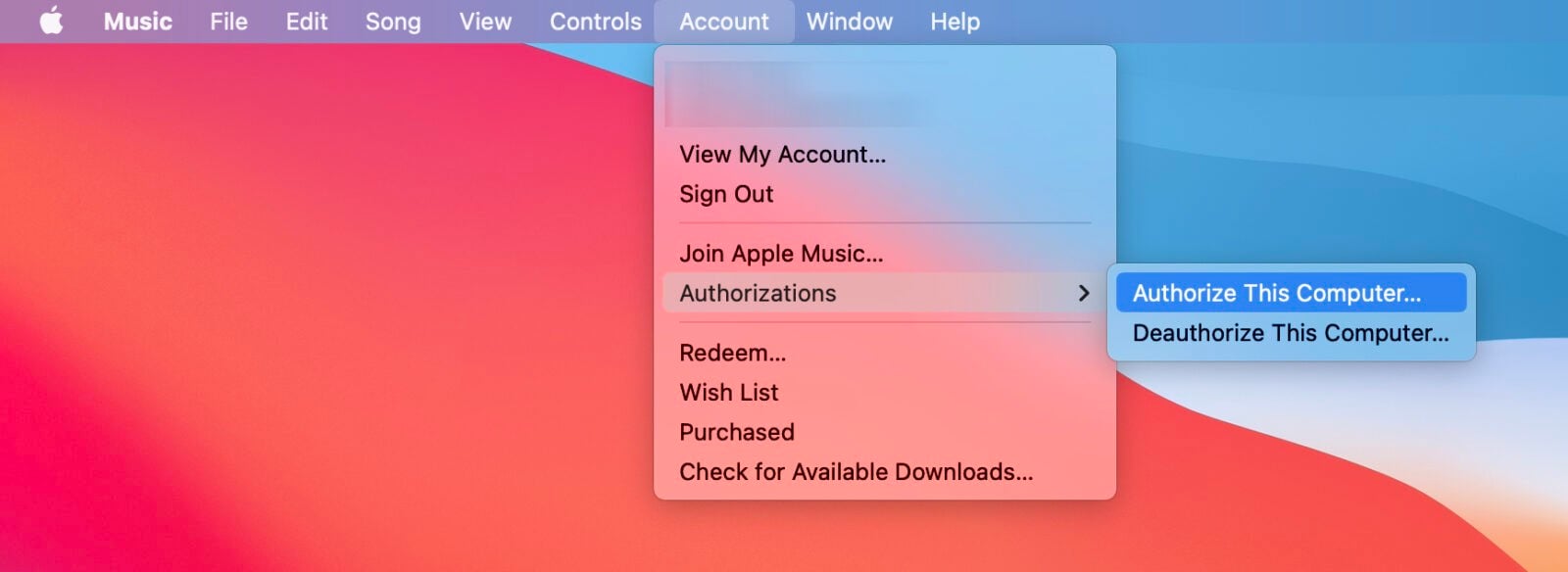
As jy enige probleme ondervind om jou Mac-rekenaar te lisensieer, sien die afdeling oor hoe om al jou rekenaars te ontmagtig hieronder.
As jy wil weet hoe om 'n gemagtigde rekenaar te gebruik om musiek na iTunes of Apple Music oor jou netwerk te deel, kyk na ons stap-vir-stap-gids hier.
Hoe om 'n Windows 10-rekenaar op iTunes te magtig
Om jou Windows-rekenaar te magtig, maak die iTunes-toepassing oop en klik die rekening in die menubalk. Klik dan aanmeld En voer jou Apple ID en wagwoord in. Tik dan die rekening Beweeg weer oor magtigings en kies magtig hierdie rekenaar .
- Maak die iTunes-toepassing op jou Windows 10-rekenaar oop.
- Klik dan die rekening . Jy sal dit aan die bokant van jou iTunes-venster sien.
- Tik dan op aanmeld .
- Voer dan jou Apple ID en wagwoord in en tik aanmeld .
- Tik dan op die rekening weereens.
- Laastens, beweeg oor lisensies en klik magtig hierdie rekenaar .
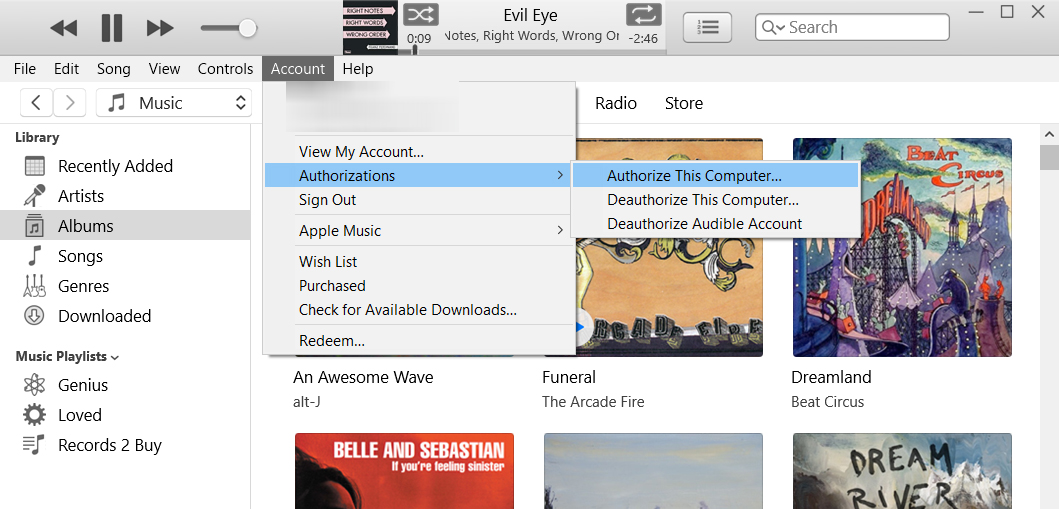
As jy enige probleme ondervind om jou Windows-rekenaar te magtig, sien die afdeling oor hoe om al jou rekenaars te ontmagtig hieronder.
Hoe om 'n Mac-rekenaar op iTunes of Apple Music te ontmagtig
Om jou Mac-rekenaar te ontmagtig, maak die iTunes- of Apple Music-toepassing oop en klik die rekening in die menubalk. Klik dan aanmeld En voer jou Apple ID en wagwoord in. Tik dan die rekening Beweeg weer oor magtigings en kies Kanselleer magtig hierdie rekenaar .
- Maak die Musiek-toepassing of iTunes op jou Mac-rekenaar oop.
- Klik dan die rekening . Jy sal dit in die Apple-kieslysbalk bo-aan jou skerm sien sodra jy die toepassing gekies het.
- Tik dan op aanmeld En voer jou Apple ID en wagwoord in.
- Tik dan op die rekening weereens.
- Beweeg uiteindelik oor die toestemmings en klik op Kanselleer magtig hierdie rekenaar .
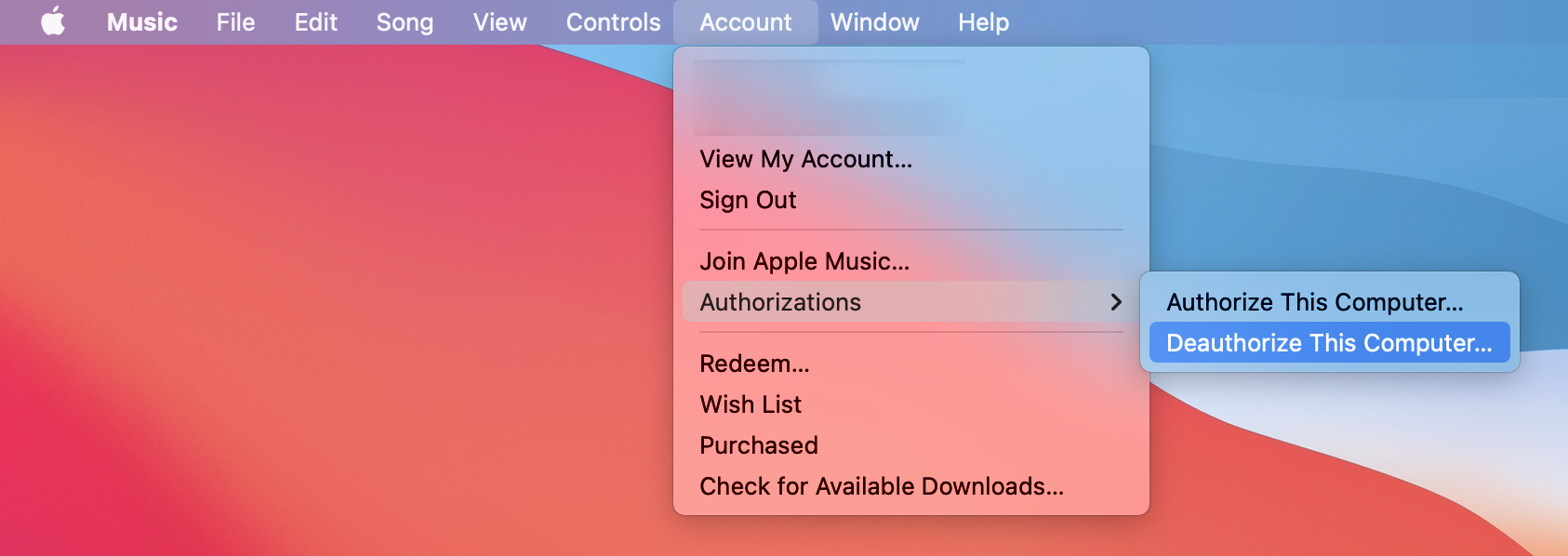
Hoe om Windows 10 PC op iTunes te ontmagtig
Om jou Windows-rekenaar te ontmagtig, maak die iTunes-toepassing oop en klik die rekening Aan die bokant van die venster. Klik dan aanmeld En voer jou Apple ID en wagwoord in. Tik dan die rekening Beweeg weer oor magtigings en kies Kanselleer magtig hierdie rekenaar .
- Maak die iTunes-toepassing op jou Windows-rekenaar oop.
- Klik dan die rekening . Jy sal dit aan die bokant van jou iTunes-venster sien.
- Tik dan op aanmeld En voer jou Apple ID en wagwoord in.
- Klik dan Magtigings > Kanselleer magtig hierdie rekenaar .
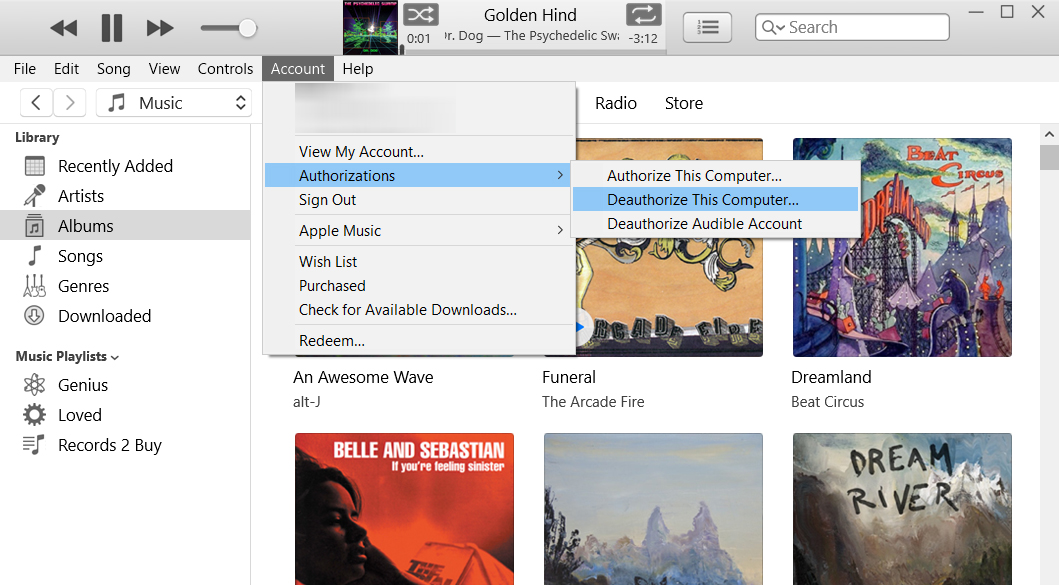
As jy jou rekenaar ontmagtig het, en jy het steeds te veel gemagtigde toestelle, kan jy al jou rekenaars gelyktydig ontmagtig. Hier is hoe:
Hoe om al jou rekenaars op 'n Mac te ontmagtig
Om al jou rekenaars op jou Mac te ontmagtig, maak die iTunes- of Apple-toepassing oop en klik die rekening in die menubalk. Klik dan aanmeld En voer jou Apple ID en wagwoord in. Tik dan die rekening > Bekyk my rekening En meld weer aan. Ten slotte, tik Deaktoriseer almal .
- Maak die Musiek-toepassing of iTunes op jou Mac-rekenaar oop.
- Klik dan die rekening . Jy sal dit in die Apple-kieslysbalk aan die bokant van jou skerm sien.
- Tik dan op aanmeld En voer jou Apple ID en wagwoord in.
- Klik dan die rekening weereens.
- Tik dan op Bekyk my rekening .
- Klik dan Deautoriseer alles. Jy sal dit langs Rekenaartoestemmings sien.
- Klik ten slotte op Deauthorize All in die opspringer .
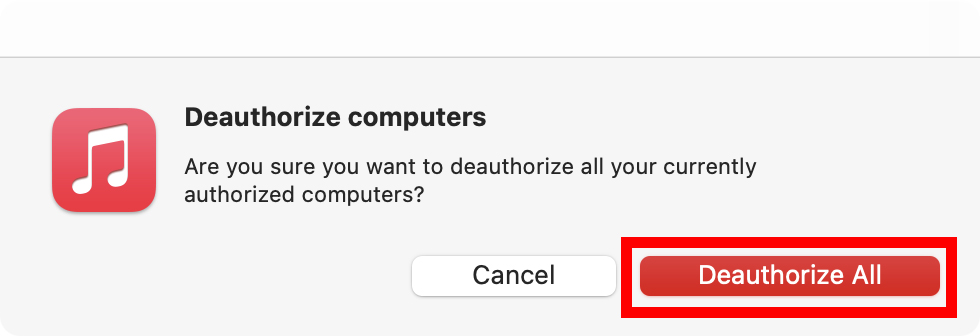
U kan ook sien watter toestelle gemagtig is deur op die knoppie te klik " Toestelbestuurder Hieronder. Dit sal jou al jou gemagtigde toestelle wys en jou toelaat om hulle individueel te ontmagtig deur te klik Verwydering .
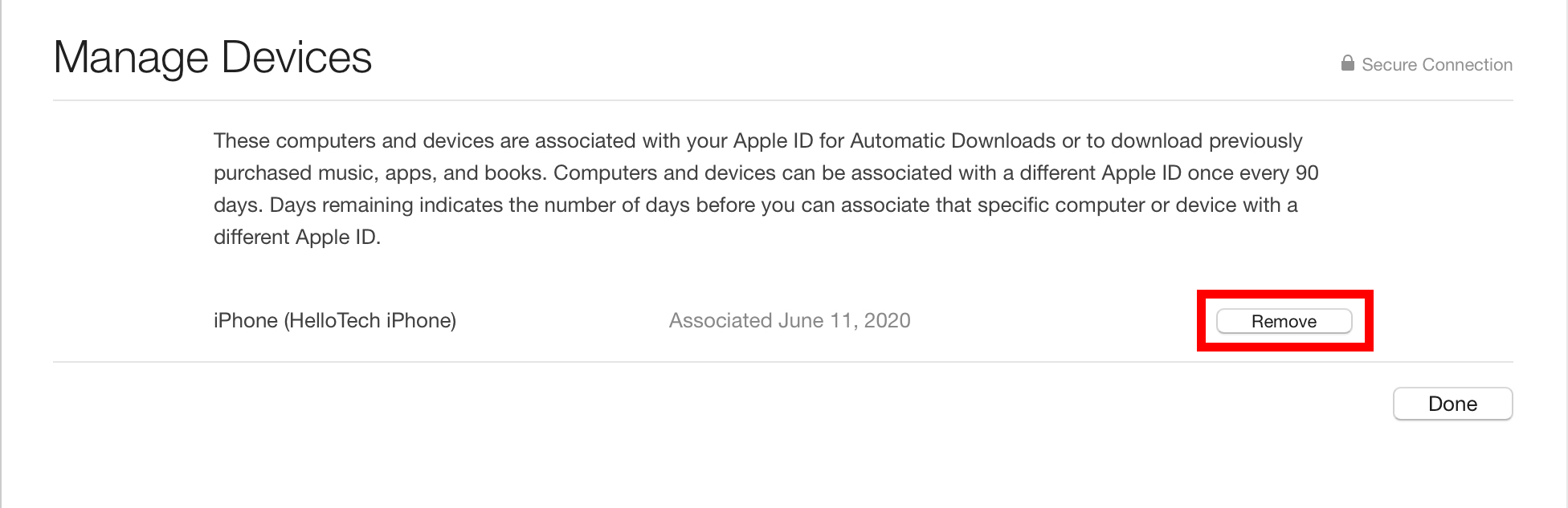
Hoe om al jou rekenaars op 'n Windows 10-rekenaar te ontmagtig
Om al jou rekenaars op jou Windows 10-rekenaar te ontmagtig, maak die iTunes-toepassing oop en klik die rekening Aan die bokant van die venster. Klik dan aanmeld En voer jou Apple ID en wagwoord in. Tik dan die rekening > Bekyk my rekening En meld weer aan. Ten slotte, tik Deaktoriseer almal .
- Maak die iTunes-toepassing op jou Windows 10-rekenaar oop.
- Klik dan die rekening . Jy sal dit aan die bokant van jou iTunes-venster sien.
- Tik dan op aanmeld En voer jou Apple ID en wagwoord in.
- Klik dan die rekening weereens.
- Tik dan op Bekyk my rekening .
- Voer dan jou Apple ID en wagwoord in en tik aanmeld .
- Klik dan op Deautoriseer alles. Jy sal dit langs Rekenaartoestemmings sien.
- Klik ten slotte op Deauthorize All in die opspringer .
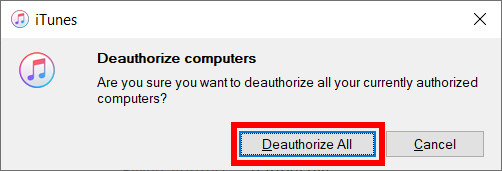
U kan ook sien watter toestelle gemagtig is deur op die knoppie te klik " Toestelbestuurder Hieronder. Dit sal jou al jou gemagtigde toestelle wys en jou toelaat om hulle individueel te ontmagtig deur te klik Verwydering .