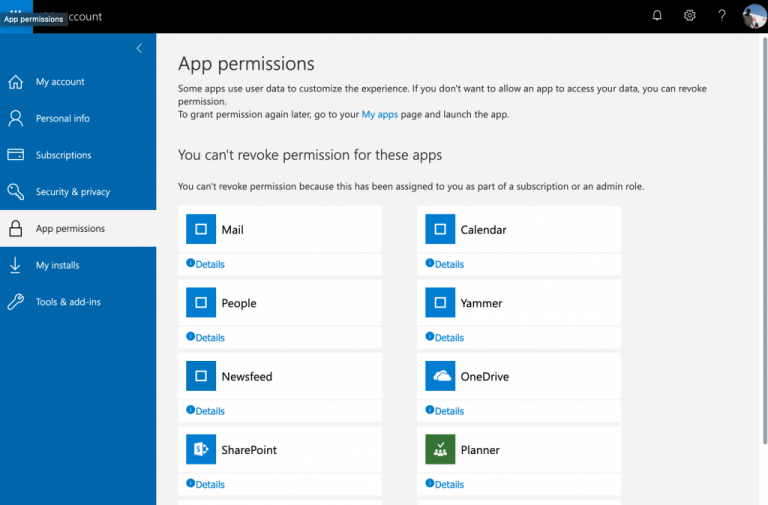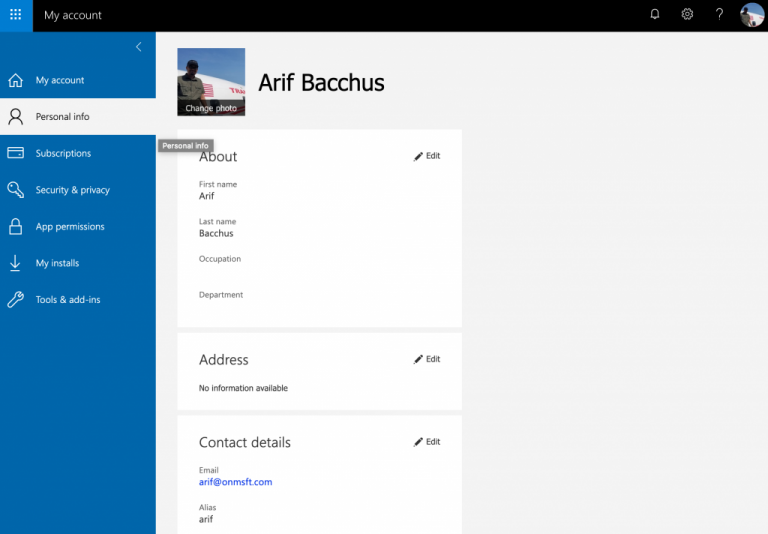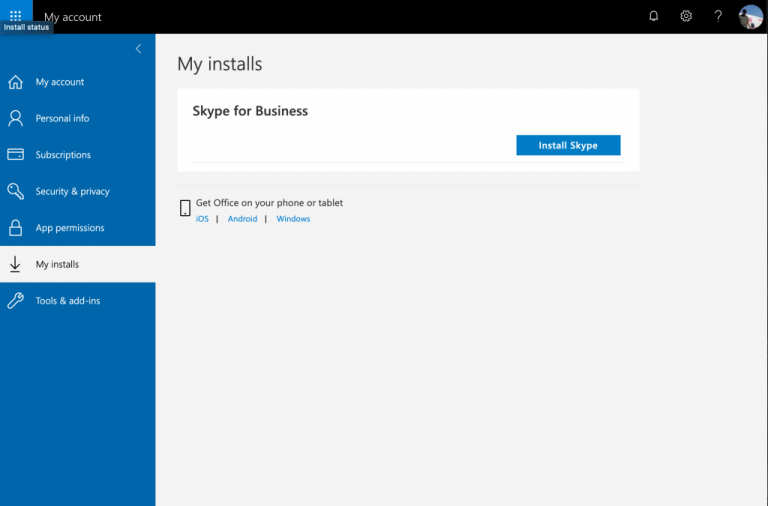Hoe om jou Office 365-intekening te bestuur
Die bestuur van 'n Office 365-rekening is 'n maklike taak. Hier is hoe.
- As jy Office 365 met 'n Microsoft-rekening gebruik, besoek ons bladsy Dienste en intekeninge Om fakturering te bestuur, intekeninge te kanselleer, of Office te installeer en van jou toestelle af te verwyder.
- As jy Office 365 met 'n werk- of skoolrekening gebruik, besoek My rekening bladsy . Jy sal jou installerings kan bestuur, jou persoonlike inligting kan wysig, programinstallasies kan bestuur, en meer.
Voor die dae van aanlyn intekeninge was dit maklik om u programme te bestuur. Jy het dit een keer gekoop, en jy is goed vir die lewe, of ten minste totdat jy besluit om op te gradeer. Nou, met Office 365, kan jy óf 'n jaarlikse óf maandelikse intekening koop, afhangende van jou behoeftes. Maar weet jy waarheen om alles te bestuur as jy besluit jy wil nie meer inteken nie?
In hierdie gids gee ons jou 'n vinnige blik op hoe om te sorg vir alle dinge wat verband hou met jou Office 365-intekening.
Bestuur Office 365 deur 'n Microsoft-rekening te gebruik
As jy Office 365 met jou Microsoft-rekening gebruik, of Office 365 wat deur Microsoft gekoop is of 'n kode deur 'n kleinhandelaar, sal jy jou Office-rekening vanaf jou Microsoft-rekeningbladsy moet bestuur. Meld eenvoudig aan En besoek die bladsy hier . Jy sal dan moet kies Dienste en intekeninge Van die spyskaart wat aan die bokant van die bladsy loop.
Vervolgens moet u die lys soek en die Office 365-intekening vind wat met u rekening geassosieer word. Sodra jy dit gevind het, is daar 'n paar dinge wat jy van hier af kan doen, soos hieronder gelys.
- Klik op die blad” Oorsig Vir 'n vinnige blik op sommige van die algemene take wat jy kan verrig. Dit sluit in die installering van Office, die hersiening van jou intekening, of die opening van OneDrive of Outlook. Jy sal ook 'n hulpafdeling hier sien, waarheen jy kan gaan om ondersteuning te kontak.
- Klik op die oortjie Betaling en faktuur Om jou intekeningopsie uit te vind. Vanaf hierdie bladsy kan jy jou Office 365-intekening opgradeer of kanselleer, herhalende fakturering aanskakel, of 'n Office 365-kode of -kaart gebruik.
- Klik op die Bewerkings-oortjie installasie Om jou Office 365-installasies te bestuur. Van hier af kan jy die installeerder vir nuwe rekenaars aflaai, of Office verwyder en uitteken op rekenaars wat jy nie meer gebruik nie.
As jy nog nie seker is hoe om hierdie bladsy te navigeer of jou Office 365-intekening te bestuur nie, is Microsoft steeds hier om te help. Jy kan skakels na hulpartikels in die .-afdeling vind Help met 'n Microsoft-rekening onderaan die oorsigbladsy. Sommige van die gewilde onderwerpe wat daar gedek word, sluit in hoe om herhalende fakturering te stop, intekeninge te betaal, en meer.
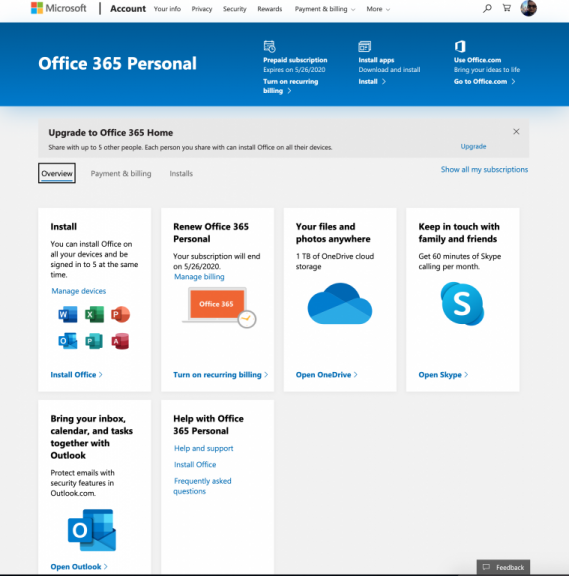
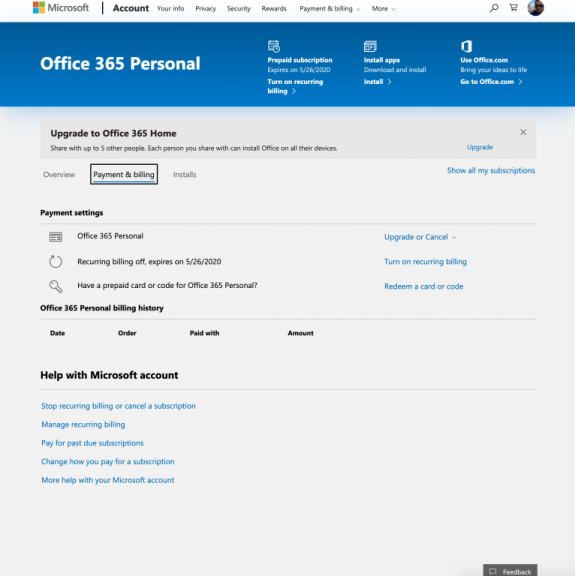
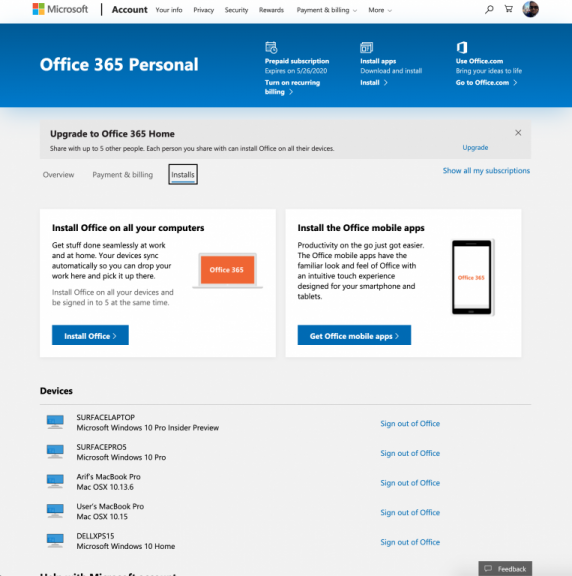
Bestuur Office 365 met 'n werk- of skoolrekening
Nie almal wil vir Office 365 betaal nie, en as jy Office 365 gratis met 'n skool- of werkrekening gebruik, is die bestuur van jou intekening 'n bietjie anders. Jy sal moet gaan na "My rekening" bladsy van jou organisasie. Sodra jy daar is, is daar 'n paar algemene take wat jy kan verrig.
- As jou intekening dit toelaat, tik Bestuur installasies Om Office 365 te installeer, of om toestelle uit jou lys te deaktiveer en te verwyder.
- Klik op persoonlike inligting Om jou persoonlike inligting wat met jou Office 365-rekening geassosieer word, te wysig.
- Klik op Inskrywings Om enige toepassings of dienste te sien wat by jou Office 365-planne ingesluit is.
- Klik op Sekuriteit en privaatheid Om wagwoorde of kommunikasievoorkeure te verander.
- Klik op Programtoestemmings Om toestemmings vir jou Office 365-toepassings te bestuur.
- Klik op My installasies Om jou Office 365-toepassings te bestuur
Finale
As jy deurmekaar is, en jy onthou nie jou e-posadres wat met jou Office-rekening geassosieer word nie, of as dit 'n werk-, skool- of persoonlike rekening is, moenie bekommerd wees nie, jy kan altyd enige van jou geïnstalleerde Office-toepassings oopmaak om jou gebruikersnaam en kontroleer die rekening wat met Office 365 geassosieer word.
Op Windows kan jy dit doen deur na 'n nuwe Office-lêer te gaan en op Menu te klik n leêr . Jy kan dan na onder klik waar die woorde die rekening . Van daar af sal jy jou e-pos onder sien Gebruikersinligting . Jy sal ook kan klik Rekeningbestuur aan die regterkant van die skerm, waarna u terug sal lei Microsoft-rekening tuisblad, of bladsy Rekenkunde , afhangende van die tipe rekening wat gebruik word.