Beplan u om die jongste verkoopsresultate of kwartaallikse data vir die maatskappy te deel deur 'n Excel-lêer te gebruik? Natuurlik wil u geen ongemagtigde toegang tot hierdie sensitiewe data behalwe die topbestuur hê nie. Die beste manier om hierdie lêers te beskerm, is wagwoordbeskerming. Jy kan maklik wagwoord by Excel-lêer by Windows en OneDrive voeg. Hier is hoe.
Wagwoord beskerm Excel-lêer op Windows-stelsel
Daar is twee maniere om 'n wagwoord te beskerm Excel-lêer op Windows. U kan óf die virtuele Excel-werkskermtoepassing gebruik óf OneDrive kies om wagwoordbeskerming by te voeg voordat u 'n skakel na die lêer deel. Ons sal albei metodes bespreek, maar eers begin ons met die lessenaar.
Gebruik Microsoft Excel
Nadat jy klaar is met die veranderinge aan die Excel-lêer, het jy die opsie om wagwoordbeskerming by te voeg voordat jy 'n kopie op jou rekenaar stoor. Volg die stappe hieronder om die Excel-lêer met 'n wagwoord te beskerm.
1. Maak oop Microsoft Excel op Windows-stelsel.
2. Maak die lêer oop wat jy wil beskerm met 'n wagwoord.
3. Maak die nodige veranderinge en klik "n leêr" hierbo.
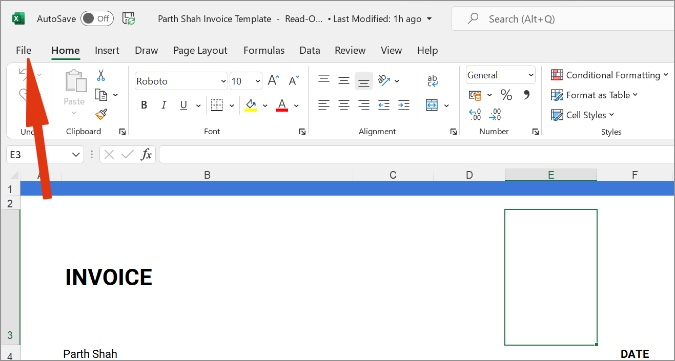
4. Soek inligting uit die sybalk.
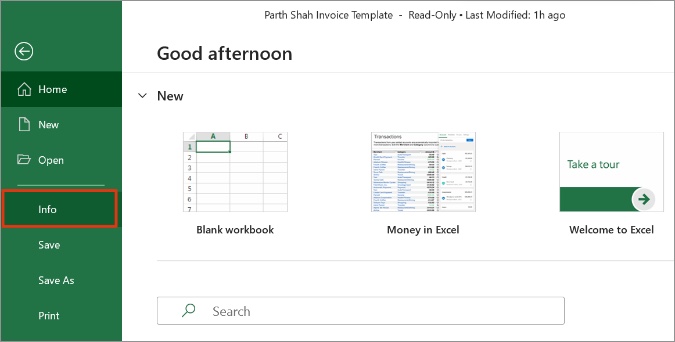
5. Klik op Beskerm werkboek .
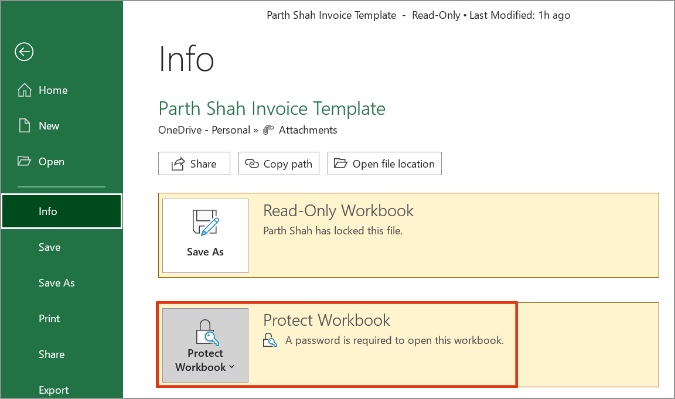
6. Soek Wagwoord enkripsie .
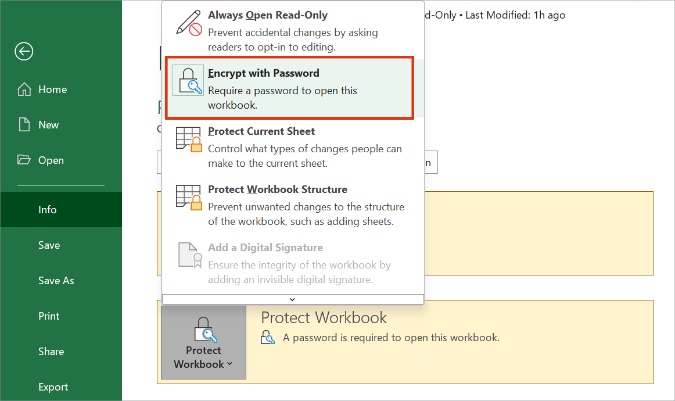
Voeg 'n wagwoord by om die inhoud van hierdie lêer te enkripteer en druk OK Op die bodem. Let daarop dat as jy jou wagwoord verloor of vergeet, dit nie teruggestel of herwin kan word nie.
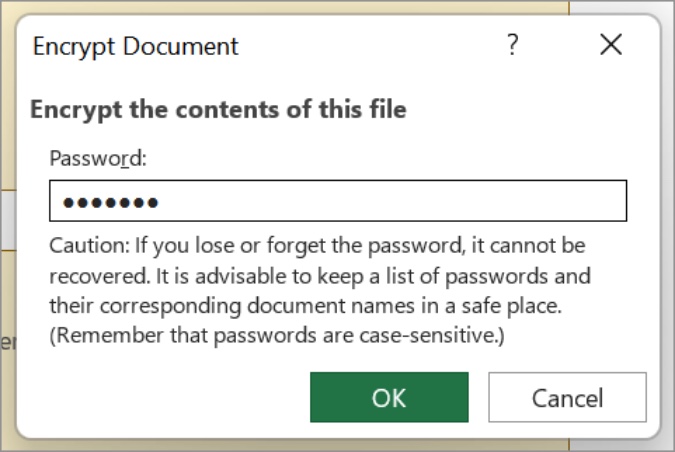
Voer die wagwoord weer in en klik OK. Van nou af, wanneer jy of enigiemand probeer om toegang tot die Excel-lêer te kry, sal die toepassing vir jou 'n dialoog gee om die wagwoord in te voer. Tik die korrekte wagwoord in en druk OK Om toegang tot lêerdata te verkry.
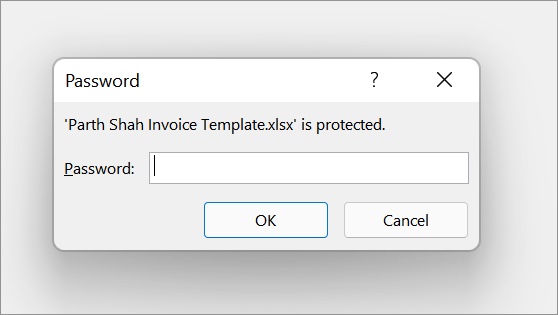
Office 2016-2019 gebruik veilige, onbreekbare AES-256-enkripsie binne 'n redelike tyd.
Ons raai u aan om die lys van wagwoorde en die name van die ooreenstemmende dokumente op 'n veilige plek te hou. Jy kan 'n pasgemaakte wagwoordbestuurder kies soos 1Password أو Dashlane of LastPass Om sensitiewe data veilig te stoor.
Gebruik OneDrive Web om Excel-lêer met wagwoord te beskerm
Aangesien u Excel op Windows 10 of Windows 11 gebruik, betaal u waarskynlik reeds vir een van die Microsoft 365-planne.
Alle Microsoft 365-planne kom met 1 TB OneDrive-berging plus ander dinge vir betaalde intekenare. Een so 'n kenmerk is die vermoë om 'n deelbare OneDrive-skakel met 'n wagwoord te beskerm. Dus, in plaas daarvan om die lêer byvoorbeeld per e-pos te stuur, stoor jy dit in jou OneDrive-rekening en deel eenvoudig 'n skakel na die wagwoordbeskermde lêer.
Daarmee kan jy selfs 'n vervaldatum byvoeg, waarna die lêer nie meer beskikbaar sal wees nie.
Boonop is alle Microsoft Office-toepassings stewig geïntegreer met OneDrive-wolkberging. Dit is die verstekberging vir elke Excel-lêer. Volg die stappe hieronder om 'n Excel-lêer met behulp van OneDrive met 'n wagwoord te beskerm.
1. Besoek OneDrive op die web en meld aan met jou Microsoft-rekeningbewyse.
2. Soek en kies die Excel-lêer vanaf OneDrive.
3. Kies die knoppie Deel ” aan die bokant.
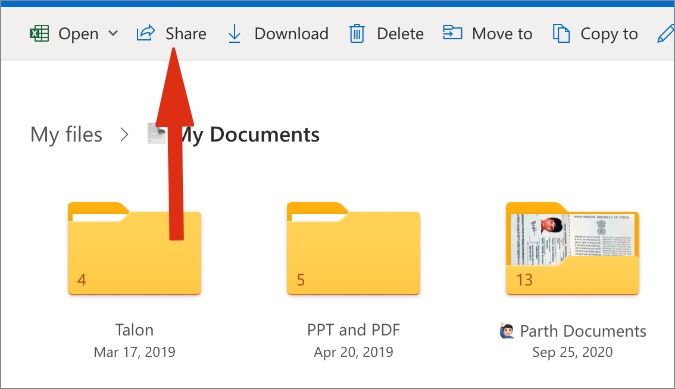
4. Klik op die knoppie in die deelskakelkieslys Vrylating .
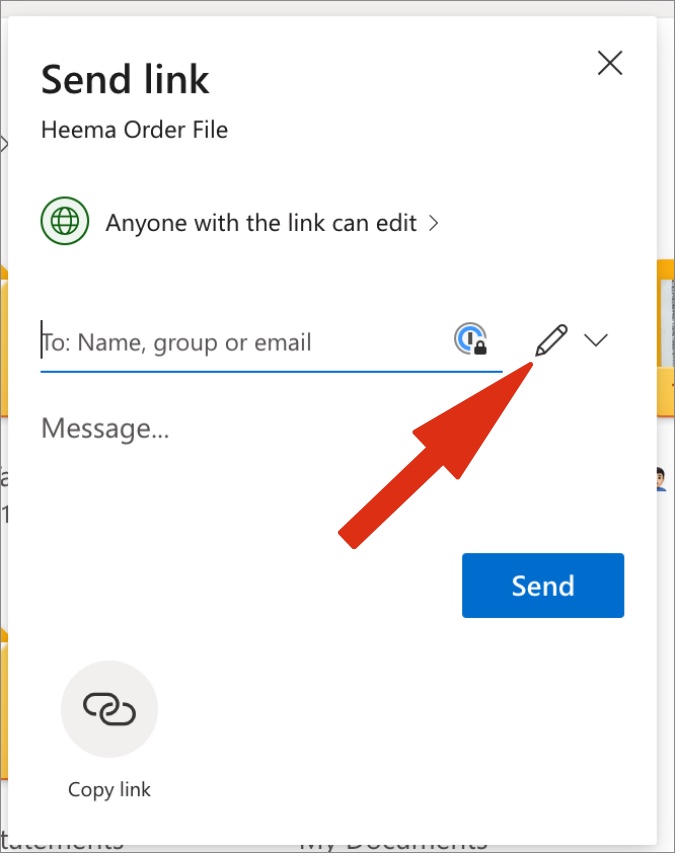
5. Soek Skakelinstellings .
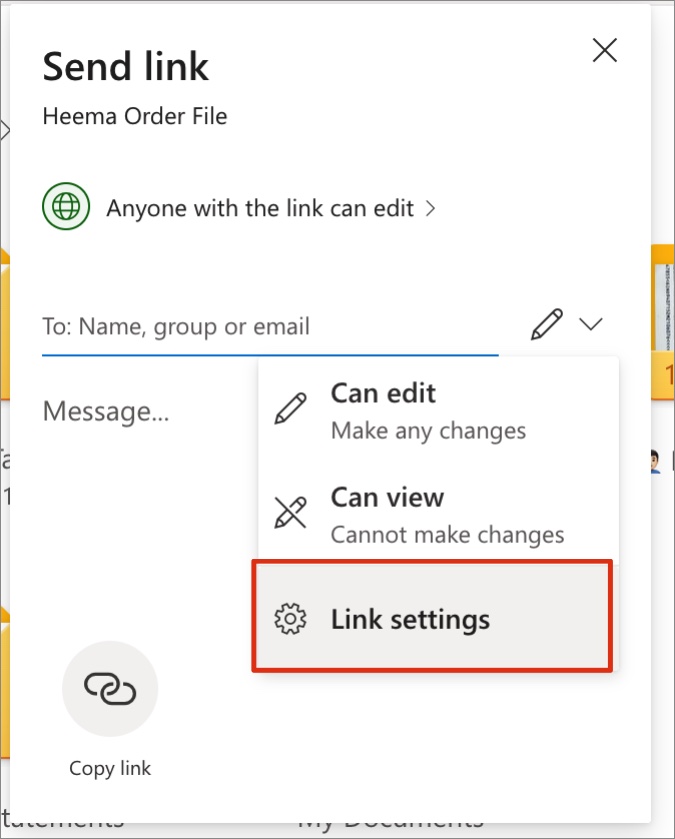
6. Uit die volgende lys het jy 'n keuse Stel 'n wagwoord in .
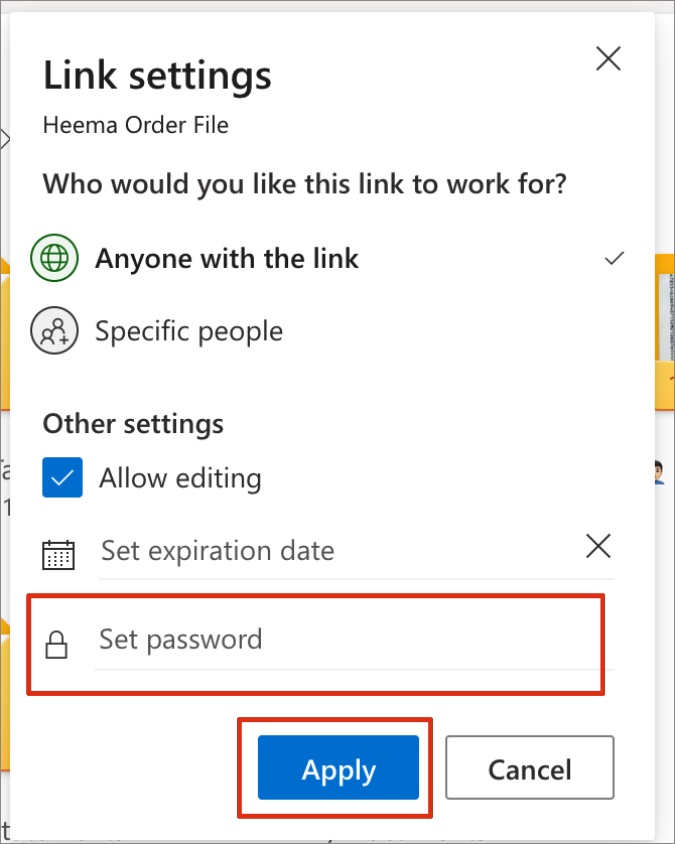
7. Voeg 'n wagwoord by en klik op die knoppie aansoek” hieronder. Vanaf dieselfde spyskaart kan jy ook die vervaldatum stel.
Byvoorbeeld, jy kan 'n vervaldatum van 'n week byvoeg en nadat die datum/tyd verby is, sal die OneDrive-skakel onaktief word.
Enigiemand met toegang tot die OneDrive-skakel sal 'n wagwoord nodig hê om toegang tot die data te verkry. Deur dieselfde truuk te gebruik, kan jy wagwoordbeskerming by enige lêer op OneDrive voeg wat jy beplan om te deel.
Gevolgtrekking: Wagwoord beskerm Excel-lêer
Alhoewel die sigbladmark vol is soos Google Sheets, Apple Numbers en beginners soos Airtable en Coda, is Microsoft Excel steeds ongeëwenaard, veral in die sake- en korporatiewe sektor.
In sommige gevalle maak dit perfek sin om vertroulike Excel-lêers te beskerm. Gaan voort, gebruik die truuk hierbo en gebruik die remme om ongemagtigde toegang tot Excel-lêers met 'n wagwoord te verkry.







