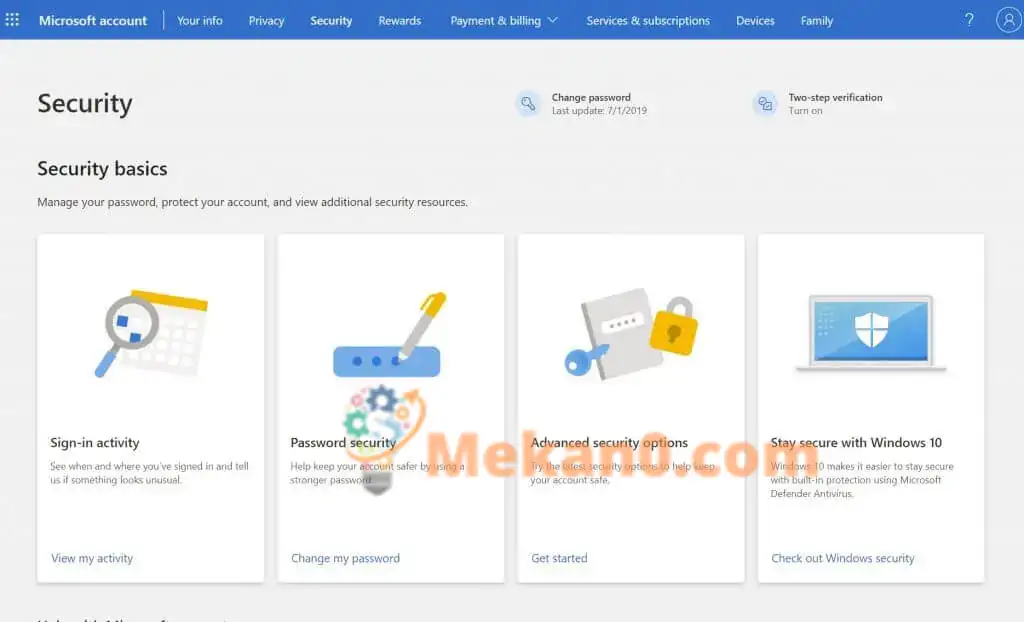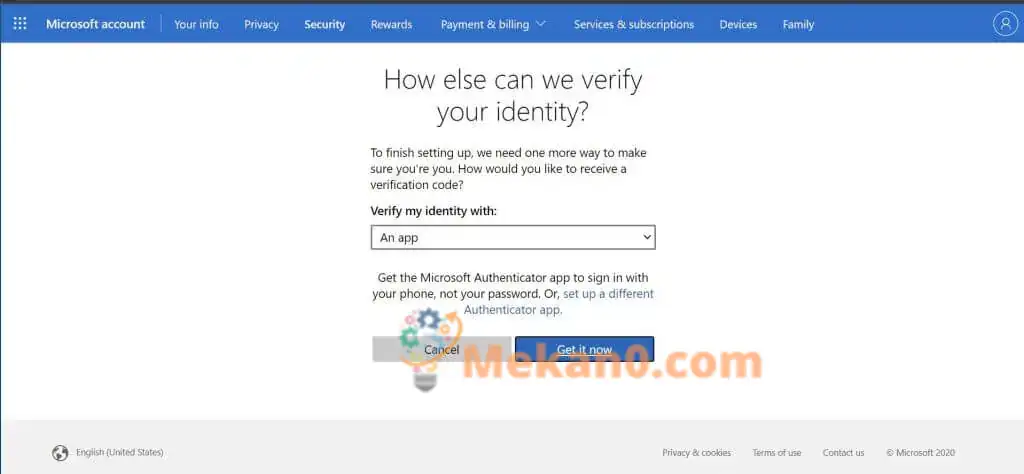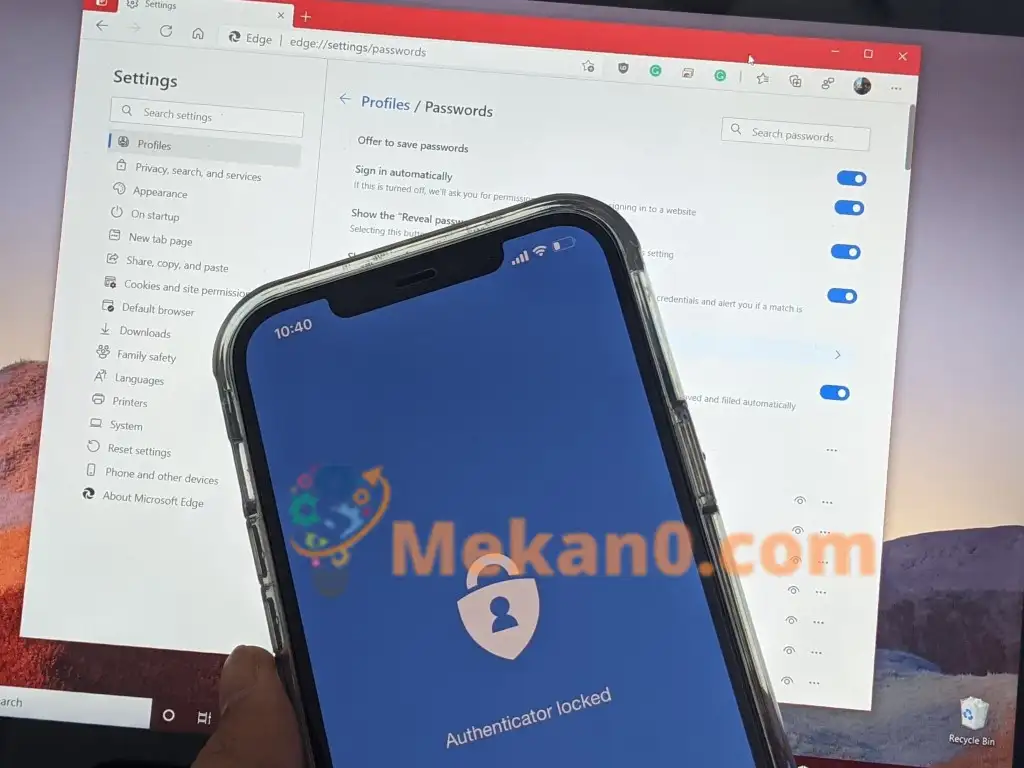Hoe om tweestap-verifikasie op 'n Microsoft-rekening te aktiveer
Microsoft maak dit maklik om jou rekening teen kuberkrakers te beskerm met tweestap-verifikasie. Hier is hoe jy dit kan speel.
- Gaan na die Security Essentials-bladsy en meld aan met jou Microsoft-rekening
- Kies Gevorderde sekuriteitsopsies , en klik Skakel begin .
- Jy kan dan soek vir Twee-stap-verifikasie binne die afdeling Ekstra sekuriteit .
- Volgende, kies Stel tans tweestap-verifikasie op om dit aan te skakel.
- volg die instruksies wat op die skerm is
Namate kuberkrakers meer gesofistikeerd raak, kan jou aanlynrekeninge maklik in die verkeerde hande val as jou wagwoord nie sterk genoeg is nie. In die geval van 'n Microsoft-rekening kan dit veral verwoestend wees. Die meeste mense gebruik gewoonlik 'n Microsoft-rekening om by 'n Windows-rekenaar aan te meld. Microsoft-rekeninge is die tuiste van faktuurinligting, foto's, dokumente en meer sensitiewe inligting.
Microsoft maak dit maklik om hierdie probleme te vermy deur jou rekening met tweestap-verifikasie te beskerm. Dit maak dit moeiliker vir iemand anders om by jou Microsoft-rekening aan te meld met twee vorme van identiteit, beide 'n wagwoord en sekere sekuriteitsinligting.
Met tweestap-verifikasie, as iemand anders jou wagwoord kan kry, sal hulle nie by jou rekening kan ingaan sonder die sekondêre sekuriteitsinligting nie. U kan ook 'n derde laag sekuriteit byvoeg. Hier is 'n blik op hoe om tweestap-verifikasie op jou Microsoft-rekening te aktiveer.
Basiese vereistes
Om tweestap-verifikasie op te stel, sal jy 'n ander e-posadres nodig hê as die een op jou rekening, 'n foonnommer of 'n verifikasieprogram soos Microsoft Authenticator. Wanneer jy een daarvan het, sal jy elke keer as jy op 'n nuwe toestel of webwerf aanmeld, 'n sekuriteitskode op daardie nommer of e-pos kry. aanbeveel Microsoft gebruik die Authenticator, maar ons sal later daarby uitkom.
begin
Sodra jy klaar is met die opstelling, sal jy moet Gaan na die Security Essentials-bladsy en meld aan met jou Microsoft-rekening. Van daar af, kies Gevorderde sekuriteitsopsies , en klik Aan Skakel begin . Jy kan dan soek vir Twee-stap-verifikasie binne die afdeling Ekstra sekuriteit . Volgende, kies Stel tans tweestap-verifikasie op om dit aan te skakel. Volg die instruksies op die skerm en voer 'n alternatiewe e-posadres of telefoonnommer in en voltooi die proses. 'n Kode sal per e-pos of SMS gestuur word om jou identiteit te verifieer tydens die aanvanklike opstelproses.
Ander notas
As alles goed gaan met die opstel van tweestap-verifikasie, sal jy van 'n paar dinge bewus wil wees. Sommige programme sal dalk nie die normale sekuriteitskodes in sommige programme kan gebruik as jy met 'n Microsoft-rekening aangemeld is nie. As dit die geval is, sal jy die programwagwoord vir daardie toestel nodig hê. Hierdie wagwoorde kan gevind word onder die afdeling App wagwoorde in bladsy Bykomende veiligheid . As jy nie seker is daaroor nie, kan jy hersien ondersteuning bladsy Microsoft Hier vir verdere inligting.
Ons het 'n bykomende nota oor XNUMX-stap-verifikasie. As jy jou wagwoord vergeet het toe jy tweestap-verifikasie vir jou rekening aanskakel, kan jy jou wagwoord terugstel solank Microsoft twee maniere het om jou te kontak. Dit kan een van die kontak se alternatiewe e-posadres wees of 'n telefoonnommer wat jy gebruik het toe jy tweestap-verifikasie aangeskakel het. Jy kan dalk twee terugstelkodes kry om jou identiteit te verifieer.
Ten slotte, met tweestap-verifikasie aangeskakel, sal jy elke keer as jy 'n nuwe rekenaar met jou Microsoft-rekening opstel, gevra word om 'n sekuriteitskode in te voer. Weereens, dit is om te verseker dat jy is wie jy sê jy is en dat jou rekening nie in die verkeerde hande is nie.
Gebruik Microsoft Authenticator
Ons eindig ons artikel deur Microsoft Authenticator te noem. Met die Microsoft Authenticator-toepassing op iOS en Android kan jy die eenmalige kodes oorslaan en eerder 'n toegewyde toepassing gebruik om jou aanmeldings goed te keur. Ons het gepraat Oor hoe om dinge hier op te stel . Jou wagwoorde is ook veilig. Daar is 'n gesigherkenning of PIN-kode om by jou Microsoft-rekening op jou foon aan te meld. En die Authenticator-toepassing sinkroniseer al jou gestoorde wagwoorde wat in Edge gestoor is, sodat jy al jou wagwoorde kan sien.
Hoe om die Microsoft Authenticator-toepassing op te stel en te gebruik
Aflaai QR-kode vir Android
Windows -beskerming
Die gebruik van tweestap-verifikasie is net een manier om jouself veilig te hou. Op Windows moet jy ook aktiveer TPM en veilige selflaai , sodat jou rekenaar bykomende beskerming teen ongemagtigde toegang het. Jy moet ook Windows Defender gebruik, sodat jy die nuutste sekuriteitshandtekeninge kan kry om jou rekenaar teen wanware en spyware te beskerm.