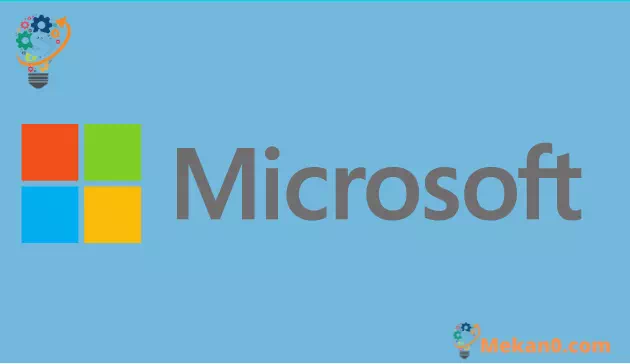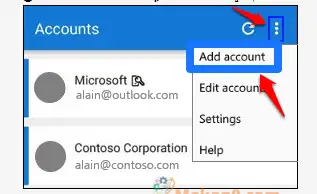Hoe om Microsoft Authenticator op te stel en te gebruik
Microsoft Authenticator vir Android en iPhone is 'n rekeningverifikasie-toepassing wat jou help om by jou Microsoft-rekening aan te meld. Hier is die stappe wat jy moet volg om die toepassing te gebruik:
- Teken in op u rekening met u gebruikersnaam en wagwoord.
- Kies Stem saam uit die Microsoft Authenticator-kennisgewing.
- Gebruik die Microsoft Authenticator-programverifikasiekode om by jou rekening aan te meld.
Met Microsoft Authenticator kan jy vanaf enige toestel by jou Microsoft-rekening aanmeld sonder om jou wagwoord te gebruik. Soms kan dit frustrerend wees om veelvuldige wagwoorde vir al jou aanlyn rekeninge te moet onthou, maar dit is goed om te weet dat jy Microsoft Authenticator kan gebruik vir alles wat met Microsoft verband hou. Vir ekstra sekuriteit is daar ook tweestap-verifikasie, wat vereis dat jy jou vingerafdruk, gesigherkenning of 'n PIN gebruik om by jou Microsoft-rekening aan te meld via jou foon. Eerstens moet u die Microsoft Authenticator-toepassing aflaai. Afhangende van die foon wat jy gebruik, kan jy die toepassing direk vanaf die skakels hieronder aflaai.
Met Microsoft Authenticator kan jy basiese verifikasie kompromitteer of tweestap-verifikasie opstel vir ekstra sekuriteit op jou Microsoft-rekening. As jy 'n werk- of skoolrekening gebruik, sal jou administrateur jou waarskynlik vra om tweestap-verifikasie te gebruik. Vir tweestap-verifikasie sal jy gevra word om 'n aparte wagwoord of PIN in te voer wat deur 'n telefoonoproep of SMS verskaf word. Dit is belangrik om te onthou dat die Microsoft Authenticator-toepassing die industriestandaard vir tydgebaseerde, eenmalige wagwoorde ondersteun.
Wagkodes vir eenmalige gebruik het drie tipes industriestandaard-verifikasie:
- OTP = Eenmalige wagkodes
- TOTP = Eenmalige Wagkodes
- HOTP = Hash-gebaseerde Message Authentication Code (HMAC) eenmalige wagkodes
Eerstens moet jy jou Microsoft-rekening by die Microsoft Authenticator-toepassing voeg. Hier is die stappe wat jy moet volg:
- Maak die Microsoft Authenticator-toepassing op jou mobiele toestel oop.
- Soek Voeg 'n rekening by Van die Personalisering en Beheer-ikoon regs bo soos getoon.
- in bladsy Voeg 'n rekening by , kies 'n rekening Ek .
- Meld aan by jou persoonlike rekening deur die toepaslike e-posadres (soos [e-pos beskerm] ), kies dan volgende een .
- Voer jou wagwoord in en kies dan aanmeld .
Nou is jou persoonlike Microsoft-rekening beskikbaar via die Microsoft Authenticator-toepassing. Microsoft Authenticator sal jou kan help om toegang te verkry tot enige aanlyn rekening wat jy nodig het. Microsoft Authenticator werk op dieselfde manier waarop soortgelyke rekeningstawingprogramme op ander platforms werk. As jy op 'n onbekende toestel aanmeld of 'n onbekende netwerk gebruik, is Microsoft Authenticator beskikbaar om jou identiteit te verifieer deur middel van kennisgewings op jou foon.
Hier is die stappe wat u moet volg vir elke rekeningaanmelding wat beskikbaar is in Microsoft Authenticator:
- Meld op jou rekenaar aan by jou rekening met jou gebruikersnaam en wagwoord.
- Kies Stem in uit die Microsoft Authenticator-toestemmingskennisgewing wat na jou mobiele toestel gestuur is.
- Meld aan by jou rekening op jou rekenaar met behulp van die Microsoft Authenticator-programverifikasiekode wat na jou mobiele toestel gestuur is.
In ander gevalle kan u 'n tweestap-verifikasiekode via 'n outomatiese telefoonoproep of teksboodskap ontvang. As jy kies om 'n telefoonoproep te ontvang, sal jy 'n oproep met 'n verifikasiekode ontvang. Dit is so eenvoudig soos om die telefoon te beantwoord en die steminstruksies te volg. As jy kies om 'n SMS te ontvang, sal jy 'n verifikasiekode per SMS ontvang. Gelukkig is dit nie 'n baie ingewikkelde proses met Microsoft Authenticator nie.