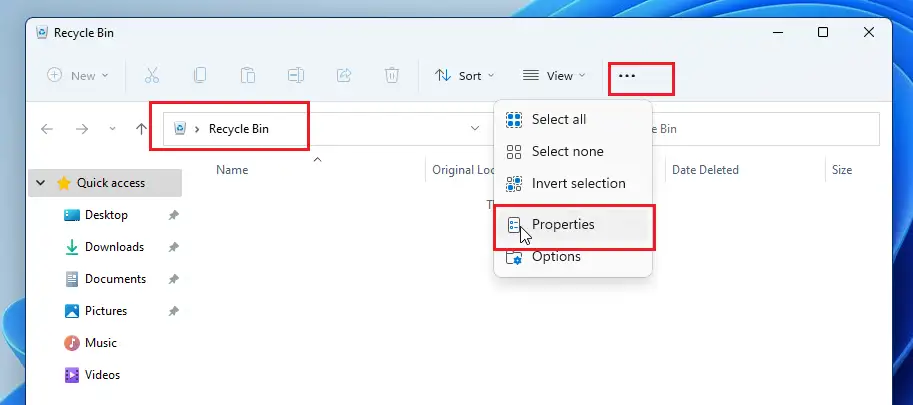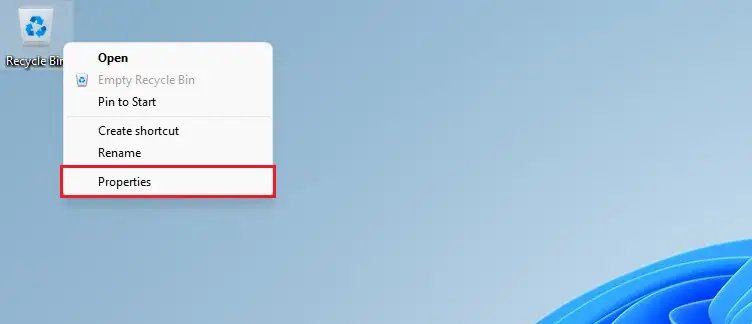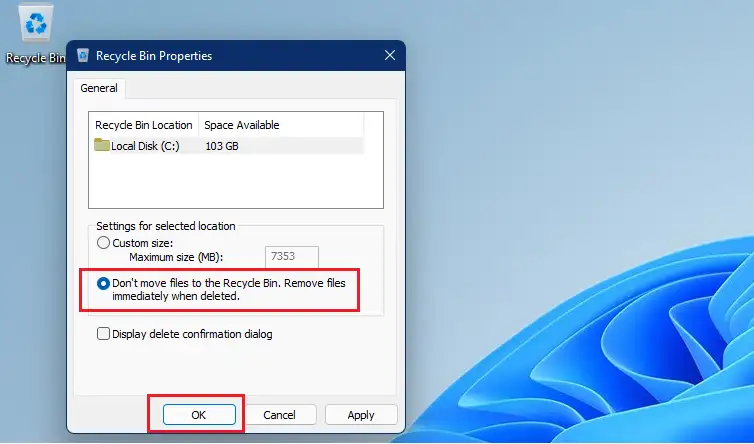Hierdie plasing wys studente en nuwe gebruikers hoe om die asblik te omseil nadat 'n lêer of gids uitgevee is sodat dit nooit in die asblik gestoor word en wag om leeggemaak te word nie. By verstek stuur Windows dinge wat jy uitvee na die asblik.
Items in die asblik word gehou totdat jy dit leegmaak—of in sommige gevalle totdat hul maksimum stoorgrootte uitgeput is en Windows outomaties ou items verwyder om plek te maak vir nuwes.
As jy sekere sekuriteit- of privaatheidskwessies het en nie die items in die asblik wil uitvee nie, kan jy hierdie funksie aktiveer om die asblik heeltemal te omseil, die stappe hieronder wys jou hoe om dit te doen.
Slaan asblik oor wanneer dit uitgevee word
Nog 'n manier om die asblik te omseil, is om 'n item of items te kies wat jy wil uitvee, en dan my sleutels te druk Ctrl + SHIFT op die sleutelbord. Deur dit te doen, sal die asblik omseil en dit permanent uitvee.
Iets om te onthou is dat die omseil van die asblik nie 'n heeltemal veilige manier is om lêers of vouers uit te vee nie. Dit lyk of die skyf geen lêers bevat nie, maar die herstelsagteware kan steeds die lêers herwin.
Volg die stappe hieronder om die asblik op Windows 11 te omseil.
Hoe om die asblik te omseil op Windows 11
As jy 'n item wil uitvee maar dit nie in die asblik laat sit totdat dit later leeggemaak of verwyder word nie, kan jy die funksie hieronder aktiveer.
Om dit te doen, regskliek op die asblik-ikoon op die lessenaar en kies dan Eiendomme Van die konteks kieslys soos hieronder getoon.
Jy kan ook toegang tot Instellings kry Eiendomme Deur die asblik oop te maak en die ellips te kies (drie kolletjies in die nutsbalkkieslys), en te kies Eiendomme .
In die asblik eienskappe venster, sal jy elke volume gelys sien. As jy net een gids het, sal jy dit net sien. As jy veelvuldige dopgehou het, sal jy hulle almal in die lys sien.
Kies die volume waarvoor jy die asblik wil oorslaan wanneer jy lêers uitvee, merk dan die blokkie vir " Moenie lêers na die asblik skuif nie. Verwyder lêers sodra hulle uitgevee is ".
Let daarop dat Windows verskillende asblikinstellings vir verskillende aandrywers gebruik. Jy sal dit moet doen vir elke volume of skyf wat jy die asblik wil oorslaan.
Klik op " OK " Om die veranderinge op te slaan en te verlaat.
Na bogenoemde opstelling sal enige volume of stasie waarop jy hierdie instellings het outomaties die asblik omseil wanneer items uitgevee word. Jy sal dalk nie kan herstel wanneer die bogenoemde instellings geaktiveer is nie.
Dis dit, liewe leser
afsluiting:
Hierdie pos het jou gewys hoe om items permanent uit te vee sonder om die asblik op die bedryfstelsel te gebruik Windows 11. As jy enige fout hierbo vind of iets het om by te voeg, gebruik asseblief die kommentaarvorm hieronder.