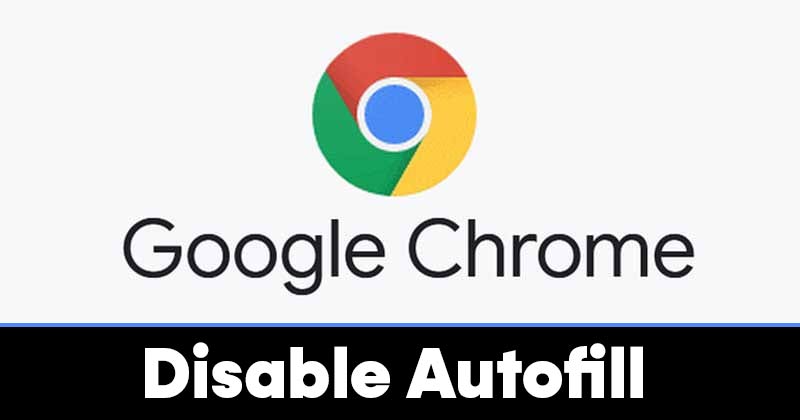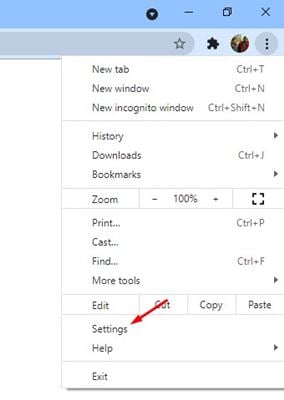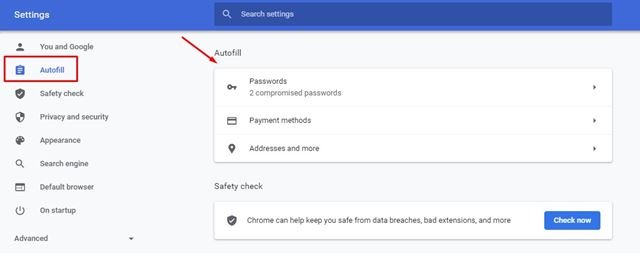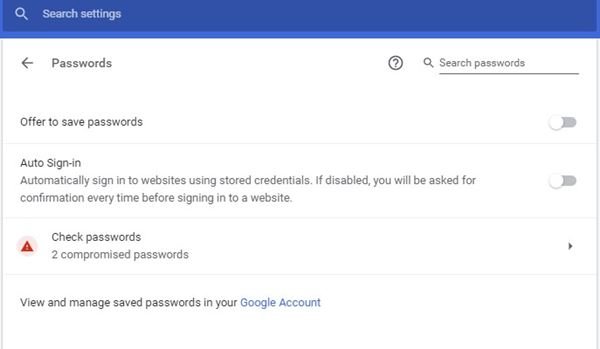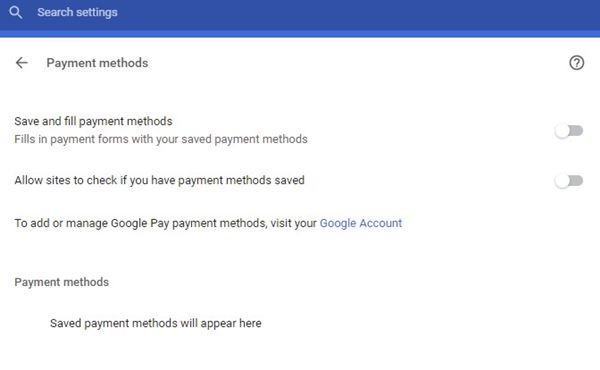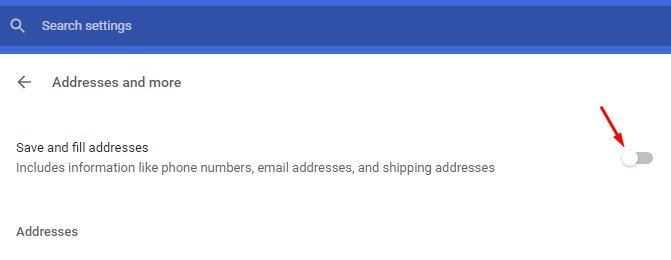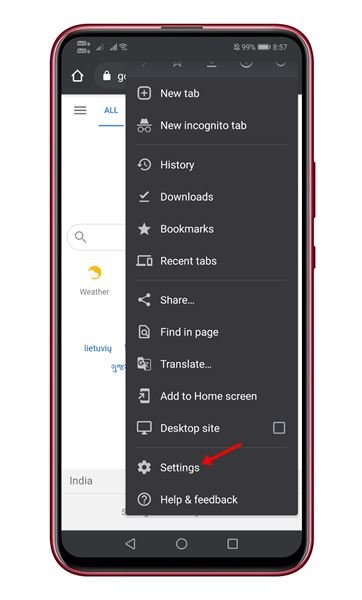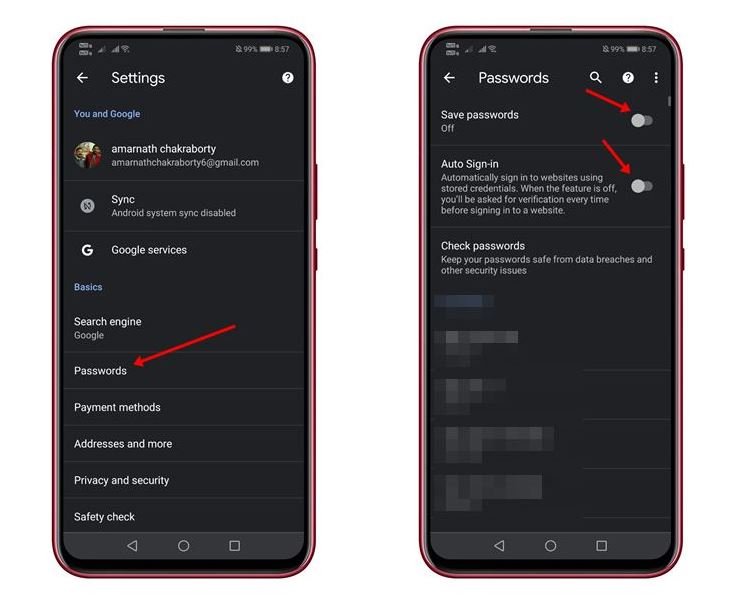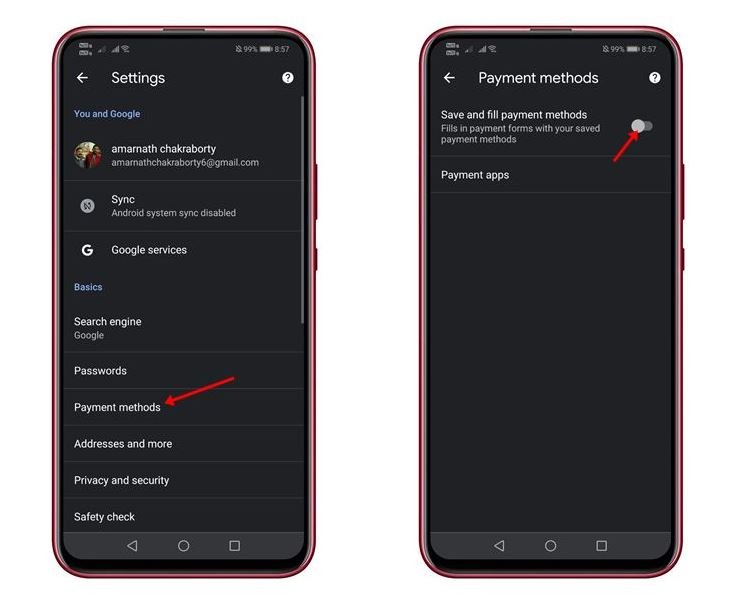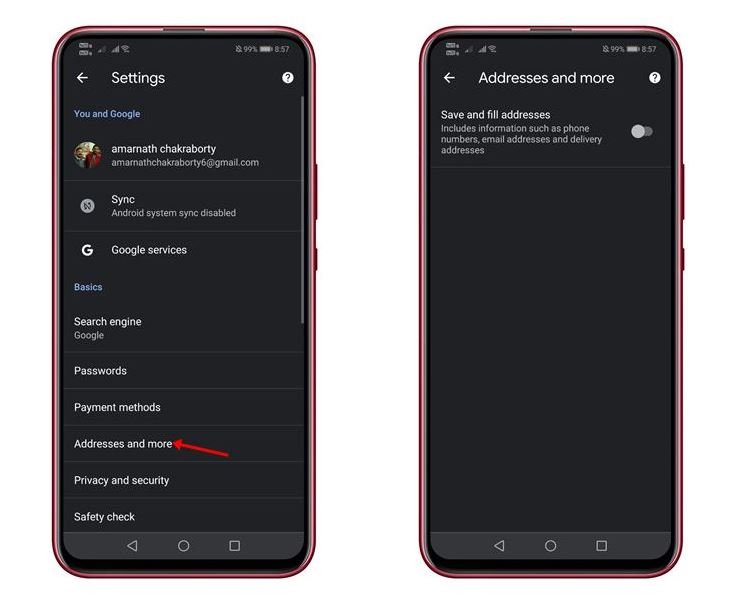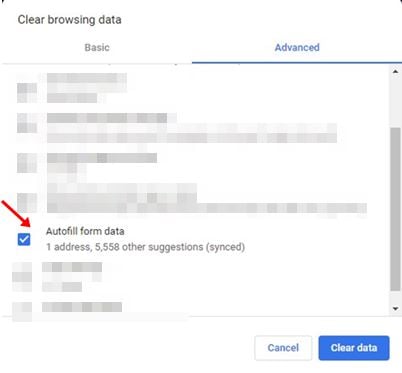'n Maklike manier om outovul in Chrome te deaktiveer!
Die meeste van die moderne webblaaiers soos Google Chrome, Firefox, Edge, ens. bied outovul-funksie. As ons oor Google Chrome praat, is die outovul-vormopsie baie nuttig omdat dit outomaties aanlynvorms vir jou invul.
As jy egter iemand is wat omgee vir privaatheid, moet jy die outovul-funksie in Chrome deaktiveer. Jy moet ook outovul in jou blaaier deaktiveer as jy 'n selfoon of 'n gedeelde rekenaar gebruik.
Outovuldata sluit gebruikersname, wagwoorde, betaalmetodes, adresse en meer in. Dus, as jou rekenaar of slimfoon gedeel word, kan al hierdie gestoorde inligting deur ander verkry word. Daarom is dit beter om die outomatiese invul-funksie in Google Chrome-blaaier uit te skakel.
Stappe om outovul in Google Chrome te deaktiveer
Dus, in hierdie artikel gaan ons 'n stap-vir-stap-gids deel oor hoe om outovul in Google Chrome vir rekenaars en Android te deaktiveer. Die proses sal baie maklik wees, u moet 'n paar eenvoudige stappe hieronder uitvoer.
1. Deaktiveer lessenaar-outovul
In hierdie metode gaan ons die outovul-funksie in Chrome-lessenaar deaktiveer. Alhoewel ons Chrome op Windows gebruik vir die doel van hierdie demonstrasie, bly die proses byna dieselfde vir Mac en Linux.
Stap 1. Maak eers Google Chrome op jou lessenaar oop.
Stap 2. Klik dan op die drie kolletjies en kies "Instellings"
Die derde stap. Op die Instellings-bladsy, soek 'n opsie "Outovul" . Onder Outovul sal jy drie afdelings vind - wagwoorde, betaalmetodes, adresse, en meer.
Stap 4. Klik Wagwoorde en deaktiveer my opsie Bied aan om wagwoorde te stoor و "Outo-aanmelding" .
Stap 5. Daarna, gaan terug en tik "Betalingsmetodes" . In Betaalmetodes, deaktiveer die twee opsies soos in die prent hieronder getoon.
Stap 6. Kies dan 'n opsie "Opskrifte en meer" . Deaktiveer dan die opsie op die volgende bladsy "Stoor en vul adresse in" .
Dit is! Ek is klaar. Herbegin nou die Google Chrome-blaaier. Nadat jy herbegin het, sal Chrome nie meer enige inligting in enige vorms op jou rekenaar invul nie.
2. Deaktiveer Outovul in Google Chrome vir selfoon
In hierdie metode gaan ons die outovul-funksie in Chrome vir selfoon deaktiveer. Alhoewel ons Chrome op Android vir hierdie demonstrasie gebruik, bly die proses byna dieselfde vir iOS.
Stap 1. Begin eers Google Chrome. Tik dan op die drie kolletjies en tik "Instellings"
Stap 2. Onder die Primêre afdeling, klik op die opsie " wagwoorde . Deaktiveer my opsie op die volgende bladsy "Stoor wagwoorde "En "Outo-aanmelding" .
Die derde stap. Gaan nou terug na die vorige bladsy en druk "Betalingsmetodes" . Dan, op die volgende bladsy, deaktiveer Komkommer "Stoor en vul die betaalmetodes in" .
Stap 4. Gaan nou weer terug na die vorige bladsy en druk "Opskrifte en meer" . Dan, op die volgende bladsy, deaktiveer Komkommer "Stoor en vul adresse in" .
Dit is! Ek is klaar. Dit is hoe jy outovul in Google Chrome kan deaktiveer.
Hoe vee jy outovul-data uit?
Wel, nadat u die bogenoemde stappe uitgevoer het, moet u die reeds gestoorde outomatiese invuldata uitvee. So, jy moet die knoppie druk (Ctrl + Shift + Delete) in Windows. Dit sal jou na die Vee blaai-bladsy neem. Kies dan die oortjie "Gevorderde opsies" en kies opsie Outovul vormdata .
Sodra jy klaar is, klik op 'n opsie "duidelike data" . Dit sal alle outovuldata wat op die Google Chrome-webblaaier gestoor is, uitvee.
Dus, hierdie artikel handel oor hoe om outovul in Google Chrome te deaktiveer. Hoop hierdie artikel het jou gehelp! Deel asseblief ook met jou vriende. As jy enige twyfel hieroor het, laat weet ons in die kommentaarblokkie hieronder.