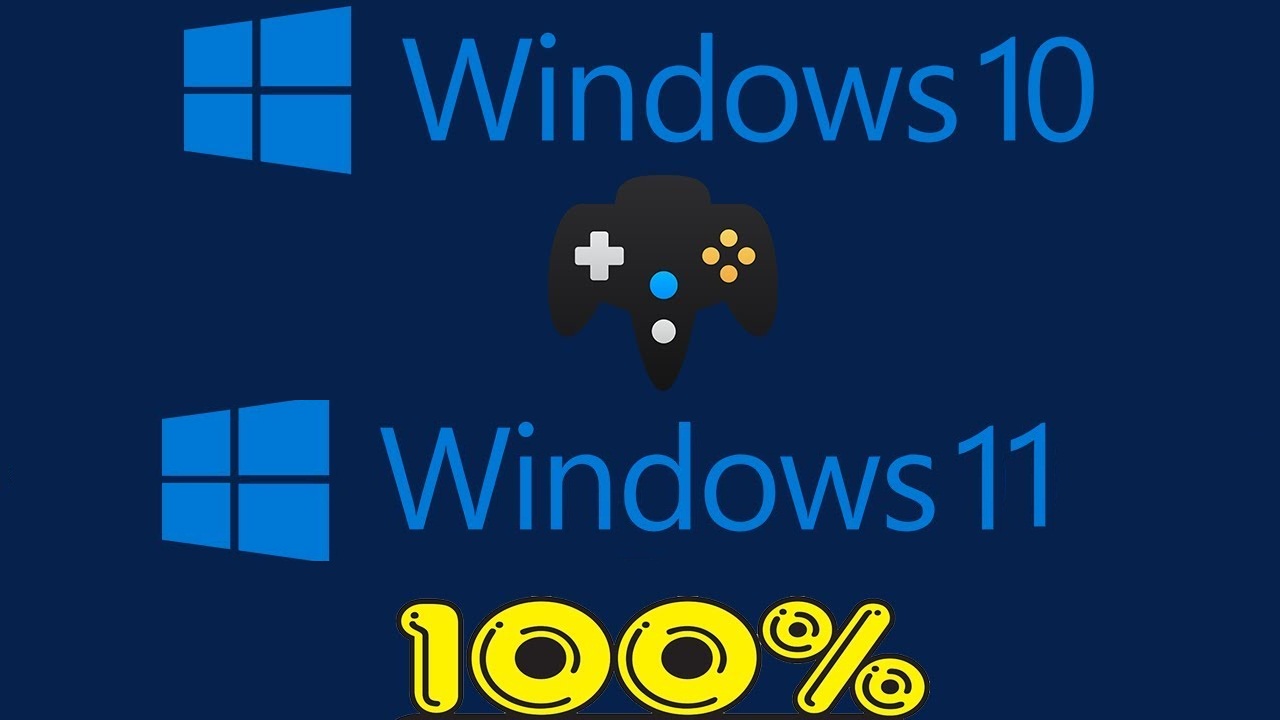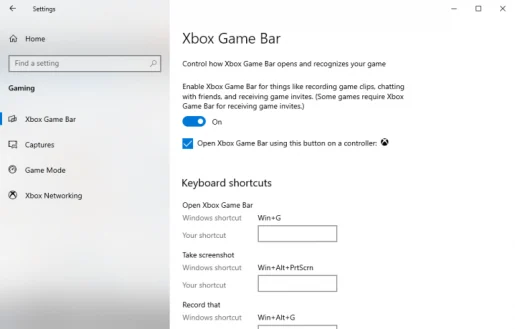Hoe om spel op te neem op Windows 10 of Windows 11 met Xbox Game Bar
Hoe om spel op te neem Windows 10?
Hier is hoe om spel op te neem Windows 10:
- Speel die spelbalk ( Windows -sleutel + G. ) terwyl jy die speletjie speel.
- tik op registreer knoppie om opname te begin.
- As jy klaar is, druk " afskakel " registrasie te voltooi.
Wil jy spelvideo's opneem op Windows 10 of Windows 11? Of jy nou speletjie-opname as 'n nuwe stokperdjie wil probeer, of professionele speletjiestroming wil probeer, daar was nog nooit 'n beter tyd om 'n speler te wees nie.
Dit word getuig deur die wêreldmark vir videospeletjies met jaarlikse verkope van sowat $134.9 miljard – 'n syfer vanaf 2018. Daar word verwag dat die volume tot dusver nog meer sal groei. Trouens, volgens Statista word verwag dat die markwaarde in 268.82 $2025 miljard sal bereik.
Gelukkig ، Om 'n Microsoft-gebruiker te wees ، Jy het die regte keuse om jou spel op Windows op te neem.
Teken jou spel op met die Xbox Game Bar
Xbox Game Bar is 'n gratis hulpmiddel van Microsoft wat jou help om jou speletjie naatloos vanaf die agtergrond op te neem. Bekendgestel met Windows 10 in 2016, het Microsoft die Xbox Game Bar sedert 2019 in 'n volledige oorleg verander, soos gedek in een van ons vorige plasings.
Afgesien van speletjie-opnamedienste, kan jy ook skermkiekies neem en die sogenaamde Spelmodus aktiveer - 'n spesifieke Windows-instelling wat jou Windows-spelervaring verbeter.
Voordat jy verder gaan met speletjie-opname, maak seker dat jy eers die toepaslike instellings in plek gestel het; Dit sal jou help om die algehele ervaring van jou opname te verbeter. Hier is wat jy moet doen:
- Maak 'n program oop Instellings Windows ( Windows -sleutel + I ).
- Gaan na afdeling die speletjies in lys Instellings .
- Soek xbox speletjie bar Soos hieronder getoon.
Jy kan jou spelopname-instellings manipuleer sodra jy in die Xbox Game Bar-afdeling is. Verander afdeling om te begin Opname in die agtergrond terwyl jy 'n speletjie speel As dit afgeskakel is. U kan die verskillende kenmerke na u smaak verander.
Daar is ook verskillende sleutelbordkortpaaie hier, wat jy vir later kan stoor om die meeste uit die Xbox Game Bar te kry.
Om sleutelbordinstellings in Windows 11 te stel of na te gaan, maak die Game Bar oop met Windows Key + G, maak dan die Instellings-nutsding oop.
Volg hierdie stappe om jou Windows-speletjies op te neem met die Xbox Game Bar:
- Klik op Windows -sleutel + G. Maak die speletjiebalk oop wanneer jy in 'n speletjie is.
- tik op registreer knoppie om op te neem. 'n Klein registrasie-kieslys sal aan die kant verskyn.
- klik op die knoppie afskakel Opname (vierkantige ikoon) om skermopname te stop.
- As dit 'n volskerm-rekenaarspeletjie is, tik Windows sleutel + Alt + G Om die registrasieprosedure te begin
Sodra jy klaar is met die opname van jou spel, kan jy toegang tot jou opnames kry vanaf 'n gids videogrepe , In afdeling Foto's .
Teken spel op Windows 11 op met die Xbox Game Bar
Om videospeletjies te speel en te speel was nog nooit so maklik nie, aangesien baie groot tegnologiemaatskappye soos Google En Apple neem die manier waarop ons speel op.
En met die Xbox Game Bar in die Windows-ingeboude nutsdingskis, hoef jy nou nie na ander derdeparty-nutsgoed af te wyk vir jou speletjie-opnamebehoeftes nie.