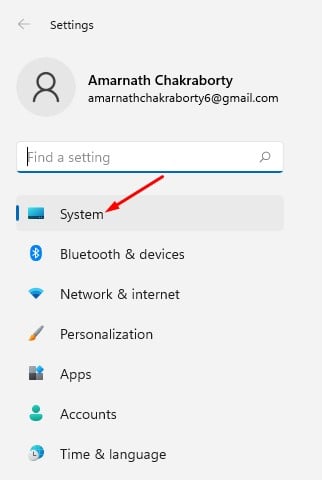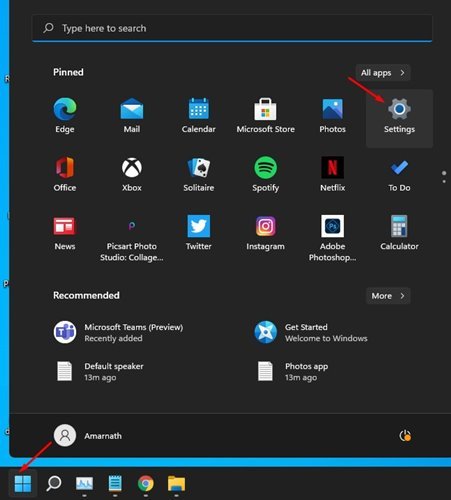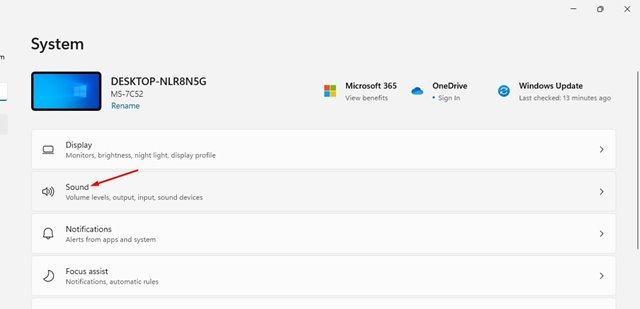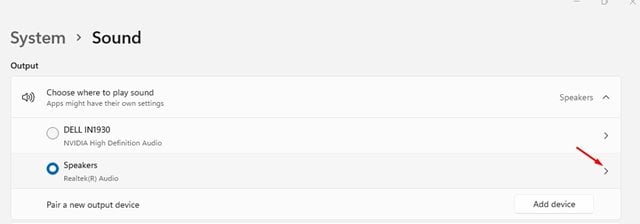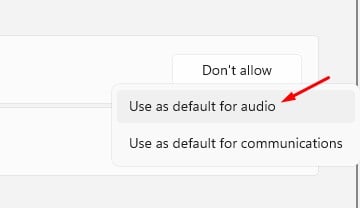Wel, Windows 11 is die nuwe rekenaarbedryfstelsel van Microsoft. In vergelyking met die ouer weergawe, het Windows 11 meer funksies. Die bedryfstelsel kom ook met 'n nuwe gebruikerskoppelvlak.
Microsoft het baie visuele veranderinge aan die bedryfstelsel aangebring. Sommige instellings is ook in Windows verander 11 . Byvoorbeeld, op jou Windows 11-rekenaar kan jy verskeie verskillende oudio-uitvoertoestelle hê, soos luidsprekers, oorfone, oorfone en meer.
As jy oudio vanaf 'n spesifieke toestel wil speel, moet jy dit as verstek stel. Gelukkig laat Windows 11 jou toe om die verstekluidsprekers met maklike stappe te kies. Daarom gaan ons in hierdie artikel 'n stap-vir-stap-gids deel oor hoe om verstekluidsprekers op Windows 11 te kies.
Stappe om die verstek klanktoestel op Windows 11 te stel
Die proses wat hieronder gedeel word, is maklik om te volg. U moet 'n paar eenvoudige stappe hieronder uitvoer. Dus, kom ons kyk hoe om verstekluidsprekers op Windows 10 te kies.
Stap 1. Klik eers op die Start-knoppie in Windows 11 en kies "Instellings".
Stap 2. Tik 'n opsie in Instellings "die sisteem" Soos getoon in die skermkiekie hieronder.
Die derde stap. Op die Stelsel-bladsy, klik Opsie "die klank" .
Stap 4. Die oudio-bladsy sal 'n lys van alle gekoppelde oudiotoestelle vertoon. Klik op die pyltjie langs die oudio-uitvoertoestel wat jy as die verstek wil stel.
Stap 5. Op die klank eienskappe bladsy, vind die opsie "Stel as verstek oudiotoestel" .
Sesde stap. Klik nou op die aftreklys met die titel "Nie as verstek gebruik nie" en kies 'n opsie "Gebruik as verstek vir oudio" .
Dit is! Ek het klaar gemaak. Dit is hoe u verstekluidsprekers op Windows 11 kan kies.
So, hierdie gids gaan alles oor hoe om verstekluidsprekers op Windows 11 te kies. Ek hoop hierdie artikel help jou! Deel asseblief ook met jou vriende. As jy enige twyfel hieroor het, laat weet ons in die kommentaarblokkie hieronder.