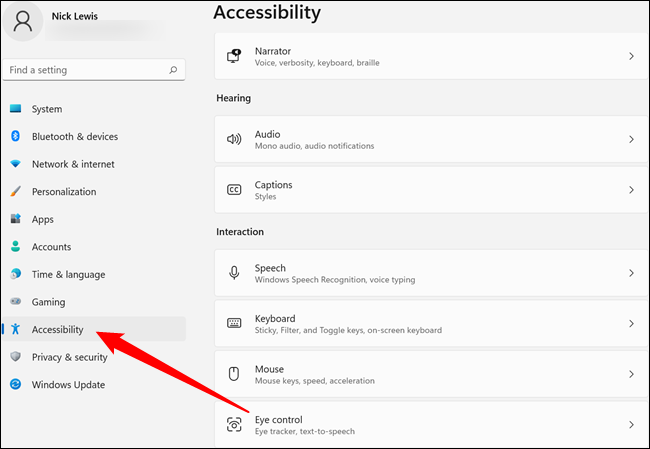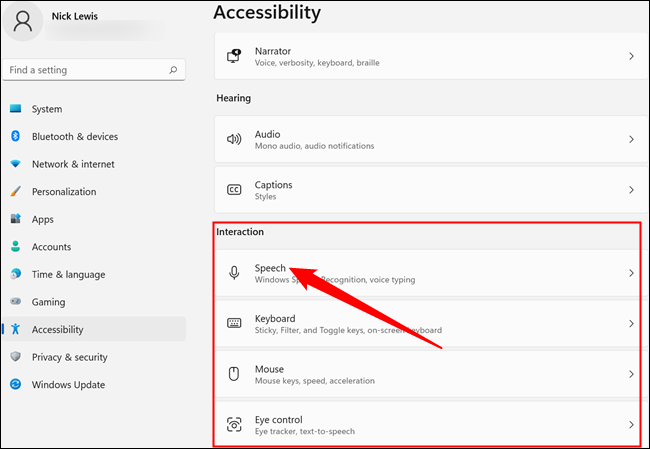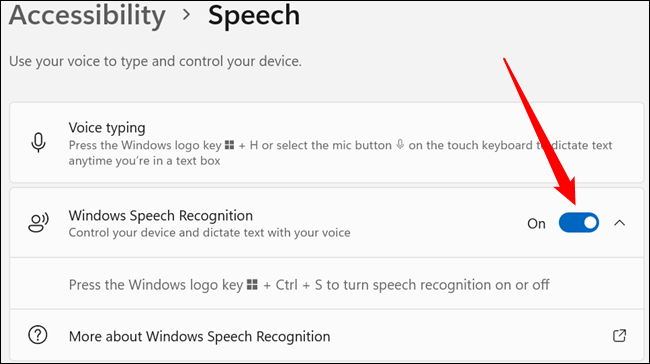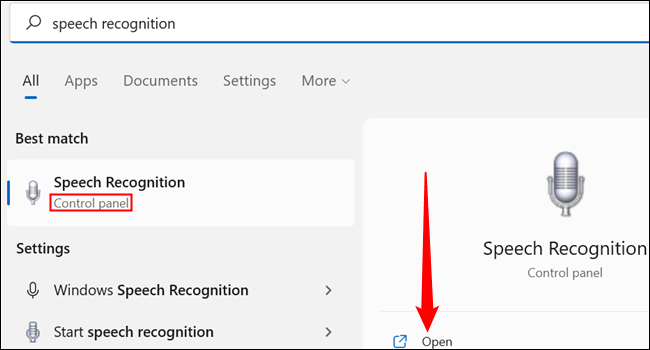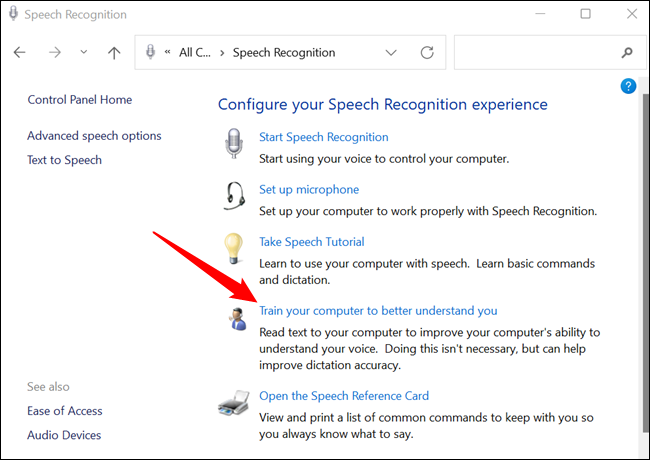Hoe om stemtoegang op Windows 11 op te stel.
Stemkontroles is nou oral. Hulle is alomteenwoordig in televisies, slimfone en motors, en hulle is toenemend algemeen in huishoudelike toestelle. Windows 11 bevat ook die vermoë om jou rekenaar met jou stem te beheer. Al wat jy nodig het is 'n mikrofoon en bietjie oefening. Hier is hoe om Windows Spraakherkenning op te stel.
Hoe om stemtoegang op te stel
Windows 11, soos Windows 10, bevat stembeheer as 'n toegangsfunksie. Windows-spraakherkenning is nie by verstek geaktiveer nie, so ons begin van hier af.
Klik op die Start-knoppie en tik "Settings" in die soekbalk, klik dan Open of druk Enter. Alternatiewelik kan jy op die klein rat-ikoon in klik Nuwe beginkieslys .
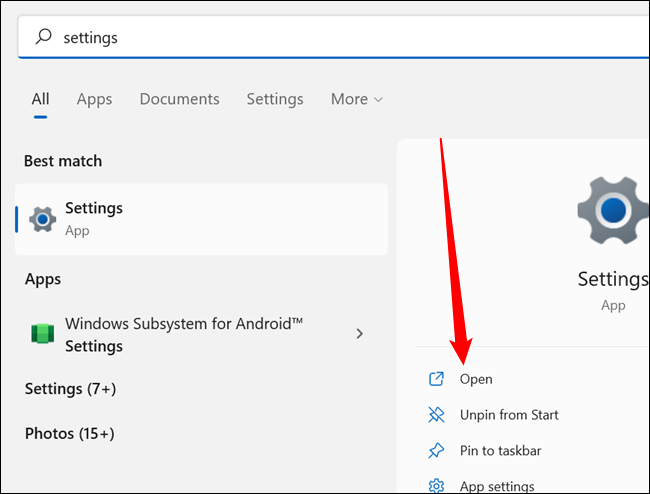
Kyk na die regterkant van die instellingsvenster en klik op "Toeganklikheid." Dit sal naby die onderkant van die lys wees.
Rollees af na 'n afdeling getiteld "Interaksie," klik dan op "Praat."
Klik op die skakelaar langs Windows Spraakherkenning.
Jy sal 'n pop-up kry wat jou deur sommige konfigurasie-opsies sal lei. Daar is 'n paar dinge om in gedagte te hou:
- Gebruik die beste mikrofoon wat jy redelikerwys kan bekostig. Stemherkenning en natuurlike taalverwerking is nie perfek nie, en dit sal moeilik wees om dit goed te laat werk met verwronge en modderige stem.
- As jy spraakherkenning nodig het om so goed as moontlik te werk, veral in situasies waar dit die primêre manier is om jou Windows 11-rekenaar te beheer, moet jy dit voorsien van dokumente om te hersien.
Hoe om jou resultate te verbeter
Jy kan die stemherkenningsagteware voorsien van meer voorbeelde van jou stem as jy nie die resultate kry wat jy wil hê nie. Hierdie opsie is nog nie na die nuwe Instellings-toepassing oorgedra nie – dit is steeds in die beheerpaneel begrawe.
Klik op die Start-knoppie, tik "spraakherkenning" in die soekbalk, vind die soekresultaat met die beheerpaneel daaronder, en klik dan op Open.
let op: Windows Spraakherkenning kan die beste resultaat wees wanneer jy na Spraakherkenning soek, so maak seker dat jy op die regte opsie klik.
Klik op "Lei jou rekenaar op om jou beter te verstaan" en volg alle instruksies. Onthou om duidelik te praat, maar op 'n manier wat vir jou gemaklik is.
Die proses sal waarskynlik 'n paar minute neem. Hoe meer data jy aan die spraakherkenningsmodel verskaf, hoe meer akkuraat sal dit wees wanneer jy jou instruksies interpreteer. Jy kan die model verskeie kere oplei, en elke keer as jy dit doen, behoort die akkuraatheid te verbeter.
Dit is ook belangrik om die korrekte argitektuur te ken wanneer opdragte na jou rekenaar uitgereik word. Alhoewel rekenaars meer doeltreffend is om instruksies te interpreteer as wat hulle voorheen was, betaal dit steeds om so akkuraat as moontlik te wees. Die Microsoft-webwerf bevat uitgebreide dokumentasie Dit gee besonderhede oor watter Windows Spraakherkenning-opdragte geprogrammeer is om te herken en hoe om dit te gebruik.
As jy wonder presies hoe akkuraat Windows-spraakherkenning is, sal dit jou dalk interesseer om te weet dat die oorgrote meerderheid van hierdie artikel geskryf is met behulp van stem-na-teks-omskakeling na net een opleidingsessie. Die enigste beduidende probleem met die diktering van hierdie artikel met behulp van Windows-spraakherkenning was hoofletters, hiperskakels en formatering. Dit vereis 'n paar handmatige aanpassings, maar dit is nie 'n probleem nie. Nadat u bykomende opleidingsdata bygevoeg het, is die herkenningsakkuraatheid aansienlik verbeter - dit is beslis die moeite werd om die tyd te neem om te doen as u die stemkontroles met enige reëlmaat gaan gebruik.