wil jy hê Beveilig jou privaatheid op die internet? Wil jy toegang kry Beperkte inhoud ? wil jy hê spaar meer من bandwydte vir jou oproep? Of wil jy blokkeer skadelike internetverkeer ؟ Wel, as jy al hierdie dinge of meer wil hê, dan is die regte oplossing vir jou om te gebruik instaanbediener . Instaanbediener is 'n poort om jou IP-adres met Anoniem oor te dra openbare IP-adres Wie laat haar toe om jou weg te steek private IP-adres vanaf die internet. Dit is dus 'n tussenganger tussen jou rekenaar en die internet. Daar is selfs baie derdeparty-sagteware en -webwerwe wat jou 'n instaanbediener kan laat gebruik, maar om aan die veilige kant te wees, mits Microsoft Kenmerk Proxy Ek Sy Windows 10-bedryfstelsel , so as jy Windows 10 gebruik, maak gebruik van die Configure proxy instellings Ingesluit.
Versoeke wat jy rig om toegang tot webwerwe en ander dienste te verkry, sal namens jou deur die instaanbediener hanteer word. Die gebruik van 'n instaanbediener help om jou IP-adres op die internet te verberg. Dit help jou ook om internetdatagebruik te bespaar en die bandwydtegebruik van jou verbindings te verminder, want die webwerwe wat jy versoek word deur die instaanbediener in die kas gestoor en volgende keer as jy dieselfde webwerf versoek, lewer die instaanbediener die inhoud van sy kasdata af.
Die instaanbediener kan nie net gebruik word om toegang tot die geblokkeerde werf te verkry nie, maar dit kan ook gebruik word om werwe te blokkeer deur die instaanbedienerinstellings te konfigureer, dit kan jou help om te verhoed dat jou werknemers toegang tot sosiale media en ander werwe kry gedurende werksure. Dit is die hoofkenmerk wat ons bespreek het, maar instaanbediener is in staat tot meer as net hierdie kenmerke. In hierdie artikel sal ek jou lei oor hoe om instaanbedienerinstellings in Windows 10 op te stel.
Hoe om 'n instaanbediener in Windows 10 te gebruik
In die volgende stappe sal jy leer hoe om verskillende maniere op te stel en te gebruik om instaanbediener in Windows 10 te gebruik. Windows 10 laat jou toe om instaanbediener vir Wi-Fi en Ethernet-verbinding te gebruik, maar dit sal gedeaktiveer word as jy dit is. Gebruik 'n VPN (Virtuele Privaat Netwerk).
Gaan voort en maak Windows-instellings oop, om dit te doen, klik op die Windows-ikoon op die taakbalk, dit sal die beginkieslys oopmaak. Klik in die Start-kieslys op die Instellings-ikoon soos hierbo getoon.
Klik in die Windows-instellingspaneel op die Netwerk en Internet-opsie soos hierbo getoon. Dit sal jou na die netwerk- en internetinstellingspaneel neem.
Nadat u die netwerk- en internetinstellingspaneel oopgemaak het, klik op Opsie agent Van die navigasiekieslys heel links soos hierbo getoon. Dit sal die instaanbediener-instellingspaneel oopmaak.
Nou vanaf die instaanbediener-instellingspaneel, kan jy sien dat daar twee maniere is waarop jy 'n instaanbediener kan opstel. Die eerste twee metodes laat jou toe om die instaanbediener outomaties op te stel en die ander metode is handmatige instaanbedieneropstelling.
Stel 'n instaanbediener outomaties op:
Met outomatiese instaanbediener kan u twee opsies aanspreek om outomatiese instaanbediener in Windows 10 op te stel.
Die eerste metode binne die outomatiese proxy-instelling is " Bespeur instellings outomaties” Soos hierbo beskryf . Windows 10 het hierdie kenmerk by verstek geaktiveer, en dit help Windows om instaanbedienerinstellings outomaties op te spoor. Hierdie opsie sal egter dalk nie op korporatiewe netwerke werk nie, aangesien hulle moontlik hul netwerk met hul persoonlike instaanbedienerinstellings opgestel het.
Die tweede metode is om die opstelprogram te gebruik soos hierbo beskryf. Deur hierdie opsie te aktiveer, moet jy die skrifadres invoer wat aan jou gegee is deur die maatskappy of gebruiker wat die skrif huisves. Nadat die skriftitel ingevoer is, sal Windows outomaties die instellings daarvan opspoor. Hou in gedagte dat die skriftitel soortgelyk is aan 'n URL (bv www. instaanbediener . net ).
Nadat u die skrip-opstelling-opsie gebruik het, maak seker dat u die skriptitel intik en klik dan op die knoppie stoor Om die veranderinge wat gemaak moet word, toe te pas.
Handmatige proxy-opstelling:
Windows 10 laat jou toe om instaanbediener-konfigurasie handmatig op te stel. Om die instaanbediener handmatig op te stel, is al wat jy nodig het 'n openbare IP-adres en 'n poortnommer. Die IP-adres en poortnommer kan gegee word deur die maatskappy wat hul persoonlike netwerk geskep het, of jy kan ook openbare IP-adresse en hul poortnommer van die internet af vind. Om 'n instaanbediener in u Windows 10 handmatig op te stel, volg die stappe hieronder.
- Van die instaanbediener-instellingspaneel, maak seker dat die opsies "Bespeur instellings outomaties" en "Gebruik opstellingskrip" afgeskakel is. Blaai nou af na die handmatige instaanbediener-opstellingstadium soos hierbo getoon. Onder die Handmatige instaanbediener-opstelling-afdeling, skakel die "Gebruik 'n instaanbediener"-opsie aan deur op sy skakelknoppie te klik. Nadat u die instaanbediener bestuur het, sal u geaktiveer word om handmatige instaanbedieneropstelling te konfigureer soos hierbo getoon.
- Tik die IP-adres in die Adres-veld en sy poortnommer in die Port-veld.
- U kan die webwerf-url skryf om 'n uitsondering daaroor te skep vir die instaanbediener, hierdeur sal die instaanbediener nie op die gegewe webwerf-inskrywings loop nie. Jy kan verskeie webwerwe byvoeg deur hulle te skei met ";" (puntkomma) in die tekskassieveld.
- Onder die tekskassie kan jy 'n "Moenie instaanbediener vir plaaslike adresse gebruik nie" merkblokkie sien, en jy kan dit kies om uit te lig as jy nie wil hê dat jou plaaslike netwerkverkeer deur die instaanbediener moet gaan nie. Dit laat jou instaanbediener nie aan plaaslike hulpbronne koppel nie, tensy dit deur jou maatskappy vereis word
- Klik nou net op die Stoor-knoppie om die veranderinge wat sal plaasvind toe te pas.
Dit is! Ek hoop hierdie artikel het jou gehelp om te weet hoe om instaanbedienerinstellings in Windows 10 op te stel. As jy enige verwarring het of enige probleme ondervind om die instruksies hieronder te volg, laat weet ons asseblief in die kommentaarafdeling hieronder.
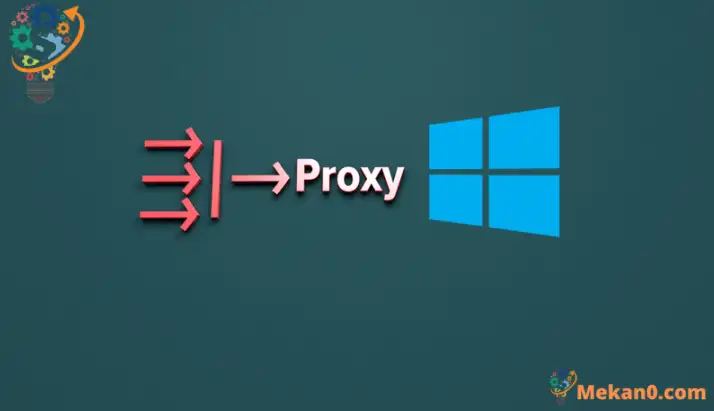
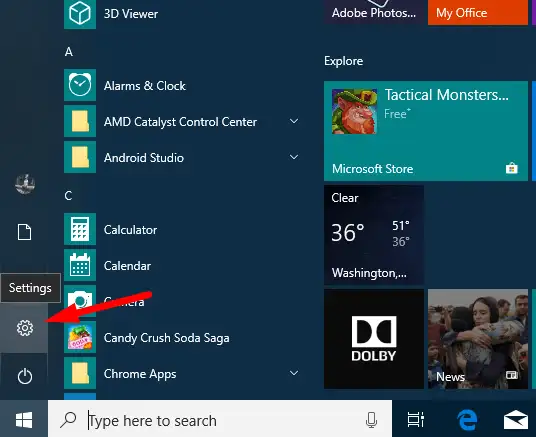
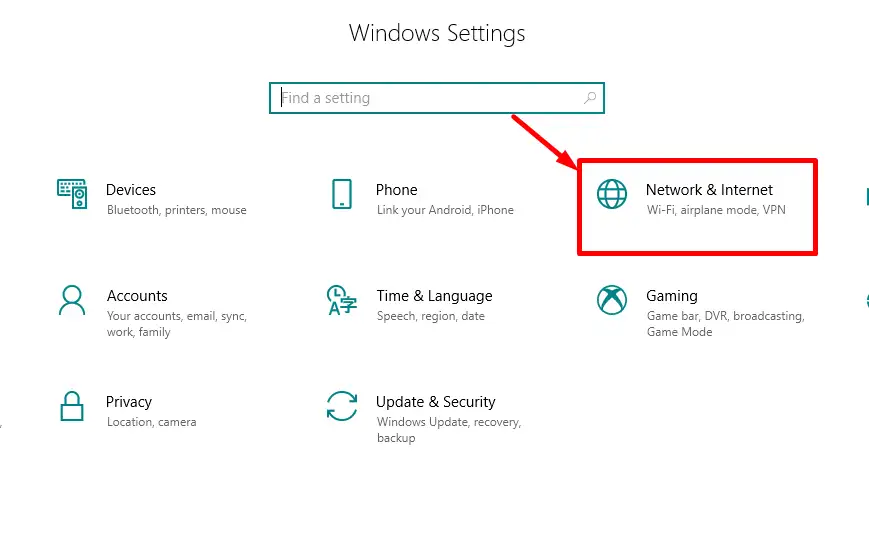
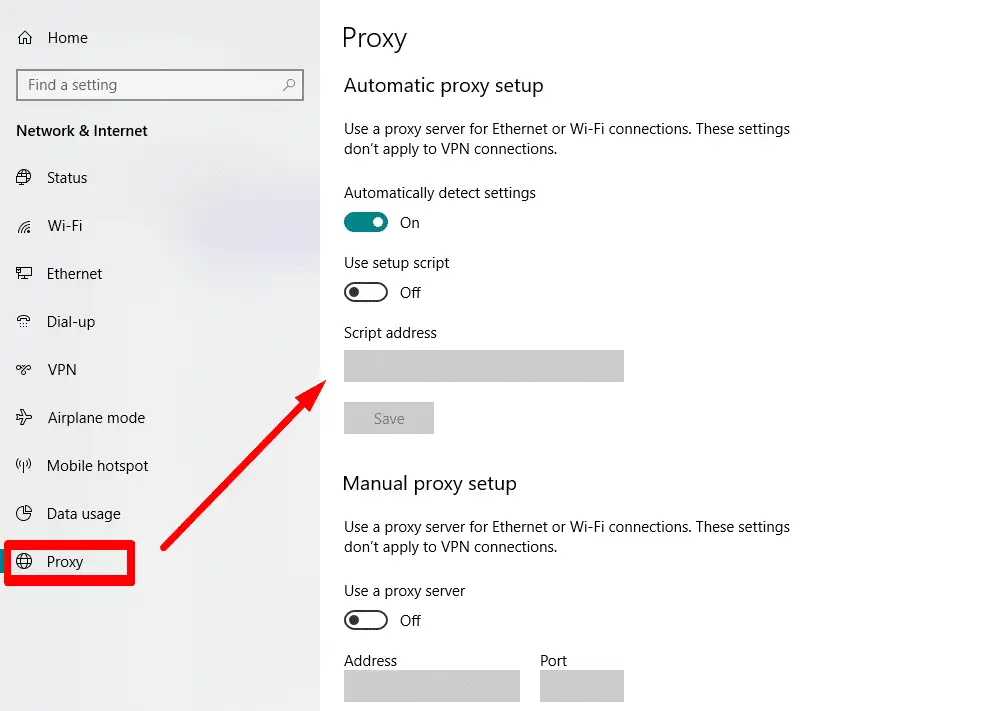
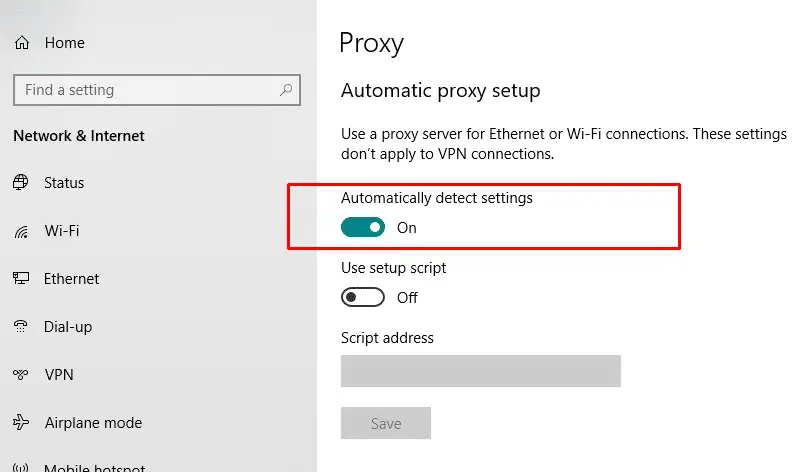
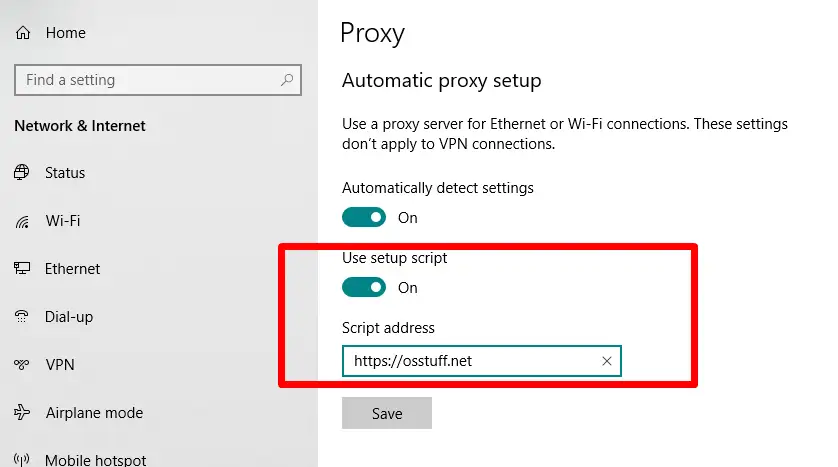
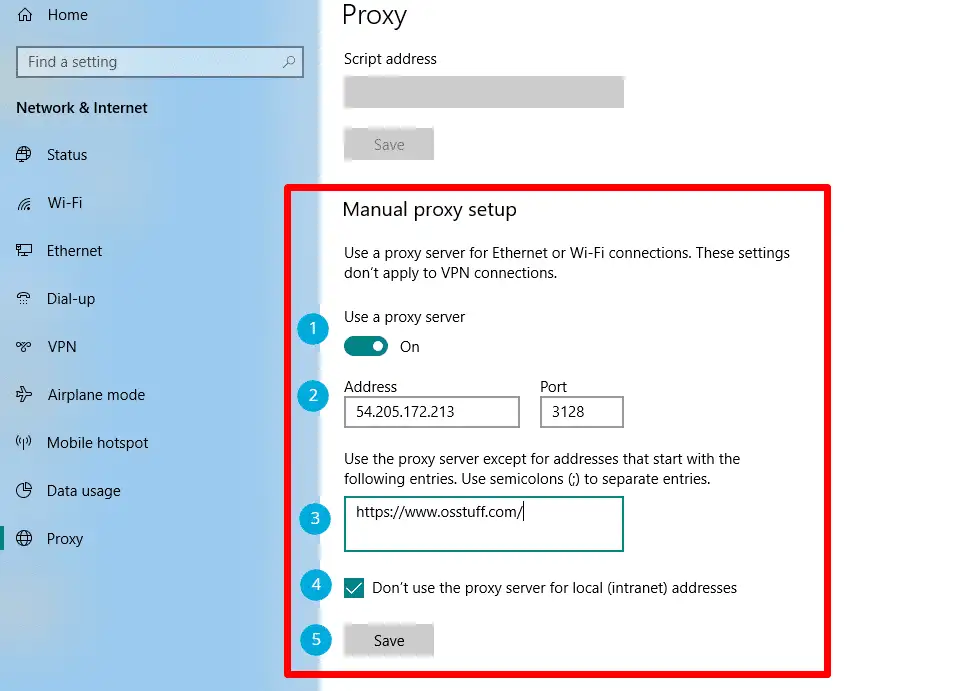









Protokol, asseblief, waar kan ek 'n adres kry?