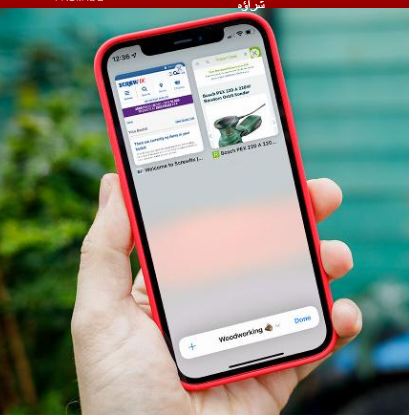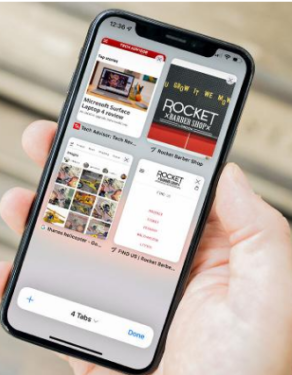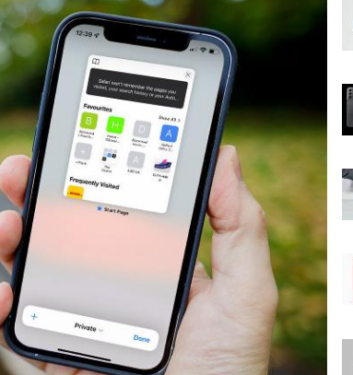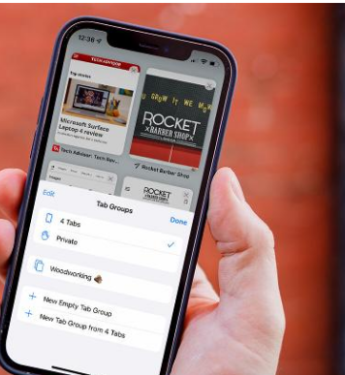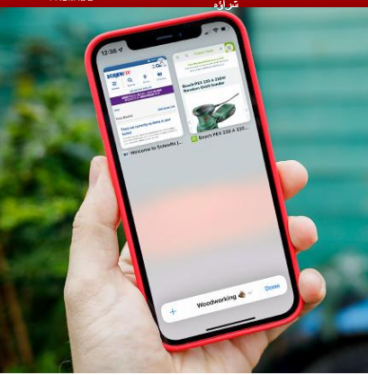Hoe om die herontwerpte Safari-blaaier in iOS 15 te gebruik
Safari het 'n groot opknapping in iOS 15 ondergaan, en daar is baie verborge kenmerke om van voordeel te trek. Hier is hoe u Safari in iOS 15 kan gebruik.
iOS 15 stel 'n aantal veranderinge aan die iPhone-ervaring bekend. Onder die meer radikale dinge is die herontwerp van Safari, veral, wat die adresbalk van die bokant van die bladsy na onder skuif. Alhoewel dit die onmiddellikste voor die hand liggend is, het Safari 'n aantal aanpassings in iOS 15, en dit kan 'n bietjie gewoond raak.
Dus, as jy iOS 15 afgelaai het en wil weet hoe om die meeste uit jou herontwerpte mobiele Safari-blaaier te kry, hou aan om te lees.
Herontwerpte navigasiebalk
Waarskynlik die eerste verandering wat jy sal opmerk wanneer jy Safari vir die eerste keer in iOS 15 oopmaak, Apple het die adresbalk van bo na onder van die skerm geskuif.
Trouens, dit is nie meer net die adresbalk nie, met die opgegradeerde "Tab Bar" wat verskeie kenmerke en funksies bied om jou mobiele blaai-ervaring te bespoedig.
Onderaan die skerm sit die oortjiebalk die ligging saam met die knoppies agteruit, vorentoe, deel, boekmerk en oortjie - meer later oor laasgenoemde.
As u op 'n URL klik, sal die adresbalk na die bokant van die bladsy terugbring, wat u volle sleutelbordtoegang gee om die URL of soekterm waarna u wil soek, in te tik. Dit is ook waar jy toegang tot jou gunsteling werwe sal kan kry, die werwe wat jy gereeld besoek en die skakels wat in die Boodskappe-toepassing met jou gedeel word.
Laasgenoemde is 'n nuwe toevoeging tot die Safari-ervaring, wat jou die moeite spaar om deur lang drade te blaai om 'n webwerf te vind wat 'n week gelede aan jou gestuur is.
Terwyl die bladsy laai en u begin blaai, skuif die oortjiebalk na die onderkant van die skerm vir 'n volledige blaai -ervaring. Jy kan eenvoudig daarop tik of op swiep om dit weer te laat verskyn, en as dit irriterend raak, kan jy die funksie deaktiveer deur na Instellings > Safari te gaan en “Verminder oortjies outomaties” af te skakel.
Daar is 'n herlaai-knoppie op die oortjiebalk, maar jy kan ook eenvoudig herlaai deur na die bokant van die bladsy te blaai en dit af te sleep. Dit is nie 'n nuwe idee nie, met funksionaliteit wat deur baie toepassings gebruik word, insluitend die iOS-mededinger Chrome-blaaier, maar dit is goed om te sien dat dit uiteindelik in Apple se eerstepartyblaaier geïmplementeer is.
Nuwe oortjie funksionaliteit
Oortjies is ook herontwerp in iOS 15, wat 'n meer vloeiende ervaring bied as wat tot nou toe op die iPhone beskikbaar was.
Die maklikste manier om oor te skakel tussen onlangs oopgemaakte oortjies in iOS 15, is deur eenvoudig na links of regs op die oortjiebalk te vee - dit werk op 'n soortgelyke manier om vinnig tussen programme te wissel deur die tuisbalk te vee, maar die nabyheid van die tuisblad beteken dat . Dit kan 'n bietjie neem om gewoond te raak.
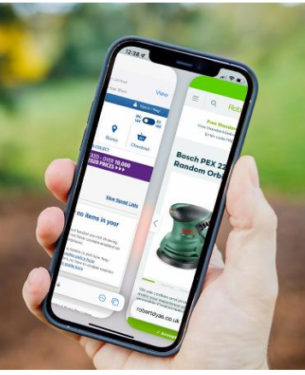
Dit is ideaal as jy 'n paar oortjies oop het, maar wat as jy 'n safari-kraggebruiker is met 25+ oortjies oop op enige tydstip? Dit is waar die tab -spyskaart inkom.
Die oortjiekieslys, wat verkry kan word deur op die Tab-knoppie in die oortjiebalk te klik, het 'n bekende voorkoms en uitleg - al is dit 'n skoner een. Jy het 'n oorsig van elke tans oop oortjie, met 'n X regs bo wat jou toelaat om enige ou oortjies vinnig toe te maak.
Jy kan op 'n spesifieke oortjie druk en hou om toegang tot gevorderde opsies te kry, soos rangskik oortjies volgens titel of webwerf, of selfs elke ander oortjie toemaak behalwe die een wat jy gekies het. Jy kan ook na die bokant van die bladsy blaai om toegang tot die soekfunksie te kry, wat jou toelaat om vir 'n spesifieke werf tussen die oop oortjies te soek.
Maar wat van private oortjies? Hulle bestaan steeds, maar jy moet op 'n effens ander manier toegang tot hulle hê. Klik op die pyltjie langs "X tabs" (waar X die aantal oortjies is wat tans oop is) in die oortjiebalk en klik Spesiaal.
Jou publieke oortjies sal verdwyn, vervang deur private blaaieroortjies wat nie jou blaaigeskiedenis sal stoor nie – perfek om na verrassingsverjaarsdaggeskenke en ander leidrade te soek.
Tabgroepe
Alhoewel dit tegnies deel is van die nuwe oortjie-funksionaliteit, dink ons oortjiegroepe is belangrik genoeg om 'n eie gedeelte in ons verduideliking te hê. hoekom? Dit kan moontlik die Safari-ervaring vir kraggebruikers verander, maar dit is maklik baie dit gemis.
Wanneer jy in die Tab-kieslys is, klik die pyltjie op die Tab-balk om toegang tot die oortjiegroepe te kry. Van hier af het jy die opsie om óf alle tans oop oortjies as 'n nuwe oortjiegroep te stoor, óf jy kan 'n oortjiegroep van nuuts af skep en die oop oortjies handmatig kies om by te voeg.
Maak nie saak wat jy besluit nie, jy sal 'n naam vir jou groep oortjies moet skep - kies iets wat jou groep verteenwoordig, want dit sal makliker wees om later uit die lys groepe te kies.
Van daardie stadium af sal jy tussen die verskillende groepe oortjies vanaf die oortjiekieslys kan wissel. Om oortjies by 'n spesifieke groep te voeg, hou die oortjie ingedruk en klik op Skuif na oortjiegroep.
Wat beteken dit? In wese beteken dit dat jy een stel oortjies vir jou gunsteling nuuswebwerwe kan opstel, nog een vir die houtwerkprojek waarna jy gesoek het en een met al jou gunsteling aanlyn winkelfronte in plaas daarvan om 'n groot, uitgestrekte lys van ongeorganiseerde oortjies te hê. Dit kan 'n ware seën vir kraggebruikers wees.
Vir meer hulp, kyk na Beste spesiale wenke en truuks Gemaak vir iOS 15 .