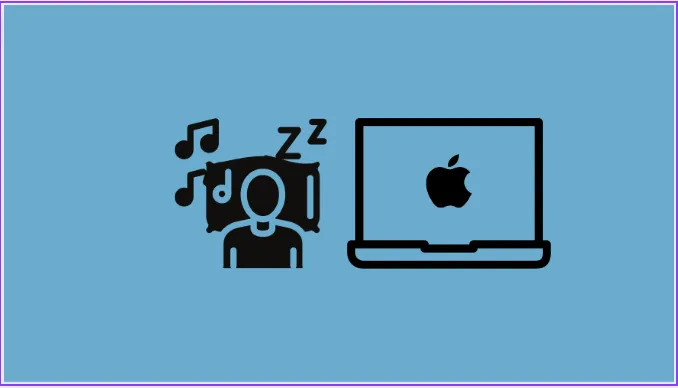Jy kan uiteindelik derdeparty-toepassings op jou Mac laat vaar om omgewingsklanke te speel.
Apple het verlede jaar agtergrondklanke met die iPhone bekendgestel. Dit is 'n toeganklikheidskenmerk wat jy kan gebruik om omgewingsklanke soos reën, see, stroom, ens. te speel om ongewenste omgewings- of eksterne geraas te masker. Maar Mac-gebruikers is erg agtergelaat.
Nou, met macOS Ventura, kan Mac-gebruikers derdeparty-toepassings laat vaar vir hul surround sound-behoeftes. Agtergrondklanke teiken hoofsaaklik verskeie gebruikers, en kan gebruikers help om te fokus, te kalmeer en te ontspan. Daar is 'n reeks geluide om van te kies, soos see, reën, vloei, gebalanseerde klank, helder geraas en donker geraas. Hierdie klanke kan deurlopend in die agtergrond speel en selfs meng of meng onder ander stelsel- en oudioklanke. Hier is hoe om dit te gebruik op 'n Mac met macOS Ventura.
Gebruik agtergrondklanke vanaf stelselinstellings
Maak die herontwerpte Stelselinstellings-toepassing op jou Mac oop.
Gaan dan na "Toeganklikheid" vanaf die navigasiekieslys aan die linkerkant.
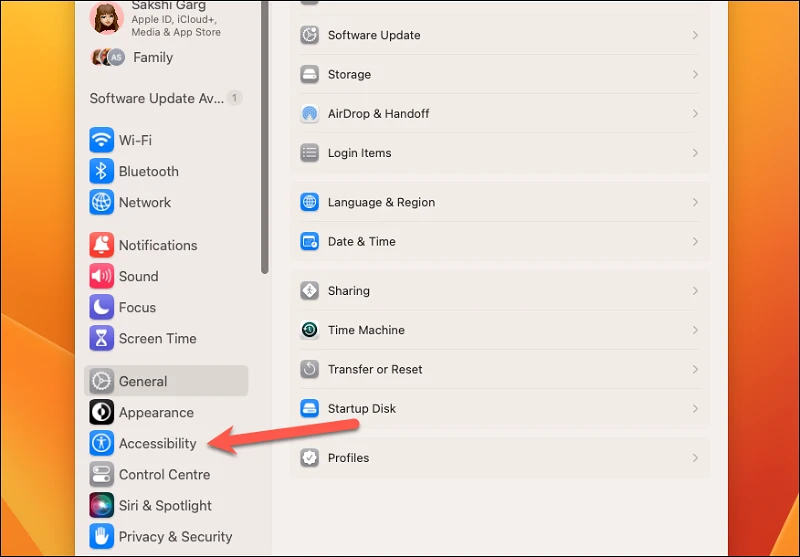
Klik in Toeganklikheidsinstellings op die "Klank"-opsie onder die Gehoor-afdeling.
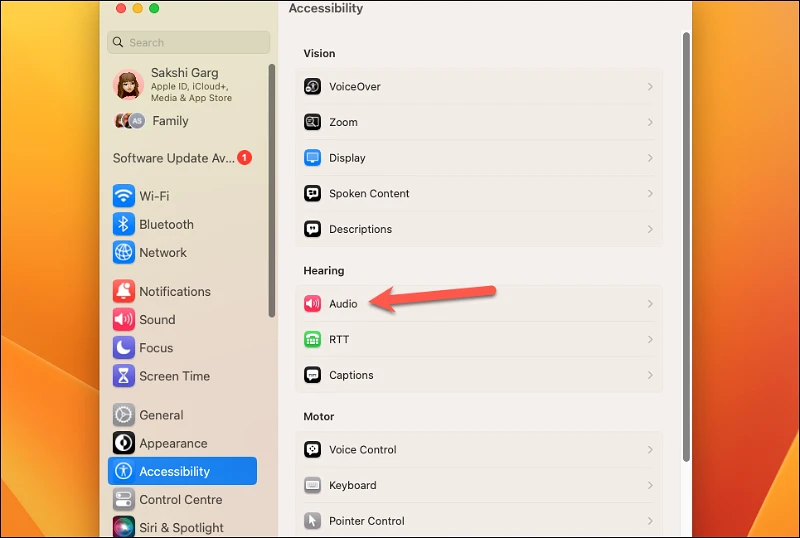
Aktiveer die "Agtergrondklanke"-skakelaar onder die Agtergrondklanke-afdeling om dit aan te skakel.
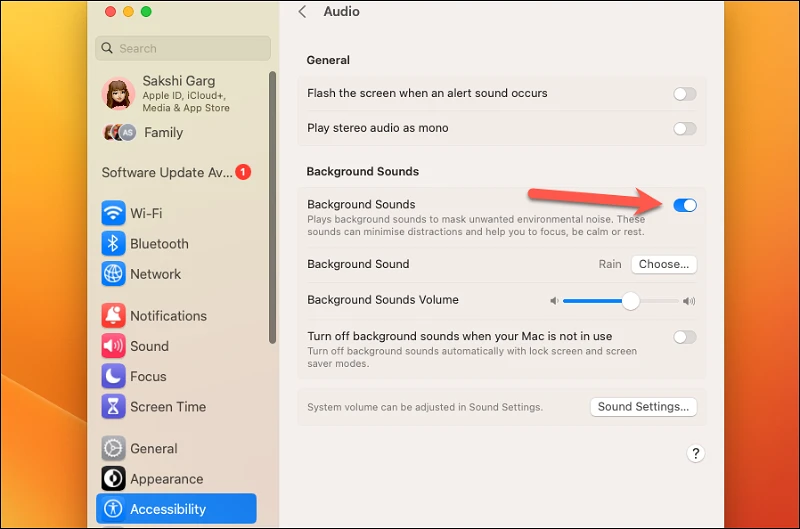
By verstek sal die reënklank gespeel word. Om die klank wat speel te verander, klik op die "Kies" opsie regs van die "Background Sound" paneel.
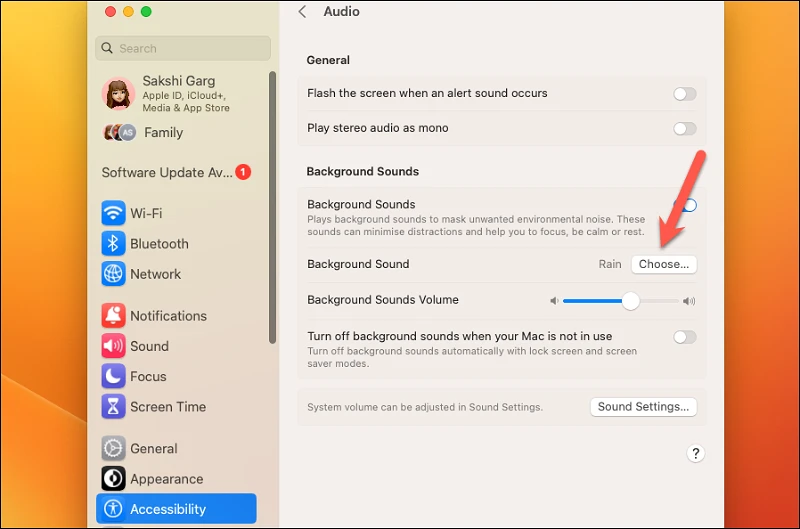
'n Oorlegkieslys sal verskyn met alle beskikbare klanke. Klik op die klank wat jy wil speel om dit te kies. Klik dan op OK.
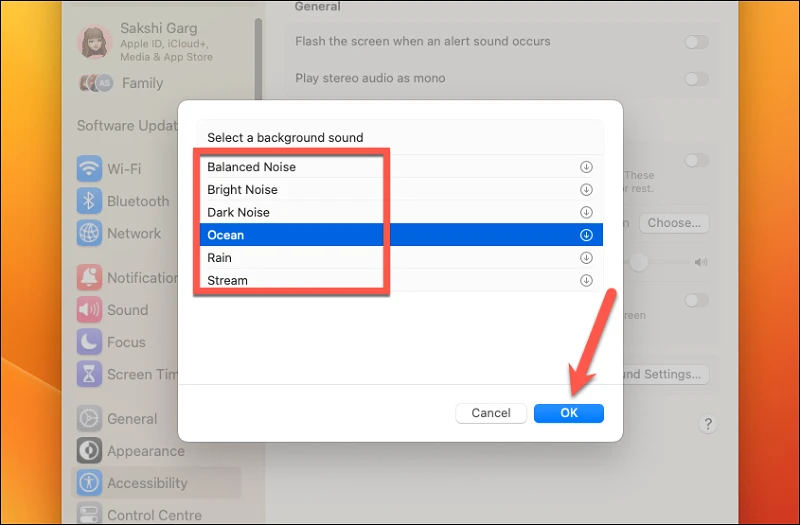
Om die vlak van agtergrondklanke aan te pas, sleep die skuifbalk onder hulle links en regs.
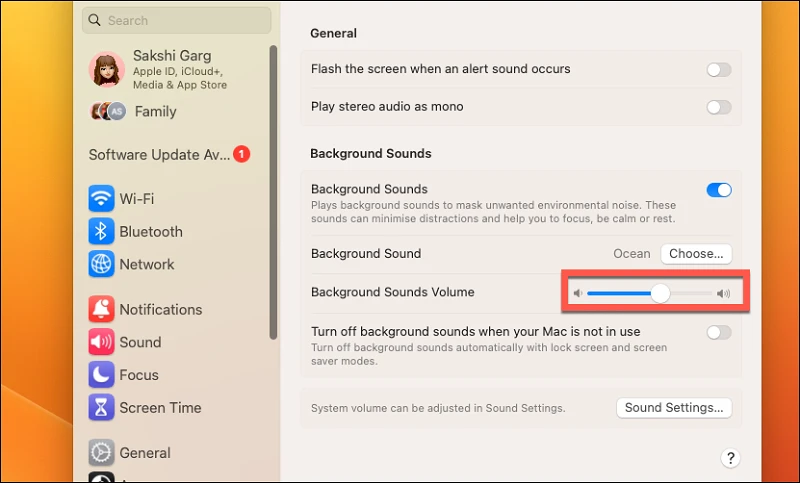
Skakel dan die skakelaar aan vir "Skakel agtergrondklanke af wanneer jou Mac nie gebruik word nie" as jy dit outomaties wil afskakel met die Sluitskerm of skermbewaardermodus.
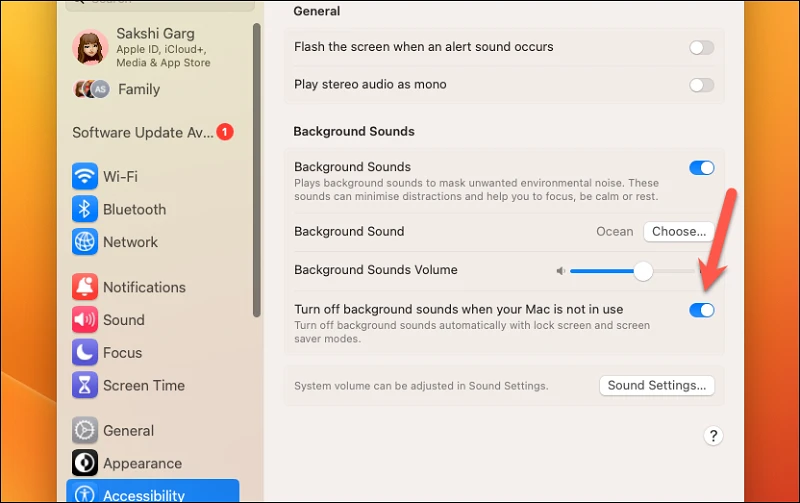
Anders as die iPhone, is daar geen opsie om agtergrondklanke te deaktiveer/aktiveer wanneer media gespeel word nie. Daar is ook geen aparte skuifbalk om die volume aan te pas nie. Maar as jy media speel terwyl die agtergrondklank speel, verlaag dit outomaties met een kerf.
Agtergrondklank is nou 'n wonderlike kenmerk, maar as jy diep in die instellings moet duik elke keer as jy dit wil gebruik, sal jy in 'n japtrap vir ewig uitgestel word. Alhoewel dit wonderlik is om na Instellings te gaan wanneer jy sekere instellings wil aanpas, soos om te verander of jy wil hê hulle moet loop of nie wanneer jou Mac gesluit is, is daar 'n vinniger manier om toegang daartoe te verkry.
Gebruik agtergrondklanke vanaf die kieslysbalk/beheersentrum
As jy van plan is om die agtergrondklanke-kenmerk gereeld te gebruik, is die gebruik van die Beheersentrum of kieslysbalk die doeltreffendste manier om toegang daartoe te verkry. Maar eers moet jy die opsie by Beheersentrum voeg.
Maak die Stelselinstellings-toepassing oop en tik op die Beheersentrum-opsie in die navigasiekieslys aan die linkerkant.
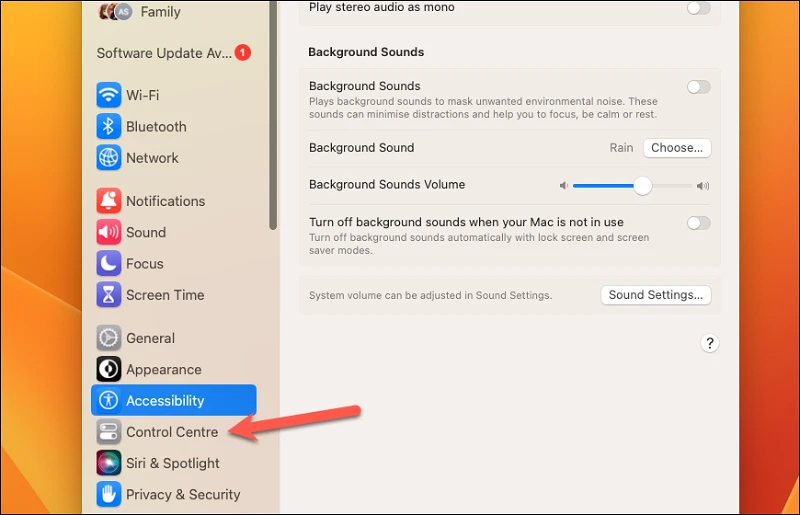
Blaai dan af en gaan na die "Luister" opsie. Jy sal die opsies "Wys in menubalk" en "Wys in beheersentrum" daaronder sien. Nou, afhangende van waar jy die kontrole wil byvoeg, dit wil sê in die beheersentrum of die kieslysbalk (of albei), aktiveer die skakelaar vir die ooreenstemmende opsie.
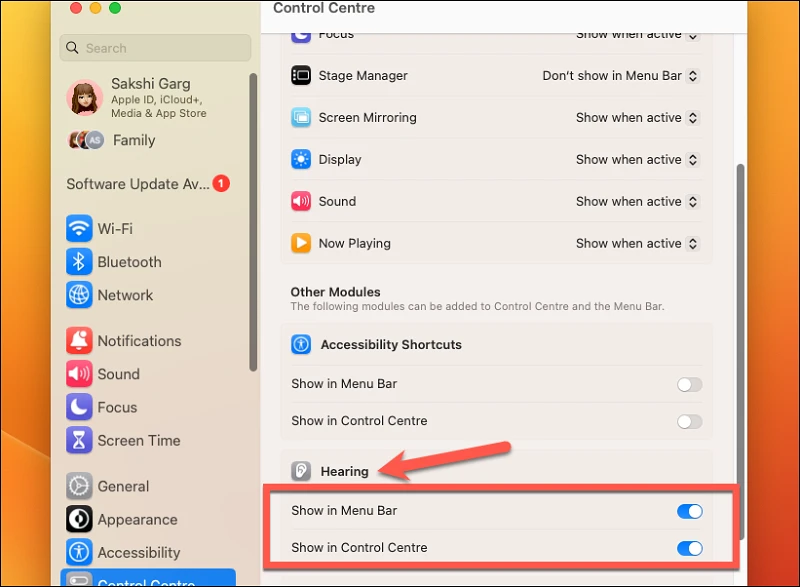
Gaan nou na die "Gehoor"-ikoon op die kieslysbalk of beheersentrum om agtergrondklanke te aktiveer en klik daarop.
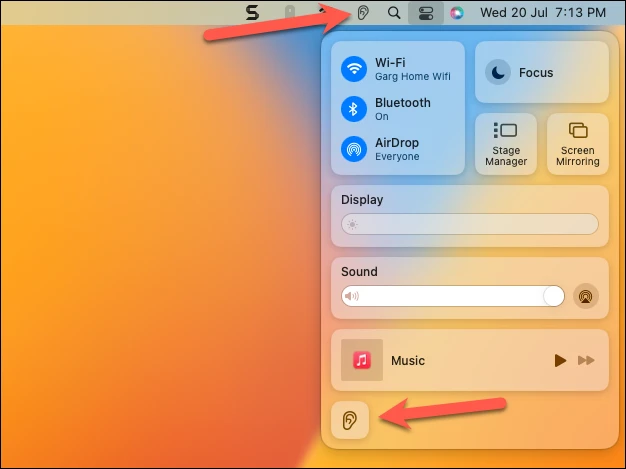
Die Gehoor-oorleg-kieslys sal oopmaak. Klik op "agtergrondklanke" om die klank te speel.
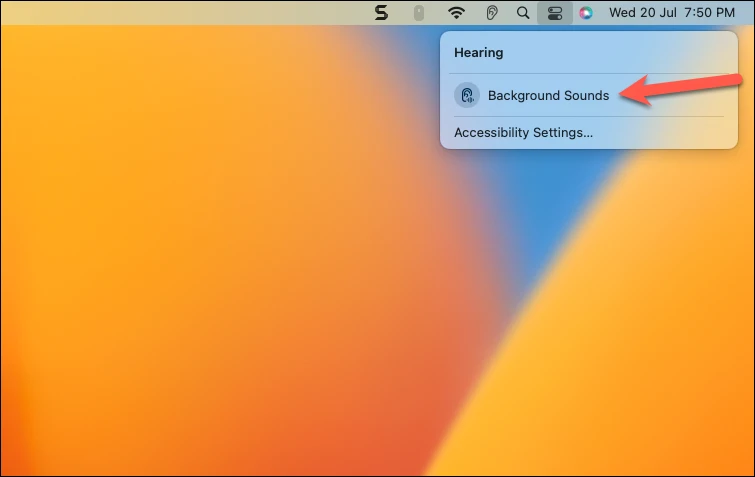
Die Gehoor-ikoon aan sy linkerkant sal blou word om aan te dui dat jy agtergrondklanke speel. Opsies om die volume of volume te verander sal ook outomaties daaronder verskyn wat jy maklik enige tyd kan verander. Nou, wanneer jy die kenmerk wil deaktiveer, tik weer op die Gehoor-opsie en tik op "Agtergrondklanke"; Hulle sal afskakel.
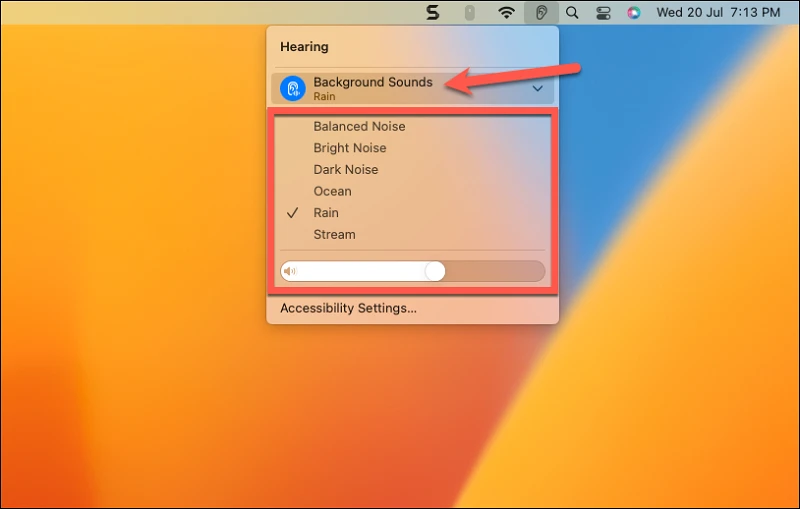
Agtergrondklanke kan baie nuttig wees wanneer jy sukkel om op die taak op hande te fokus of wanneer jy moet kalmeer en ontspan, maar dit lyk of jou gedagtes oortyd werk. Nou hoef jy nie enige derdeparty-toepassings af te laai en 'n hoër intekenprys te betaal om toegang tot hierdie klanke op jou Mac te kry nie.