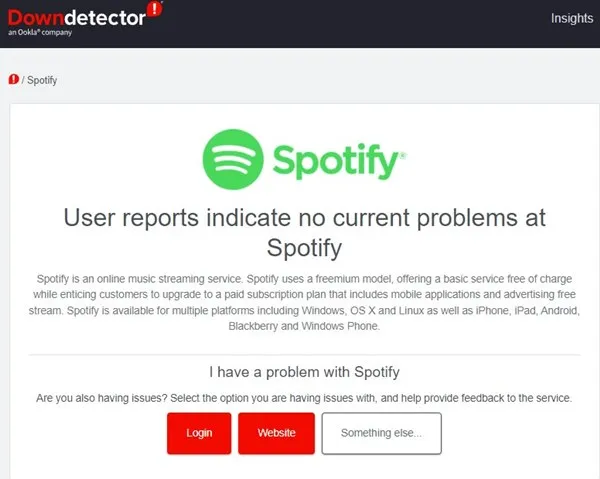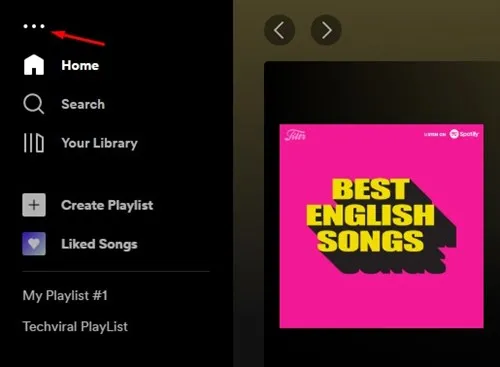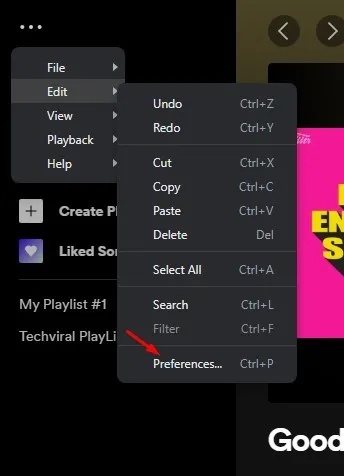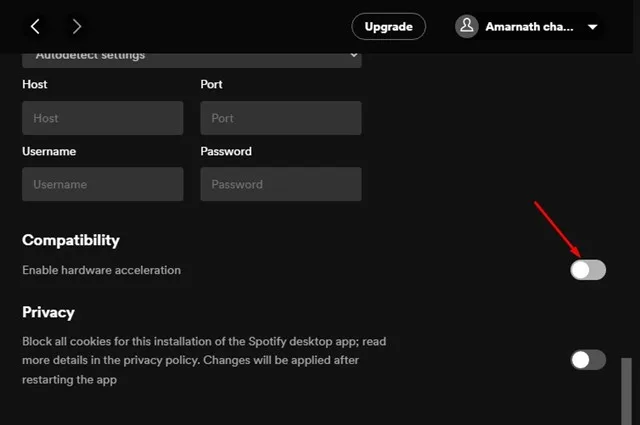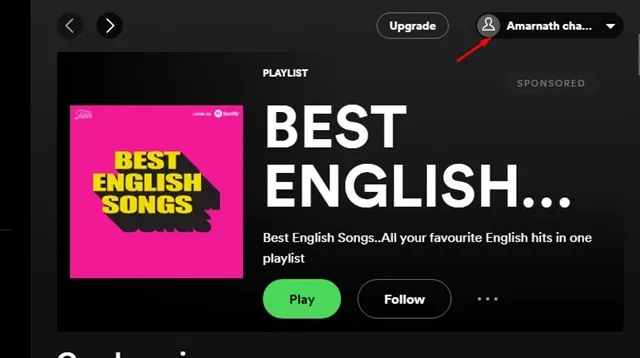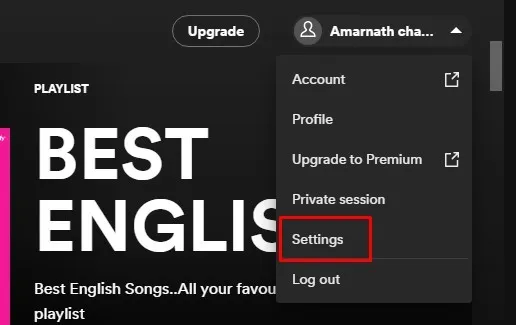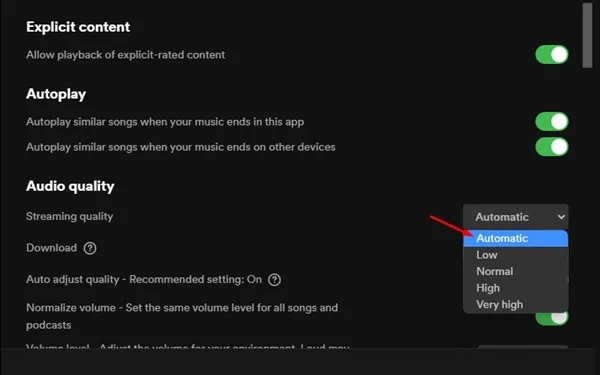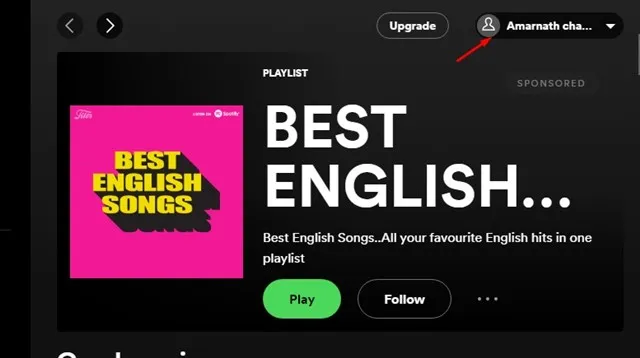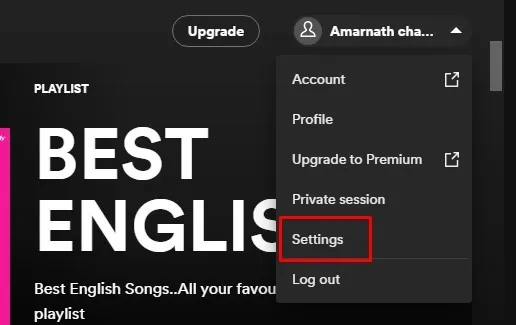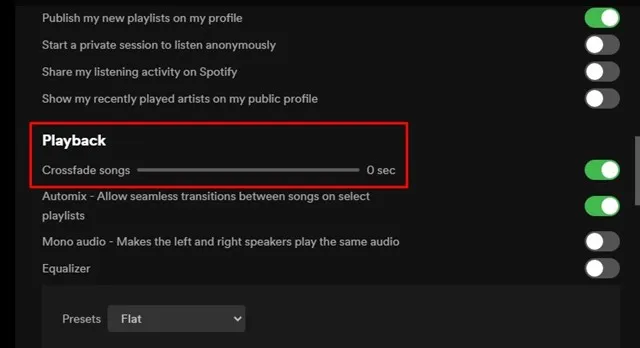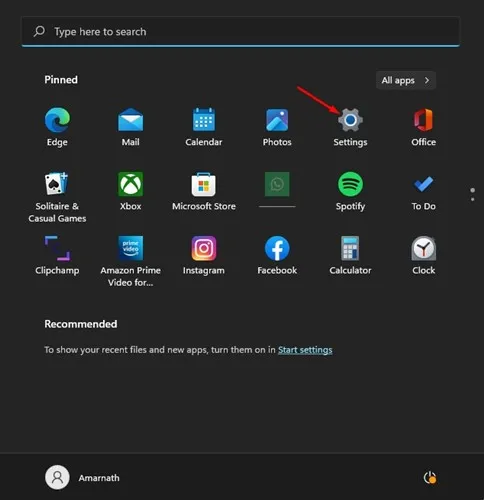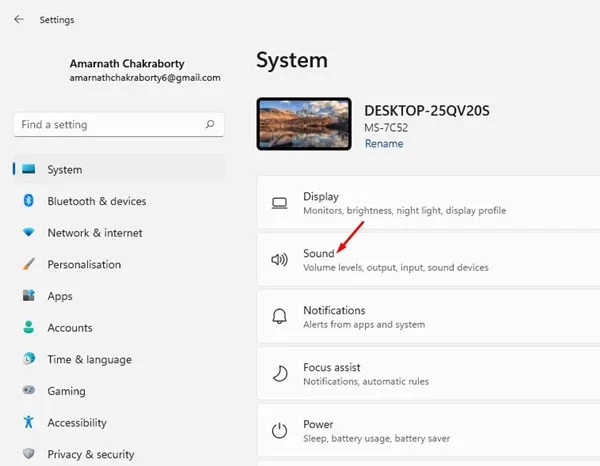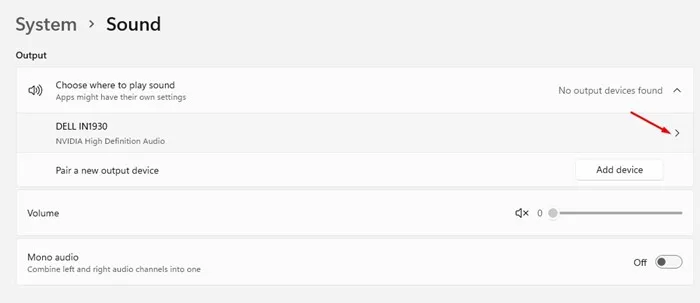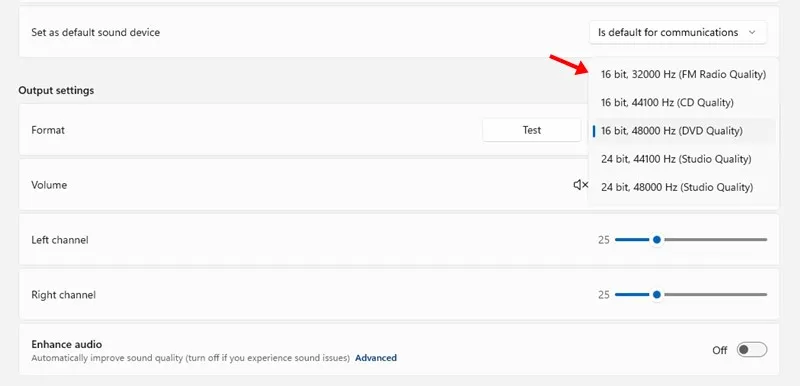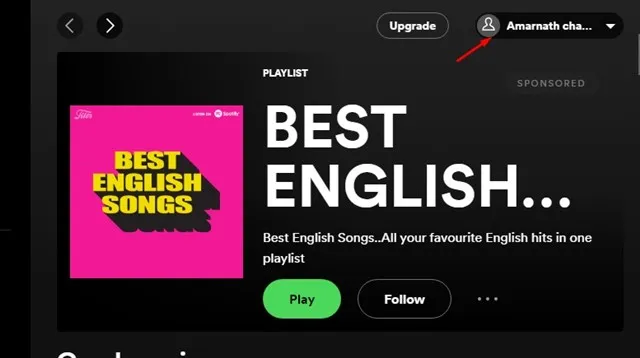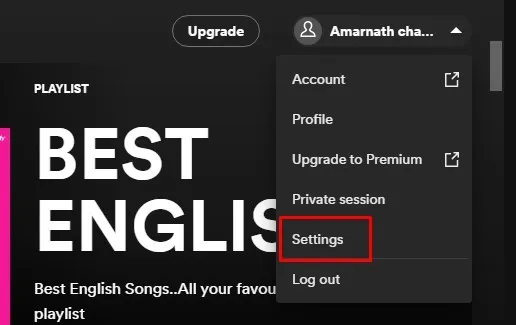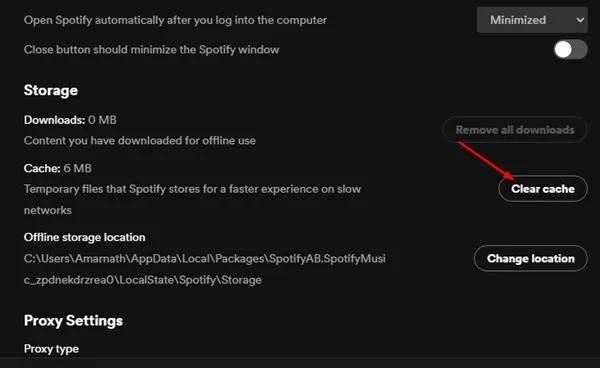Vandag het jy honderde musiekstroomdienste, soos Spotify, Amazon Music, Deezer, YouTube Music, SoundCloud, ens.
Afgesien van Android en iOS, het Spotify ook toepassings vir Windows. In vergelyking met die Android- en iOS-weergawes van Spotify, is die Windows-weergawe egter minder geoptimaliseer en het min foute.
Jy kom dikwels foute teë wanneer jy op die Spotify-rekenaartoepassing staatmaak om musiek te stroom. Onlangs pla die foutboodskap "Spotify kan dit nie nou speel nie" rekenaargebruikers. Dus, as jy ook dieselfde foutboodskap teëkom, gaan voort om die gids te lees.
Waarom verskyn die "Spotify kan dit nie nou speel nie"-fout?
Die oorsaak van die foutboodskap moet nog uitgevind word "Spotify kan dit nie nou speel nie" op Windows. Dit moet egter verband hou met onstabiele internetverbinding, ou kaslêers, korrupte Spotify-programdata, ensovoorts.
Aangesien die werklike oorsaak van die foutboodskap nog nie ontdek is nie, moet ons staatmaak op 'n paar algemene oplossings om die foutboodskap op te los. Die foutboodskap self noem geen rede nie.
Beste maniere om die foutboodskap "Spotify kan dit nie nou speel nie" reg te stel?
Moeilik Stel die foutboodskap "Spotify kan dit nie nou speel nie" reg Op Windows 10/11, want jy moet 'n ander benadering volg. U moet hierdie metodes volg totdat die probleem opgelos is.
1. Herbegin die Spotify Desktop-toepassing
Nadat u die 'Spotify kan dit nie nou speel nie'-foutboodskap opgemerk het, moet u eers die toepassing heropen.
Maak die Spotify-rekenaartoepassing toe en maak dit weer oop. Die heropening van die Spotify-lessenaartoepassing sal die bedienerverbinding verfris en die foutboodskap "Spotify kan dit nie nou speel nie" regstel.
2. Gaan jou internet na
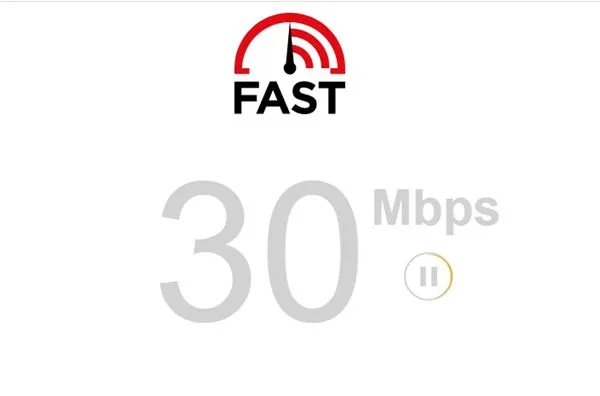
As jou internet nie werk nie, maak nie saak hoe hard jy probeer nie, jy sal nie liedjies op Spotify kan speel nie. "Spotify kan dit nie nou speel nie" verskyn gewoonlik wanneer 'n rekenaartoepassing nie data met sy bediener uitruil nie.
Wanneer die rekenaartoepassing nie data uitruil nie, sien gebruikers die "Spotify kan dit nie nou speel nie"-foutboodskap.
Dus, voordat jy enige ander metodes volg, kyk of jou internetverbinding werk en stabiel is. As die internet werk en die fout nog steeds wys, volg dan die onderstaande metodes.
3. Kyk of Spotify af is
As die internet werk en jy heropen die Spotify-tafelblad-toepassing, kry jy steeds die fout “Spotify kan dit nie nou speel nie”; Dan moet jy kyk of Spotify af is.
Spotify sal slegs werk as die bedieners aktief is. Wanneer Spotify se bedieners af is, kan die rekenaartoepassing vir jou verskeie foute wys, insluitend "Spotify kan dit nie nou speel nie".
Om seker te maak dat Spotify nie enige bedieneronderbrekings ervaar nie, moet jy kyk Van Downdetector se Spotify-statusbladsy . As die bedieners af is, moet jy 'n paar minute of ure wag.
4. Skakel hardewareversnelling uit
Hardewareversnelling is teenwoordig in die rekenaarweergawe van Spotify. As die kenmerk geaktiveer is, word werk na die toegewyde GPU afgelaai, wat die SVE vry laat vir ander take.
Hardewareversnelling verbeter die visuele werkverrigting van Spotify, maar kan soms foute veroorsaak. So, jy moet probeer om hardewareversnelling uit te skakel om reg te stel "Spotify kan dit nie nou speel nie".
1. Maak die Spotify-werkskermtoepassing oop en tik Die drie punte .
2. Kies uit die lys opsies wat verskyn Wysig > Voorkeure .
3. Klik nou op Opsie Wys gevorderde instellings op die instellingsbladsy.
4. Nou, onder Verenigbaarheid, deaktiveer die skakelaar vir " Aktiveer hardewareversnelling "
Hierdie is dit! Dit sal hardewareversnelling op die Spotify-rekenaartoepassing vir Windows deaktiveer.
5. Verander die kwaliteit van die klankstroom
As jy Spotify Premium gebruik het, maar onlangs jou intekening gekanselleer het, kan die Spotify-rekenaartoepassing steeds musiek in hoë gehalte speel.
Dit kan lei tot die 'Spotify kan dit nie nou speel nie'-foutboodskap. Dus, as jy oorgeskakel het na die gratis plan van Spotify, moet jy ook die kwaliteit van die klankstroom verander.
1. Begin die Spotify-toepassing op jou lessenaar en tik aan Jou profielfoto in die regter boonste hoek.
2. Tik uit die lys opsies wat verskyn Instellings .
3. In Instellings, blaai af na Oudiokwaliteit. Daarna, kies outomaties in Oudiokwaliteit en stoor die veranderinge.
Hierdie is dit! Dit is hoe jy die kwaliteit van streaming klank op Spotify kan verander om die 'Spotify kan dit nie nou speel nie' foutboodskap op te los.
6. Stel die Crossfade-waarde op 0
As jy steeds die foutboodskap "Spotify kan dit nie nou speel nie" kry selfs nadat jy al die metodes gevolg het, dan moet jy die kruisvervaagwaarde op 0 stel. Die kruisvervaagfunksie maak voorsiening vir gladde oorgang tussen liedjies in 'n snitlys, maar soms kan dit probleme veroorsaak met die speel van liedjies. Hier is hoe om die kruisvervaagwaarde op 0 te stel.
1. Maak eers die Spotify-toepassing op jou rekenaar oop. Sodra dit klaar is, klik gebruikersnaam jou.
2. Kies uit die lys opsies wat verskyn Instellings .
3. Op die Instellings-skerm, blaai af na Operasie. Nou of jy doen deaktiveer Liedjies cross Of doen Deur die waarde daarvan op 0 te stel .
Hierdie is dit! Dit is hoe jy crossfade-liedjiewaarde op 0 op Spotify-tafelbladtoepassing kan stel.
7. Verander die verstekformaatinstelling vir jou luidsprekers
Die verandering van die uitvoerformaat van die luidsprekers het reeds baie gebruikers gehelp om die 'Spotify kan nie hierdie nou speel nie'-foutboodskap op te los. In hierdie metode moet u dus die verstekformaatinstellings van u rekenaarluidspreker verander.
1. Klik eers op die "Start"-knoppie in Windows en kies " Instellings ".
2. In Instellings, gaan na Stelsel en kies klanke .
3. Jy moet op die gekoppelde luidspreker klik en toegang tot die Formateer instellings .
4. Klik op die Format-aftreklys En kies laer of hoër HZ-klankformaat .
Hierdie is dit! Jy moet verskillende formate probeer totdat jy die een vind wat die 'Spotify kan dit nie nou speel nie'-foutboodskap oplos.
8. Maak die kas van die Spotify-rekenaartoepassing skoon
As nie een van die metodes werk nie, moet jy probeer om die Spotify-rekenaarprogram-kaslêer uit te vee. Volg 'n paar eenvoudige stappe wat ons hieronder gedeel het om die Spotify-rekenaarprogram-kas skoon te maak.
1. Maak die Spotify-toepassing op jou lessenaar oop en tik Jou profielfoto .
2. Kies uit die lys opsies wat verskyn Instellings .
3. In Instellings, blaai af na die Berging-afdeling. Daarna, klik Maak kas skoon .
Hierdie is dit! Sodra dit klaar is, heropen die Spotify-rekenaartoepassing om die 'Spotify kan dit nie nou speel nie'-foutboodskap reg te stel.
9. Herinstalleer die Spotify Desktop-toepassing
As jy so ver bereik het, sal nie een van die metodes werk nie. In so 'n situasie is die enigste opsie wat vir jou oorbly om die Spotify-tafelbladtoepassing weer te installeer.
Jy kan probeer om die Spotify-toepassing op jou Windows te verwyder en dit weer te installeer. Maak egter seker dat u u snitlyste rugsteun voordat u dit verwyder. Dit sal ook gebruikergemaakte instellings, kas en datalêers van die rekenaar uitvee.
So, dit is van die beste maniere om die 'Spotify kan dit nie nou speel nie'-foutboodskap op te los. As jy meer hulp nodig het om die Spotify-foutboodskap reg te stel, laat weet ons in die kommentaar hieronder. Ook, as die artikel jou gehelp het, deel dit ook met jou vriende.