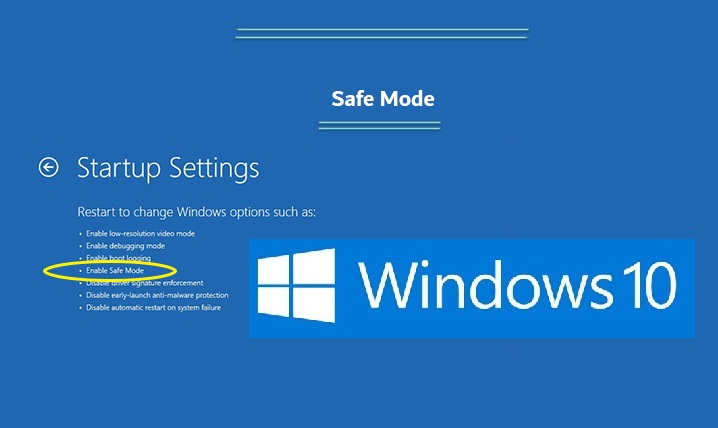Gebruik Windows 10 Veilige modus om die rekenaar reg te maak
Sommige gebruikers beskou Windows 10 Veilige modus as 'n noodsaaklike hulpmiddel vir hulle in gevalle waar hul rekenaar met wanware of wanfunksionering besmet is as gevolg van hardeskyfprobleme of in sekere gevalle kan veilige modus die enigste manier wees om toegang tot jou rekenaar te kry. Jy sal dalk verbaas wees oor die voorkoms van die blou skerm in Windows 10 en die moeilikheid om die toestel te gebruik en jy kan probeer om Windows te herstel deur foutopsporing, maar die opdrag werk nie, en daarom bied Windows 10 in veilige modus die vermoë om terug te keer na die vorige stelselpunt wat op die vorige punt gewerk het waar die rekenaar goed gewerk het.
Wat is veilige modus?
Veilige modus in Windows 10 werk met die laagste stel dienste en spesiale programme vir Windows, en geen derdeparty geïnstalleerde programme loop nie, dit wil sê dit is 'n venster van die bedryfstelsel wat beperk is tot wat slegs nodig is.
Sommige gebruik veilige modus as 'n manier om programme te verwyder wat sommige probleme veroorsaak, soos wanware, sowel as om 'n maklike omgewing te bied om bestuurders te herstel en spesifieke foutsporingsnutsmiddels te gebruik.
Stelsel herstel funksie: Dit is waarskynlik die belangrikste kenmerk vir my persoonlik vir die veilige modus in Windows 10 waar ek kan terugkeer na 'n situasie waar die toestel gewerk het deur 'n stelselherstelfunksie wat jou kan verskaf wanneer dit onmoontlik is om toegang tot die Windows-stelsel of -stelsel te kry Bestaan. Hierdie kenmerk is om 100% te hardloop en die rekenaarstatus te herstel. Jy moet veilige modus betree.
Gaan Windows 10 Safe Mode aan
As jy nie 'n korrekte manier kry om te verduidelik hoe om toegang tot jou stelsel te kry nie, kan jy Veiligmodus-instellings aanpas om probleme veilig in te voer en op te los, en die bedryfstelsel behoort outomaties in Veilige af te loop as dit meer as een keer ineenstort terwyl jy probeer om te begin Windows normaalweg, en jy kan dit met die hand op hierdie manier laat loop:
Eerstens: Gebruik die Windows Access-skerm:
- Druk en hou die Shift-knoppie terwyl jy herbegin.
- Klik Verken, dan Gevorderde Opsies, Speelinstellings, dan Herbegin.
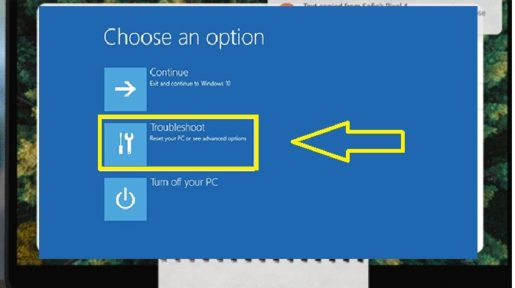
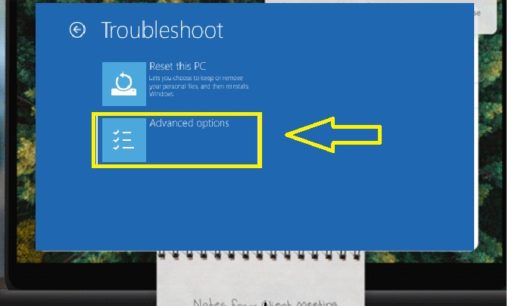
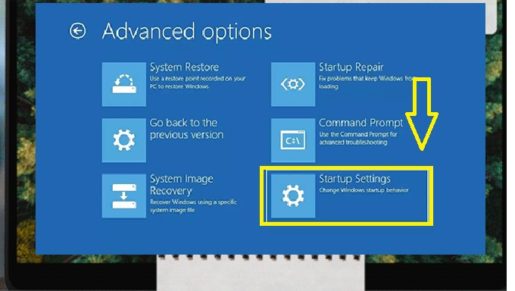
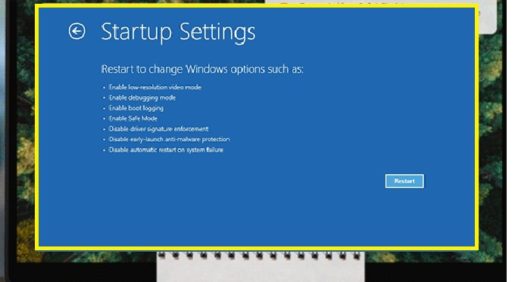
- As u weer begin, sal u baie opsies vind, dan sal u die vierde opsie in Veilige modus vind in Windows 10 of druk F4 vanaf die sleutelbord om in Veilige modus te gaan.
Tweedens: via instellings
- Druk die Windows-knoppie met die "I"-knoppie op die sleutelbord om die instellingsvenster oop te maak.
- As die eerste stap nie gewerk het nie, klik op die Start-kieslys en klik dan op Instellings.
- Kies opdatering, sekuriteit en herstel.
- Maak die herstelinstellings oop.
- Onder die Gevorderde speel-opsie, kies Herbegin nou
- Herhaal dieselfde stappe in die eerste metode
Windows 10 Veilige modus: Hoe om dit te gebruik om jou rekenaar te herstel?
Nadat u Windows in veilige modus laat loop het, kan u 'n paar bedryfstelsel-onderhoud- en probleemopsporingstake uitvoer sodat u rekenaar normaal kan werk, insluitend:
- Soek vir wanware: Gebruik anti-virus sagteware om wanware in veilige modus te soek en te verwyder, aangesien dit onmoontlik kan wees om die wanware in standaardmodus uit te vee, aangesien sommige van hulle in die agtergrond kan loop.
- Skakel Stelselherstel aan: As jou rekenaar goed werk, maar onstabiel is, kan jy die stelsel na 'n voorheen gestoorde kopie herstel, en jy kan stabiele Windows-dienste in veilige modus geniet.
- Deïnstalleer nuut geïnstalleerde programme: As jy onlangs 'n program geïnstalleer het en die blou skerm laat verskyn het, kan jy dit van die beheerpaneel verwyder en jou rekenaar normaalweg herbegin nadat jy die program verwyder het.
- Werk toesteldefinisies op: As u aanvaar dat hardeware-komponente stelselonstabiliteit veroorsaak, wil u dalk opgedateerde drywers van die maatskappywebwerf aflaai en installeer in Windows 10 Veilige modus om doeltreffendheid te verseker.
- Herstel van ineenstortings: As jou rekenaar gewoonlik onstabiel is, maar normaalweg in veilige modus werk, is daar waarskynlik 'n probleem met die sagteware wat jou rekenaar laat ineenstort.
Hoe om die veilige modus te verlaat in Windows 10?
As jy die veilige modus moet verlaat, hoef jy net jou toestel te herbegin sonder om iets te doen, maar as dit nie werk nie, volg hierdie stappe:
- Druk die Windows-logo met die R-knoppie.
- Tik MSConfig in die oop blokkie en druk OK.
- Kies die Boot-oortjie.
- Onder Opstartopsies, ontmerk die Veilige modus-blokkie.
Artikelopsomming
Windows 10 Veilige modus bly een van die belangrikste kenmerke om jou rekenaar te stoor in die afwesigheid van 'n selflaai en hierdie kenmerk te behou, maak altyd seker dat die stelselherstelfunksie aangeskakel is en maak seker dat die herstelpuntstelsel op 'n weeklikse basis gehou word. Jy kan terugkeer na jou lêers selfs al is die stelsel beskadig