إذا كانت Apple Pay لا تعمل على iPhone ، فلن تتمكن من إجراء مدفوعات في المتجر وعبر الإنترنت باستخدام جهازك. يمكنك العثور أدناه على الخطوات لإصلاح هذه المشكلة.
Apple Pay لا تعمل على iPhone
يتزايد عدد المنافذ التي تدعم Apple Pay ، مما يشجع عددًا متزايدًا من المستخدمين على استخدام iPhone الخاص بهم للدفع مقابل عمليات الشراء داخل المتجر.
ومع ذلك ، يمكن أن تتوقف Apple Pay في بعض الأحيان عن العمل نظرًا لوجود iPhone في وضع الطاقة المنخفضة ، وعدم تمكين Face / Touch ID لـ Apple Pay ، أو حظر شبكة NFC أو تشويشها ، والعديد من الأسباب الأخرى.
1. تأكد من تسجيل الدخول
لن تتمكن من استخدام Apple Pay ، إذا قمت بتسجيل الخروج من iCloud وأيضًا إذا تم تعطيل الوصول إلى iCloud Drive و Wallet على جهازك.
افتح الإعدادات > انقر فوق معرف Apple الخاص بك > iCloud > انقل زر التبديل بجوار iCloud Drive و Wallet إلى وضع التشغيل .
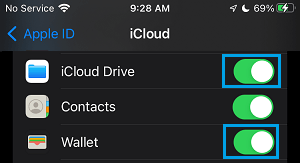
ملاحظة: تحتاج إلى تسجيل الدخول إلى جهازك ، من أجل الوصول إلى iCloud Drive والمحفظة.
2. يمكن أن يكون بسبب حالة الهاتف
إذا كنت تستخدم حافظة هاتف قوية للخدمة الشاقة ، فقد تكون المشكلة ببساطة بسبب حظر شبكة NFC أو مقاطعتها بواسطة علبة الهاتف.
تحتوي بعض حافظات الهاتف على حوامل مغناطيسية للسيارة وأجزاء معدنية مزخرفة ، والتي يمكن أن تتداخل مع شبكة NFC وتمنع Apple Pay من إتمام المعاملة.
إذا كنت تشعر أن هذا هو السبب ، فقم بإزالة iPhone الخاص بك من حافظة الحماية الخاصة به ومعرفة ما إذا كان هذا يحدث فرقًا.
3. تحقق من مستوى البطارية
يتم تعطيل معظم الوظائف غير الأساسية تلقائيًا على iPhone ، عندما ينخفض مستوى البطارية إلى 20٪ ويمكن أن يكون لذلك تأثير سلبي على Apple Pay.
إذا رأيت رمز حالة بطارية iPhone باللون الأصفر ، فهذا يعني أن جهاز iPhone الخاص بك قد تحول تلقائيًا إلى وضع الطاقة المنخفضة وقد يكون هذا هو سبب عدم عمل Apple Pay على جهازك.
انتقل إلى الإعدادات > البطارية > حرك مفتاح التبديل بجوار وضع الطاقة المنخفضة إلى وضع إيقاف التشغيل .
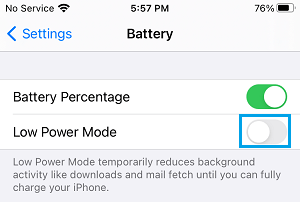
بعد إتمام الدفع ، يمكنك إعادة تمكين وضع الطاقة المنخفضة وتوصيل جهازك للشحن ، بمجرد الوصول إلى منفذ الشحن.
4. اختر الائتمان
إذا كانت Apple Pay على iPhone الخاص بك مرتبطة ببطاقة الخصم وهي تعمل ، فحاول إكمال المعاملة عن طريق تحديد بطاقة الائتمان كخيار الدفع على الجهاز.
أبلغ المستخدمون عن إكمال المعاملة بهذه الطريقة ، على الرغم من ربط Apple Pay ببطاقة الخصم.
5. حاول استخدام قارئ آخر
تأكد من أن محطة الدفع التي تحاول إتمام المعاملة من خلالها تدعم Apple Pay. حتى إذا كان الجهاز يدعم Apple Pay ، فقد يمر ببعض الثغرات.
ومن ثم ، حاول استخدام محطة أخرى وقد تجد أن Apple Pay تعمل بشكل جيد على جهازك.
6. أعد تشغيل iPhone
اذهب إلى الإعدادات > عام > قم بالتمرير لأسفل وانقر على إيقاف التشغيل . في الشاشة التالية ، استخدم شريط التمرير لإيقاف تشغيل جهازك.
انتظر لمدة 30 ثانية وأعد تشغيل جهازك بالضغط على زر التشغيل .
7. قم بتمكين Face ID / Touch ID لـ Apple Pay
لن تتمكن Apple Pay من الإذن بالدفعات ، إذا لم يكن لديها إذن باستخدام Face ID أو Touch ID على جهازك.
افتح الإعدادات > انقر فوق Touch ID & Passcode > أدخل رمز مرور شاشة القفل > حرك زر التبديل بجوار Wallet و Apple Pay إلى وضع التشغيل .
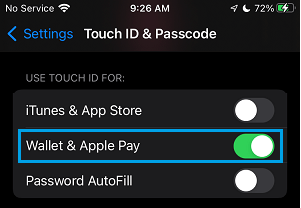
7. قم بتمكين Apple Pay في Safari
إذا كان Apple Pay لا يعمل أو لا يتوفر كخيار دفع أثناء التسوق عبر الإنترنت ، فقد تكون المشكلة بسبب متصفح Safari الذي لا يسمح لمواقع الويب بالتحقق مما إذا كانت Apple Pay نشطة على جهازك.
انتقل إلى الإعدادات > Safari > قم بالتمرير لأسفل إلى قسم “الخصوصية والأمان” وحرك مفتاح التبديل بجوار التحقق من Apple Pay إلى وضع التشغيل .
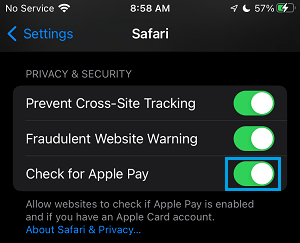
يجب أن يساعد السماح لمواقع الويب بالتحقق من Apple Pay في متصفح Safari في حل هذه المشكلة.
8. تحقق من حالة خدمة Apple Pay
في بعض الحالات ، قد تكون المشكلة بسبب تعطل نظام دفع Apple أو تعرضه لمشاكل.
يمكنك تأكيد ذلك بالانتقال إلى صفحة حالة نظام Apple لمعرفة ما إذا كانت هناك أي مشاكل في خدمة Apple Pay.
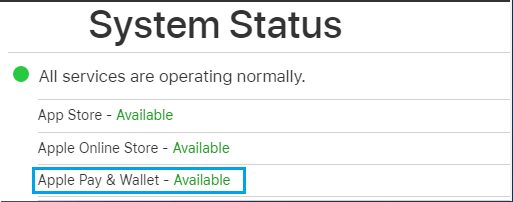
إذا كانت هناك مشكلة ، فسوف تنعكس من خلال نقطة حمراء ملونة أو رسائل توضيحية باللون الأحمر بجوار إدخال Apple Pay & Wallet في صفحة حالة خدمة Apple.
9. قم بتسجيل الخروج ثم تسجيل الدخول مرة أخرى إلى حساب Apple
في بعض الأحيان ، ترجع المشكلة إلى عدم التعرف على معرف Apple الخاص بك أو عدم مطابقته مع ذلك المرتبط بـ Apple Pay.
انتقل إلى الإعدادات > انقر فوق اسم معرف Apple الخاص بك > قم بالتمرير لأسفل وانقر على خيار تسجيل الخروج .
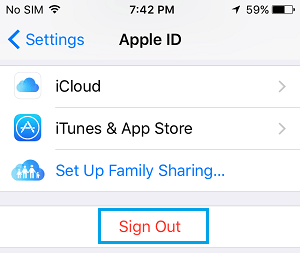
انتظر لمدة 30 ثانية وقم بتسجيل الدخول مرة أخرى إلى معرف Apple من خلال النقر على خيار تسجيل الدخول إلى iPhone الخاص بك .
10. حدد بطاقة يدويًا
من المحتمل أن محطة NFC غير قادرة على اكتشاف Apple Pay على جهازك. حاول تحديد بطاقة الائتمان الخاصة بك يدويًا على iPhone وأذن بالدفع باستخدام Touch ID أو Face ID.
افتح تطبيق Wallet على جهاز iPhone الخاص بك وحدد بطاقة الائتمان / الخصم التي تريد استخدامها> ضع الهاتف بجوار القارئ > عندما يُطلب منك ذلك ، استخدم Touch ID أو Face ID لإكمال المعاملة.
11. إعادة إضافة بطاقة الائتمان / الخصم
إذا كنت قد تلقيت مؤخرًا بطاقة ائتمان / خصم جديدة ، فعادةً ما تكون المشكلة بسبب عدم تسجيل تفاصيل البطاقة الجديدة في Apple Pay.
انتقل إلى الإعدادات > Wallet و Apple Pay > حدد بطاقة الائتمان / الخصم > حدد خيار إزالة البطاقة .
بعد إزالة البطاقة ، اضغط على إضافة بطاقة واتبع التعليمات التي تظهر على الشاشة لإضافة البطاقة.









