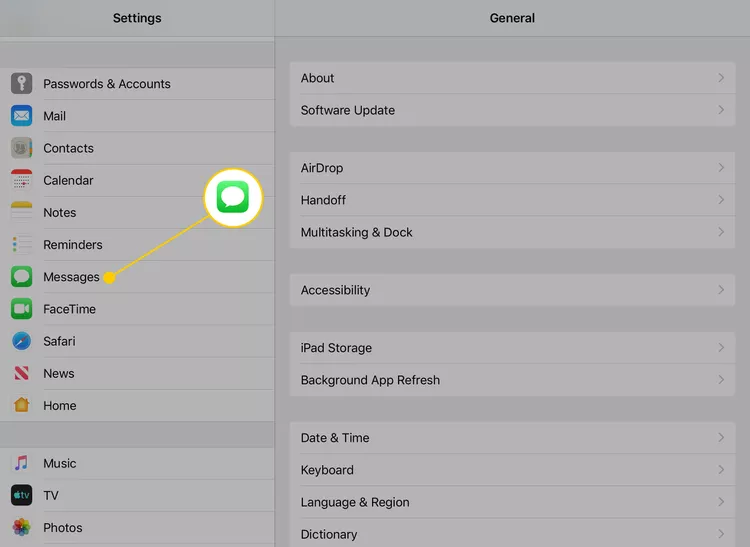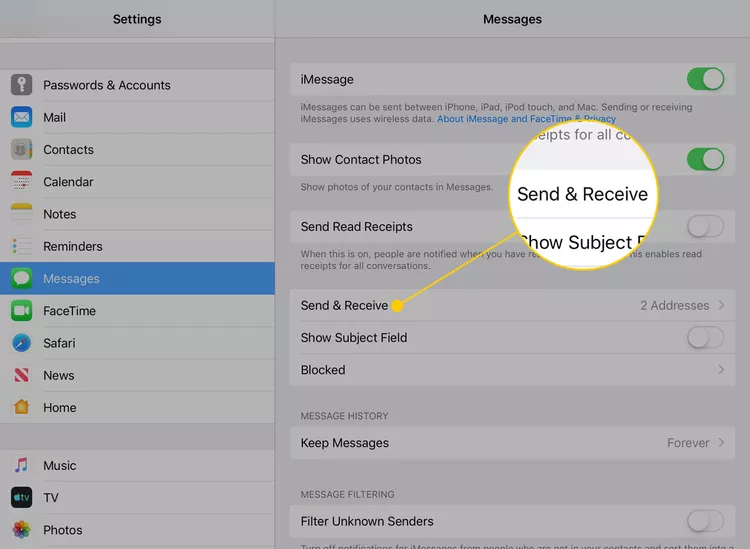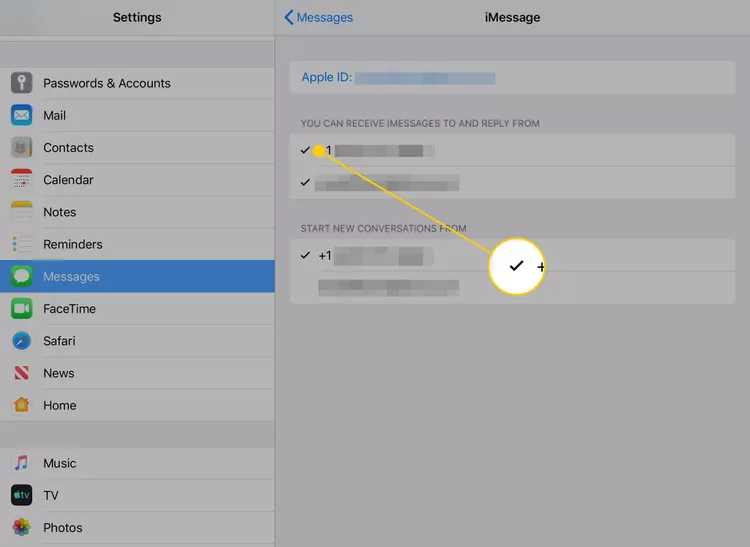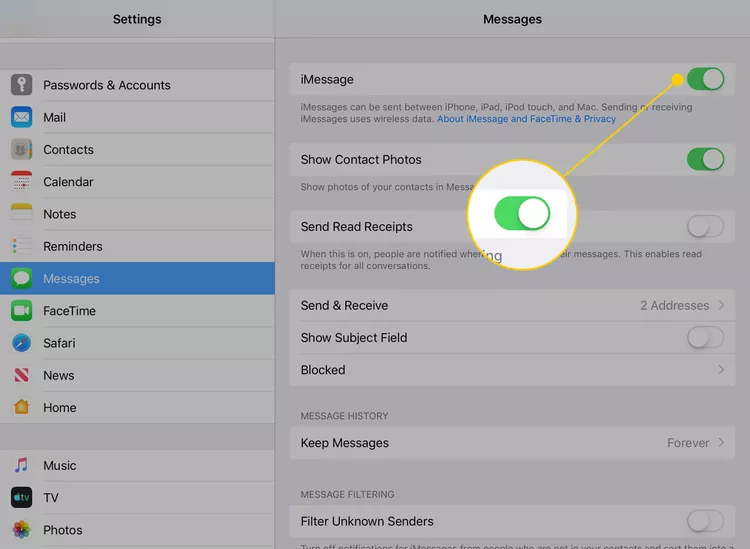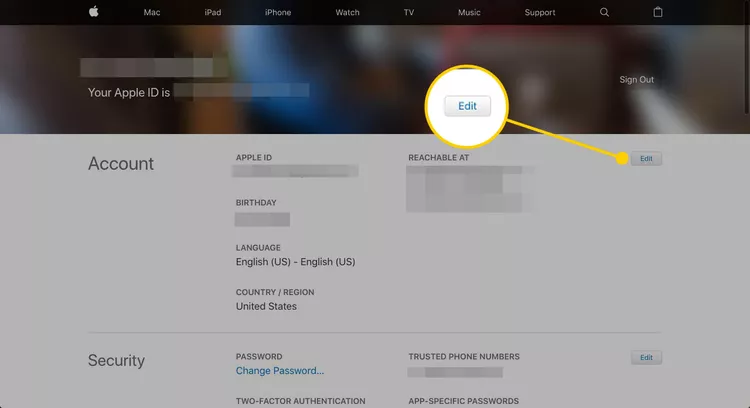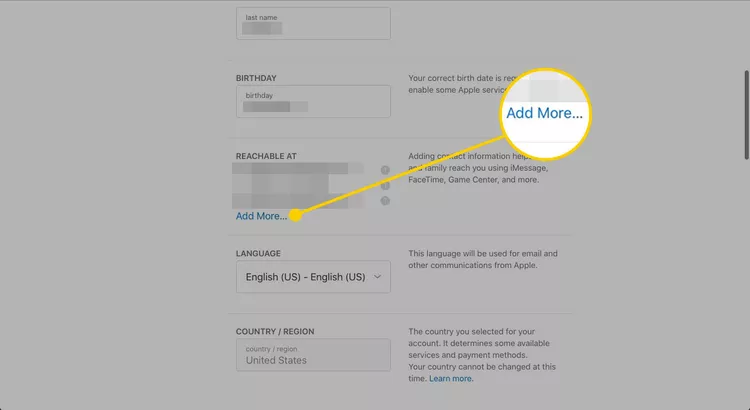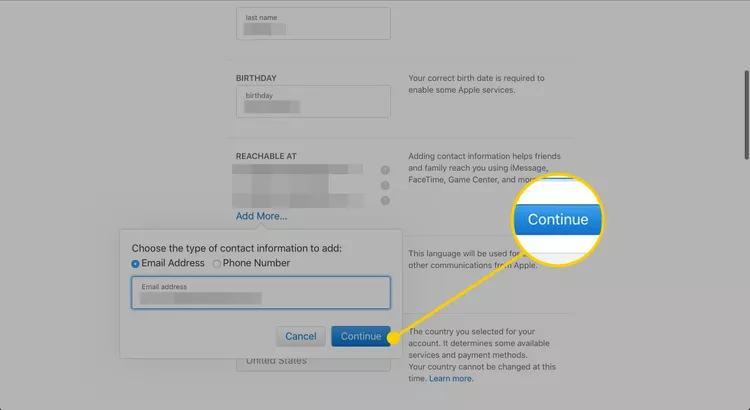iMessages-ın digər cihazlarda görünməsinin qarşısını necə almaq olar. Ailələr Apple ID və birbaşa mesajları xüsusi cihazlarla paylaşa bilərlər
iOS cihazlarınızda iMessage-i aktivləşdirin iOS Onlar mesaj göndərə və qəbul edə bilərlər, lakin ailə üzvləri paylaşılan Apple ID-dən istifadə edərsə, qarışıqlıq və məxfilik problemləri yarana bilər. Buna görə də, bu məqalə eyni Apple ID-yə qoşulmuş bütün cihazlarda iMessages-ın görünməsini necə dayandıracağını təsvir edir. Bu təlimatlar iOS 8 və daha sonra işləyən cihazlara aiddir.
iMessages-ın harada göründüyünə nəzarət edin
Birdən çox insan eyni Apple ID-ni paylaşa və eyni zamanda iMessages-ı xüsusi cihazlara yönəldə bilər.
Siz iPhone və ya iPad parametrlərinə keçə bilərsiniz.
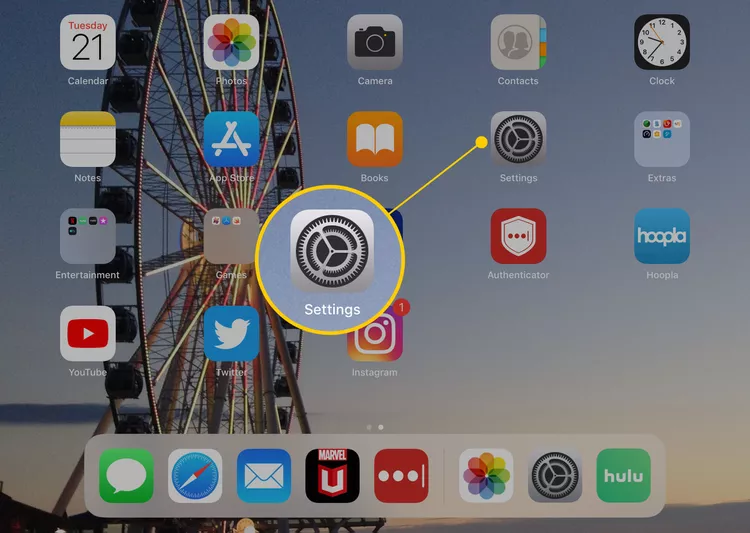
iPad-də Mesajlar proqramına daxil olmaq üçün sol tərəfdəki menyudakı işarəyə toxunun, sonra Mesajları tapana qədər aşağı diyirləyin. Əgər siz iPhone-da Mesajlar proqramına daxil olmaq istəyirsinizsə,
Göndər və Qəbul et klikləyin.
Bu ekranda siz Apple ID-nizlə əlaqəli nömrələrin və e-poçt ünvanlarının siyahısını tapa bilərsiniz. Onlardan hər hansı birinin seçimini ləğv etmək üçün lütfən, ünvana və ya nömrəyə toxunun, sonra “iMessages”in yanındakı işarəni çıxarın. Bu, hər hansı mesajın qəbulu və ya göndərilməsinin qarşısını alacaq iMessage Bu göstərilən nömrədən və ya ünvandan.
İstəyirsinizsə, iMessages-ı yalnız e-poçt ünvanınız vasitəsilə göndərməyi və qəbul etməyi seçə və faktiki telefon nömrənizi tamamilə silə bilərsiniz.
iMessages-ı qəbul etmək və onlara cavab vermək üçün ən azı bir telefon nömrəsi və ya e-poçt ünvanı göstərməlisiniz. Əgər iMessage-dan ümumiyyətlə istifadə etmək istəmirsinizsə, ekranda görünən “iMessage”in yanındakı keçidə toxunaraq bu funksiyanı söndürə bilərsiniz. ekran əvvəlki
Telefon nömrəniz və e-poçt ünvanınız kimi iki ünvandan istifadə etməyi seçsəniz, yeni söhbətlər qurarkən onlardan birini mesaj göndərmək üçün defolt olaraq seçə bilərsiniz. Bu parametr yalnız bir neçə mənbədən mesaj göndərməyi seçmisinizsə göstərilir.
Bəli, siz iMessages almaq və göndərmək üçün birdən çox telefon nömrəsi və ya e-poçt ünvanı təyin edə bilərsiniz. Əlavə ünvanlar seçmək üçün cihazınızda Parametrlərə keçin, sonra Mesajlar və Göndər və Qəbul et klikləyin. Oradan ünvanlar əlavə edə bilərsiniz Poçt iMessages almaq və göndərmək üçün istifadə etmək istədiyiniz əlavə e-poçt və ya telefon nömrələri.
Yeni iMessage e-poçt ünvanını necə əlavə etmək olar
Apple veb-saytı vasitəsilə iMessage-da istifadə etmək üçün yeni e-poçt ünvanı əlavə edə bilərsiniz. Bu iPhone və ya iPad vasitəsilə edilə bilməz.
- Yeni e-poçt ünvanı əlavə etmək üçün hesab səhifəsinə keçməlisiniz Apple ID Veb brauzerinizdən istifadə edərək və Apple ID-yə daxil olun
-
Sağ klik üçün Buraxın.
-
Bölməsinə aşağı diyirləyin ünvanından əldə etmək olar Hesab Parametrləri və bir seçim seçin daha çox əlavə et .
- Basın Davam et İstifadə etmək istədiyiniz e-poçt ünvanını əlavə etdikdən sonra.
- Apple dərhal sizdən hesabınızdakı faylda olan e-poçt ünvanına göndərilən doğrulama kodunu daxil etməyinizi xahiş edəcək. Davam etmək üçün doğrulama kodunu ehtiva edən mesajı tapmaq üçün e-poçtunuzu yoxlamalı, sonra kodu tələb olunan xanalara daxil edin.
Bəli, iMessages göndərmək və qəbul etmək üçün istifadə etmək istəmirsinizsə, Apple ID hesabınızdan e-poçt ünvanını silə bilərsiniz. Bunu etmək üçün veb brauzerinizdən istifadə edərək Apple ID hesabınızın səhifəsinə keçməlisiniz və Apple ID hesabınıza daxil olmalısınız. Oradan Təhlükəsizlik və Məxfilik bölməsinə keçin və Hesabın idarə edilməsini seçin. Sonra, "E-poçt" a gedin və silmək istədiyiniz ünvanı seçin. Sil klikləyin və hərəkəti təsdiqləyin. Siz onu silmək istədiyinizi təsdiq etdikdən sonra poçt ünvanı Apple ID hesabınızdan silinəcək.
Bəs FaceTime zəngləri?
FaceTime iMessage ilə eyni şəkildə işləyir, çünki zənglər hesabla əlaqəli telefon nömrəsinə və ya e-poçt ünvanına yönləndirilir və bu ünvanlar defolt kimi fəaliyyət göstərir. Birdən çox istifadəçi eyni Apple ID-ni paylaşarsa, Hər kəsin FaceTime zəngləri hesabdakı bütün mövcud cihazlara göndərilə bilər.
FaceTime-ı iMessage-i deaktiv etdiyiniz kimi söndürə bilərsiniz. Ancaq Parametrlərdə Mesajlara daxil olmaq əvəzinə, FaceTime-a daxil ola bilərsiniz. Sonra, "Sizə FaceTime ilə müraciət etmək olar" altında istənilən ünvanın işarəsini çıxarın e-poçt Və ya FaceTime zənglərini qəbul etmək istəmədiyiniz telefon nömrəsi.
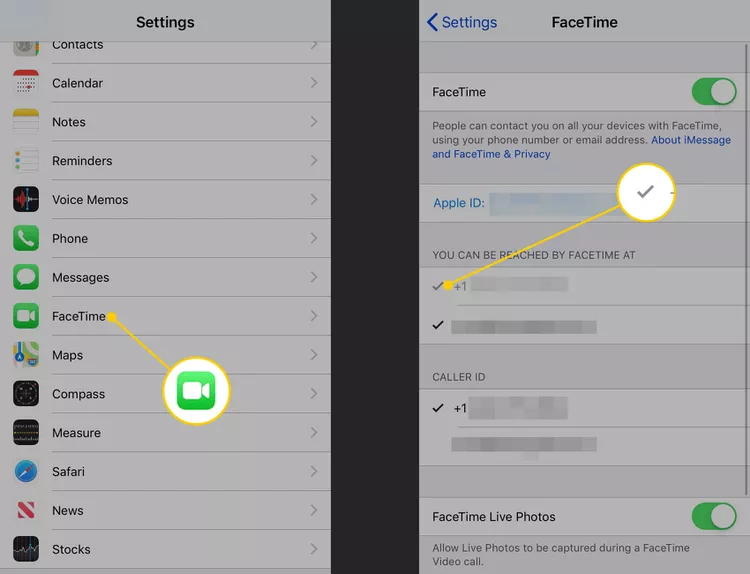
Apple tövsiyə edir ki, hər bir ailə üzvü üçün ayrıca Apple ID istifadə edəsiniz və onları Ailə Paylaşımı ilə əlaqələndirəsiniz. Bununla belə, bir çox insanlar hələ də Apple ID-ni ailə üzvləri arasında paylaşmağı seçirlər.
Sizə kömək edə biləcək məqalələr:
- iPhone-da iMessage proqramlarını necə silmək olar
- Telefon nömrəsi əvəzinə e-poçtdan iMessage göndərilməsini necə düzəltmək olar
- iPhone-da qrup söhbətinin adını necə dəyişdirmək olar (iMessage)
- Mac-da iMessage-a telefon nömrəsini necə əlavə etmək olar
- Telefon nömrəsi əvəzinə e-poçtdan iMessage göndərilməsini necə düzəltmək olar
suallar və cavablar :
Android-də iMessage funksionallığı üçün Android və Mac-da weMessage adlı üçüncü tərəf proqramından istifadə edin. Mac-da weMessage proqramını yükləyin və proqramı quraşdırın. WeMessage proqramını Android cihazınıza endirin və proqramı konfiqurasiya edin. Mac-da weMessage mesajları iMessage şəbəkəsi vasitəsilə Android cihazınıza yönləndirəcək
Bu addımlardan istifadə edərək Mac-da iMessage-i aktivləşdirə bilərsiniz:
Mac-da tətbiqlər siyahısında Mesajlar bölməsinə keçin.
Üst menyu çubuğunda "Mesajlar" üzərinə klikləyin.
Üstünlüklər üzərinə klikləyin.
Hesablar sekmesini seçin.
iPhone və ya iPad-də istifadə etdiyiniz eyni Apple ID ilə daxil olduğunuzdan əmin olun.
Xidmətlər siyahısında "Mesajlar"ın yanında bir işarənin olduğundan əmin olun.
Mac-da iMessage-i aktiv etdikdən sonra hesabınızla əlaqəli eyni telefon nömrəsi və ya e-poçt ünvanından istifadə edərək Mac-dan iMessage vasitəsilə mesajlar qəbul edə və göndərə bilərsiniz.
iMessage-da özünüzə mesaj göndərmək üçün bu addımları yerinə yetirin:
iPhone və ya iPad-də Mesajlar proqramını açın.
Ekranın yuxarı sol küncündə "Yeni Mesaj Yarat" düyməsini ("+" işarəsi) klikləyin.
Kimə sahəsinə iMessage hesabınızla əlaqəli telefon nömrənizi və ya e-poçt ünvanınızı yazın.
Özünüzə göndərmək istədiyiniz mesajı yazın.
Mesajı özünüzə göndərmək üçün "Göndər" düyməsini (mavi ox) basın.
Siz iPhone və ya iPad-də özünüzə göndərilən mesajı adi iMessage kimi alacaqsınız və o, iMessage söhbətinizdə görünəcək.
xülasə:
Bununla, iMessage-in digər cihazlarda görünməsinin qarşısını almaq üçün məqaləmizin sonuna gəldik. Gördüyümüz kimi, siz istədiyiniz vaxt çox cihaz funksiyasını yandırıb söndürə bilərsiniz. Bundan əlavə, iMessages-a daxil olmağa icazə verilən hər hansı arzuolunmaz cihazı siyahıdan silə bilərsiniz. Və iMessages-dan müəyyən bir cihazda daimi istifadə etmək istəmirsinizsə, onu cihazda asanlıqla söndürə bilərsiniz. Ümid edirik ki, bu məlumat məxfiliyinizi qoruyarkən iMessages-ı sizin üçün işləyəcək şəkildə idarə etməyə kömək etdi.