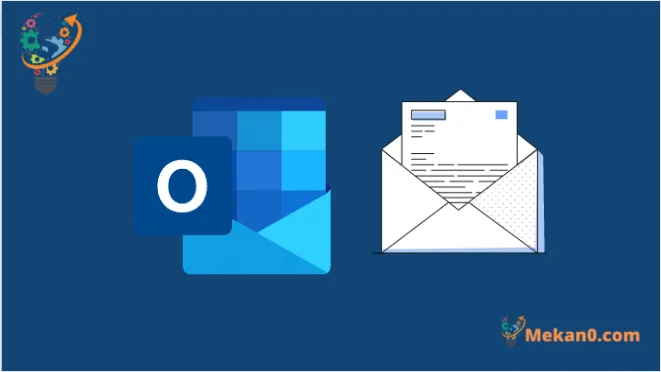Архіваванне электронных лістоў дапамагае вам захоўваць электронныя лісты і іх даныя для наступнага выкарыстання. Гэта таксама дазваляе лёгка хутка знайсці файлы, калі вам трэба іх знайсці. У дадатак да гэтага, гэта таксама можа спатрэбіцца пры раптоўнай страце дадзеных, так як вы можаце страціць важную інфармацыю.
Тады мае сэнс рэгулярна архіваваць электронныя лісты. У гэтым артыкуле распавядаецца, як гэта зрабіць без лішніх клопатаў. Такім чынам, давайце паглыбімся ў гэта.
Як заархіваваць электронныя лісты ў Outlook
Перад тым, як пачаць архіваваць электронныя лісты Outlook, важна разумець, што перамяшчэнне электронных лістоў Outlook у архіўныя лісты залежыць ад налад Outlook.
Напрыклад, калі вы карыстаецеся Outlook Web, вы проста перамесціце паведамленні электроннай пошты са сваёй паштовай скрыні ў архіўную паштовую скрыню. З іншага боку, калі вы выкарыстоўваеце настольнае прыкладанне Outlook, архіваванне вашых лістоў таксама можа быць звязана з перамяшчэннем лістоў з папкі "Уваходныя" ў папку архівы . Такім чынам, давайце паглядзім на абедзве працэдуры.
Як архіваваць электронныя лісты на працоўным стале Outlook
Каб заархіваваць свае электронныя лісты на працоўным стале Outlook, вы можаце выкарыстоўваць гэтую функцыю Аўтаархіваванне у праграме Outlook. Калі гэтая функцыя ўключана, электронныя лісты, якія знаходзяцца ў вольным доступе з Outlook, будуць аўтаматычна архівавацца праз вызначаны перыяд часу. Вельмі карысна, ці не так? Вось як наладзіць гэту функцыю:
- Адкрыйце прыкладанне Прагноз і абярыце варыянт файл .
- Націсніце Параметры>Дадатковыя параметры .
- Знайдзіце функцыю аўтаархівавання і націсніце Функцыя Налады аўтаархівавання калі вы знойдзеце яго.
- Усталюйце сцяжок Кожны раз уключайце аўтаархівацыю Выберыце, як часта ўключаць функцыю аўтаархівавання.
- З раздзела Налады тэчка па змаўчанні Каб архіваваць, выберыце, калі архіваваць электронныя лісты ў Outlook.
- Націсніце " агляд і абярыце месца для архівавання тэчкі.
- Націсніце "ДОБРА" каб захаваць змены.
Вось і ўсё - вашы электронныя лісты Outlook будуць заархіваваны ў адпаведнасці з зададзенымі параметрамі. Калі вы хочаце адключыць функцыю Outlook у будучыні, усё, што вам трэба зрабіць, гэта зняць сцяжок Праверце Уключыць аўтаархівацыю для кожнага Пастаўце галачку яшчэ раз і захавайце налады — функцыя архівавання будзе адключана.
Як заархіваваць электронную пошту ў Outlook Web
Архіваванне вашых электронных лістоў у вэб-версіі Outlook - справа простая; Напэўна нашмат прасцей, чым настольны Outlook. Каб пачаць выкарыстоўваць яго, выканайце наступныя дзеянні:
- галава да рахунку Outlook.com , увайдзіце і перайдзіце Уваходныя .
- Выберыце ўсе электронныя лісты, якія вы хочаце заархіваваць, і выберыце архівы .
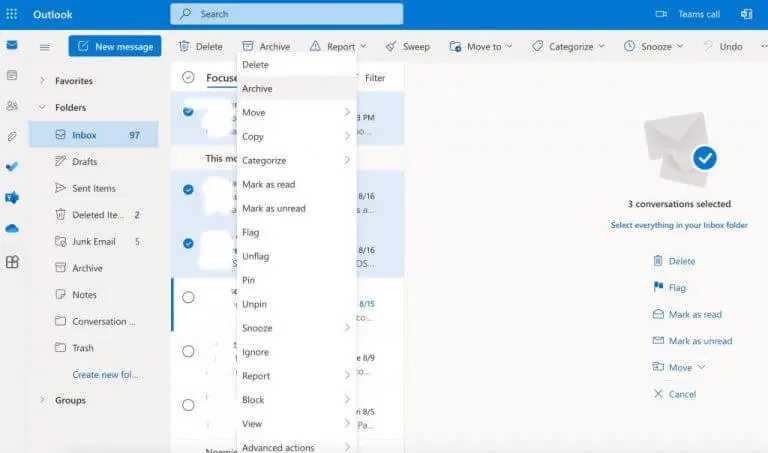
Усе выбраныя электронныя лісты будуць імгненна заархіваваны. Калі вы хочаце разархіваваць іх пазней, перайдзіце ў тэчку архівы і абярыце электронную пошту. Затым націсніце «Пераехаць» зверху і абярыце месца, куды вы хочаце перамясціць электронныя лісты.
Лёгка архівуйце паведамленні электроннай пошты Outlook
Усё гэта датычылася архівавання вашых электронных лістоў у Outlook. Архіваванне вашых файлаў можа быць вельмі карысным для абароны вашых файлаў ад выпадковай страты даных і імгненнага выдалення электронных лістоў. Я спадзяюся, што потым вы зможаце заархіваваць сваю электронную пошту.