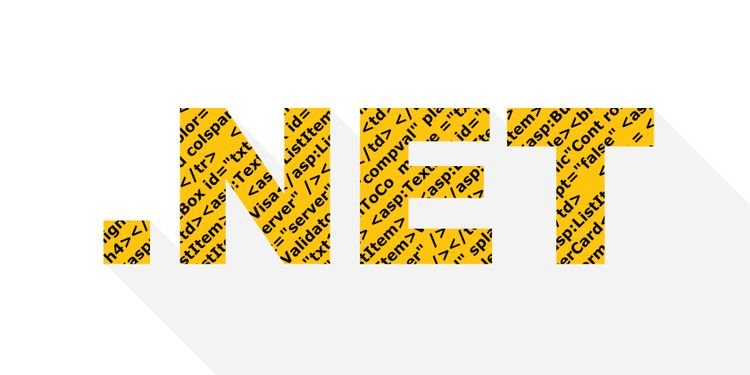Часам вам трэба панізіць некалькі версій .NET, каб нешта запрацавала. Але як гэта зрабіць?
Што такое .NET Framework
Як карыстальнік Windows, вы, напэўна, хоць раз сустракалі словы «.NET Framework». Гэта праграмная база, распрацаваная Microsoft, якая дазваляе ствараць і запускаць праграмы C#, C++, F# і Visual Basic. Апошняя версія .NET - 4.8, але для запуску некаторых прыкладанняў вашаму камп'ютару можа спатрэбіцца больш старая версія .NET (напрыклад, .NET 3.5).
На шчасце, усталяваць .NET версіі 3.5 даволі проста. Такім чынам, давайце вывучым, як яшчэ раз праверыць, ці ўжо на вашым кампутары ўстаноўлена .NET 3.5, і што рабіць, калі гэтага няма.
Ці ўсталяваны на вашым кампутары .NET Framework 3.5?
Перш чым перайсці да ўсталёўкі .NET 3.5, варта праверыць, ці ўсталявалі вы яго раней:
- Націсніце на Win + R , І набярыце кантроль , і націсніце Уводзіць каб запусціць Панэль кіравання.
- Націсніце Праграмнае забеспячэнне > праграмы і магчымасці .
- На правай панэлі абярыце Уключыце або выключыце функцыі Windows .
- Вы ўбачыце. СЕТКА 3.5 У верхняй частцы спісу функцый Windows. Калі поле побач з .NET 3.5 зафарбавана ў чорны колер, ён будзе ўсталяваны.
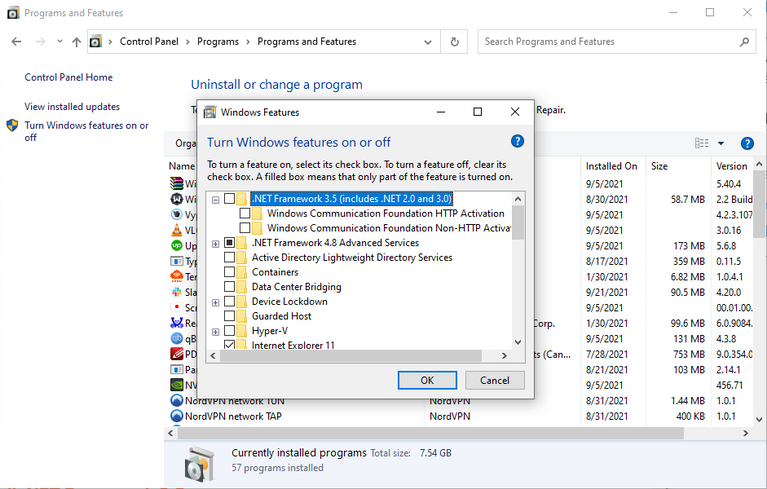
Звярніце ўвагу, як ёсць слайд, на якім напісана гэтая версія Уключае .NET 2.0 і 3.0 . Гэта азначае, што пры ўсталёўцы .NET Framework 3.5 вы таксама зможаце запускаць любыя прыкладання, якія патрабуюць .NET 2.0 і 3.0.
Калі поле побач з .NET Framework 3.5 не зацянёна чорным, гэта азначае, што ён не ўсталяваны на вашым кампутары. Такім чынам, вы можаце выкарыстоўваць адзін з наступных трох метадаў, каб усталяваць яго ў вашай сістэме.
Усталюйце .NET 3.5 з функцый Windows
Калі вы выканалі прыведзеныя вышэй дзеянні, каб убачыць, ці ёсць на вашым кампутары .NET 3.5, проста выканайце крокі ў папярэднім раздзеле, каб атрымаць доступ Функцыі Windows .
Усё, што вам трэба зрабіць далей, гэта паставіць галачку побач з .NET Framework 3.5 і націснуць добра з акна. Windows неадкладна пачне ўсталёўваць .NET Framework 3.5, але для завяршэння ўстаноўкі вам спатрэбіцца перазагрузіць кампутар.
Аўтаномная ўстаноўка .NET Framework
Калі вы хочаце зрабіць прамую загрузку, Microsoft мае Аўтаномны ўсталёўшчык для папярэдніх версій .NET Framework у яе сетцы. Аднак перш чым загружаць файл, пераканайцеся, што вы спампавалі версію .NET, якая падтрымліваецца.
На шчасце, Microsoft дазваляе лёгка загрузіць падтрымліваемую версію. Калі вы трапіце на старонку загрузкі, вэб-сайт аўтаматычна пашырыць спіс падтрымоўваных версій і схавае версіі, якія не падтрымліваюцца. NET 3.5 пазначана як версія, якая падтрымліваецца, як паказана ніжэй.
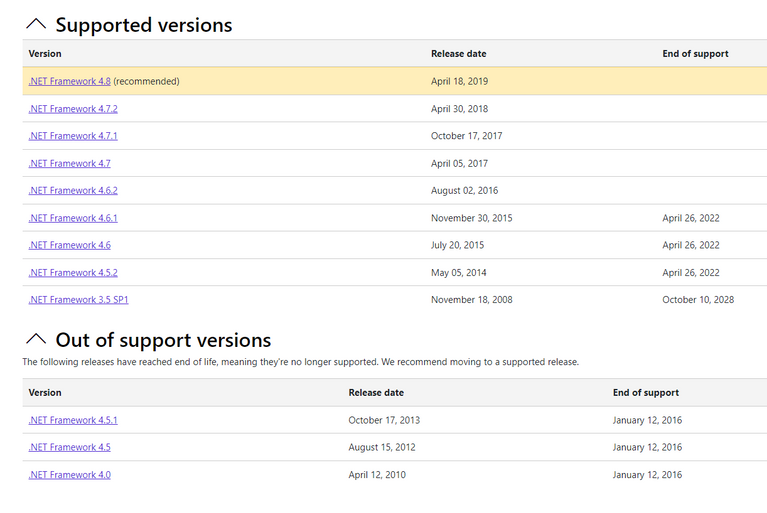
Важна спампаваць версію, якая падтрымліваецца, бо Microsoft паставіла даты «завяршэння падтрымкі» для свайго праграмнага забеспячэння, пасля чаго праграмны гігант спыніць выпуск абнаўленняў для яго. На шчасце, на момант напісання .NET 3.5 мае тэрмін прыдатнасці, усталяваны на 10 кастрычніка 2028 года, так што ў вас ёсць дастаткова часу, каб выкарыстоўваць яго.
Пасля таго, як вы загрузілі аўтаномны ўсталёўнік для абранай версіі, вы можаце прыступіць да ўстаноўкі. У большасці выпадкаў мантаж павінен быць роўным. Часам, аднак, аўтаномная ўстаноўка проста не хоча гуляць у мяч.
Усталюйце .NET Framework з дапамогай каманднага радка або PowerShell
Калі вы хочаце зрабіць усё хутка, вы можаце выкарыстоўваць камандны радок або PowerShell, каб загрузіць і ўсталяваць .NET Framework 3.5 з дапамогай адной каманды. Вось як гэта зрабіць:
- Націсніце на Win + R , І набярыце CMD , і націсніце Ctrl + Shift + Enter Каб запусціць камандны радок з павышанымі правамі. Калі вы хочаце выкарыстоўваць PowerShell, увядзіце Powershell замест CMD .
- Запусціце адну з наступных дзвюх каманд у залежнасці ад таго, выкарыстоўваеце вы камандны радок або PowerShell: Камандны радок:
Dism /online /Enable-Feature /FeatureName:"NetFx3"PowerShell:
Enable-WindowsOptionalFeature -Online -FeatureName "NetFx3" - Гэта пачне ўстаноўку. Пасля завяршэння працэсу ўстаноўкі вы можаце выйсці з каманднага радка або PowerShell.
Пацвердзіце паспяховую ўстаноўку .NET Framework 3.5
Пасля ўстаноўкі .NET Framework вы можаце праверыць паспяховую ўстаноўку, запусціўшы каманду ў камандным радку з павышанымі правамі.
- Націсніце на Win + R , І набярыце CMD , і націсніце Ctrl + Shift + Enter Каб запусціць камандны радок з павышанымі правамі.
- Выканайце наступную каманду:
reg query "HKLM\SOFTWARE\Microsoft\Net Framework Setup\NDP" /s - Вы ўбачыце ўсе версіі .NET Framework, усталяваныя ў вашай сістэме.
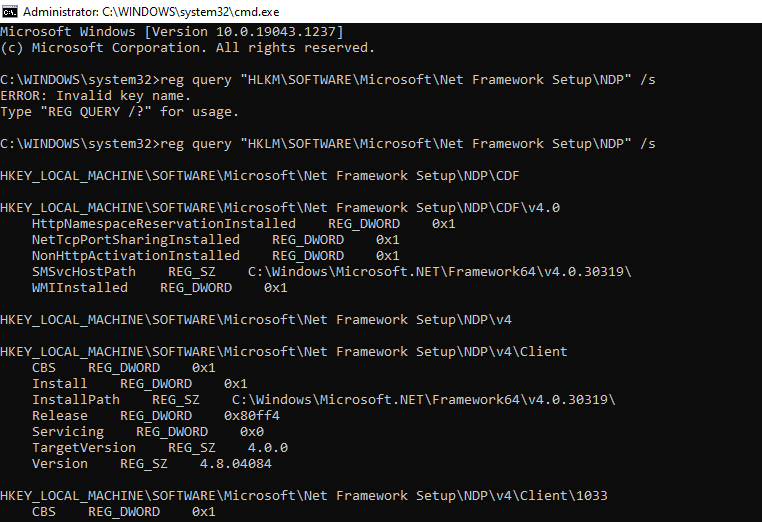
Праблемы з устаноўкай .NET Framework 3.5
Ёсць шэраг прычын, па якіх вы можаце сутыкнуцца з праблемай пры ўсталёўцы .NET Framework 3.5. Напрыклад, калі ваша копія Windows не мае ліцэнзіі, .NET Framework не будзе ўсталяваны ў вашай сістэме. Адзіны выхад - актываваць бягучую копію або атрымаць новую ліцэнзію Windows 10.
Працэс ўстаноўкі часам можа запатрабаваць ад вас загрузкі некалькіх абнаўленняў Windows, хоць гэта большая праблема з новымі версіямі .NET Framework, калі вы не абнаўлялі свой кампутар з каменнага стагоддзя. Гэта дасць вам нумар базы дадзеных, які вы можаце выкарыстоўваць у якасці даведкі і ўсталяваць гэтыя абнаўлення.
Калі вы набылі свой кампутар у любы час за апошнія 3.5 гадоў, ваш кампутар наўрад ці будзе падтрымліваць .NET Framework XNUMX. У любым выпадку, вы заўсёды можаце рухацца наперад і праверце, якія версіі .NET Framework будуць працаваць у вашай аперацыйнай сістэме .
.NET Framework працуе ва ўсіх аперацыйных сістэмах Windows, пачынаючы з Windows Vista (напрыклад, Windows 7, 8, 8.1 і 10), хоць ён не прадусталяваны з Windows Vista.
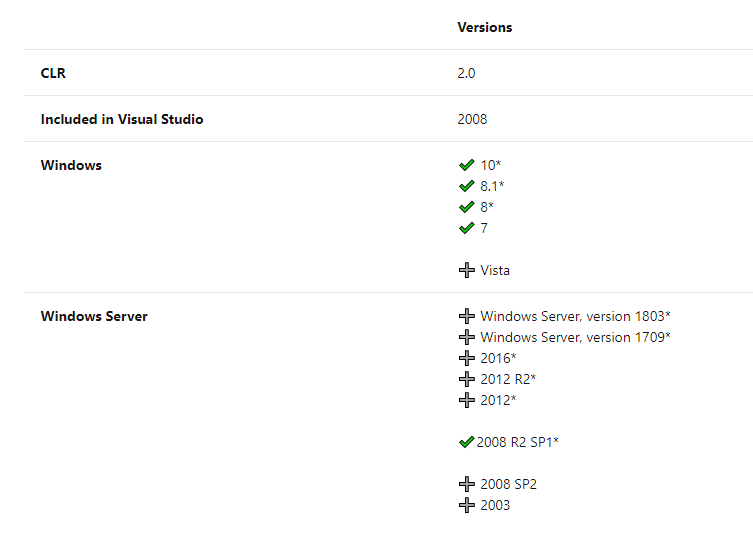
Мы спадзяемся, што вы зможаце паспяхова ўсталяваць .NET 3.5 без праблем. Цяпер вы павінны мець магчымасць запускаць усе праграмы, якія патрабуюць 3.5. Вы таксама павінны пераканацца, што ў вас усталявана апошняя версія .NET Framework, вядома.
Калі вы сутыкнецеся з якімі-небудзь праблемамі. Пішыце ў каментарах, і мы адкажам вам і вырашым усе вашыя праблемы.