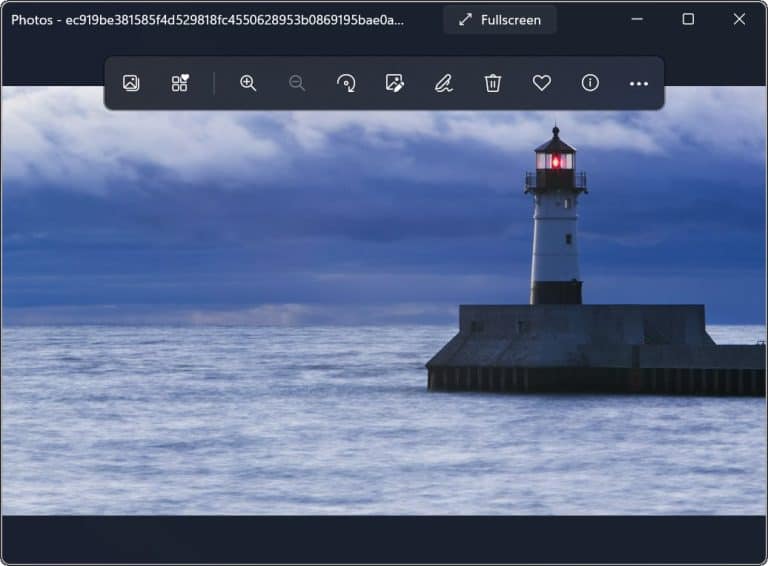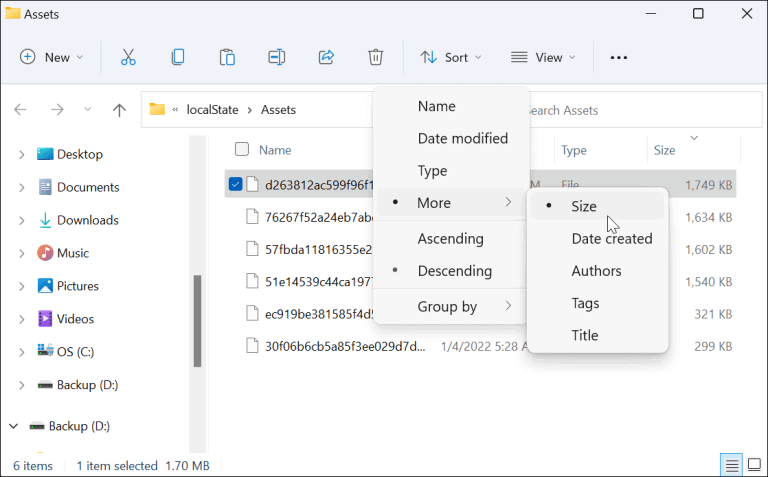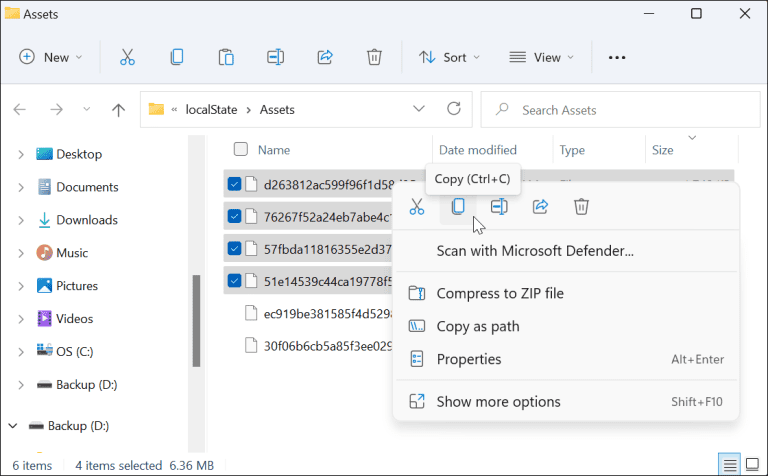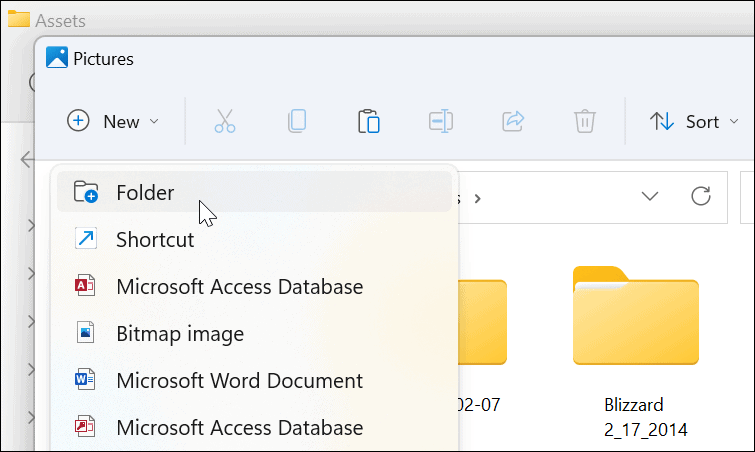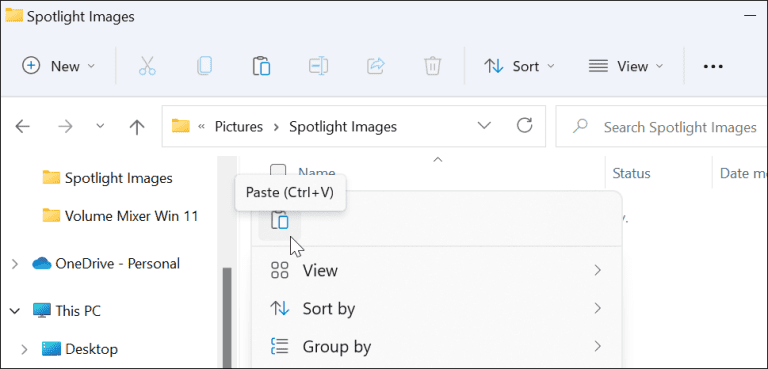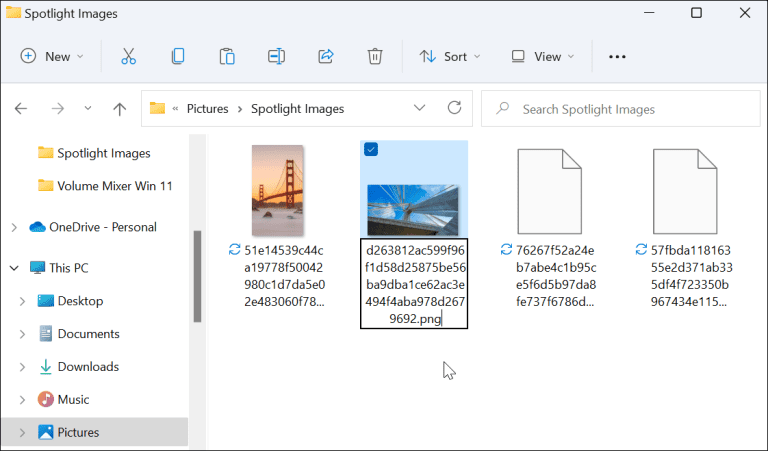Вы можаце наладзіць экран блакіроўкі і фонавыя выявы з дапамогай пакета Spotlight ад Microsoft. Калі вы хочаце захаваць гэтыя выявы для выкарыстання ў іншым месцы, вось што вам трэба зрабіць.
Windows 11 мае функцыю налады, вядомую як Група ў цэнтры ўвагі — набор розных малюнкаў, якія з'яўляюцца на экране блакіроўкі (і неўзабаве будуць даступныя ў якасці шпалер на працоўны стол).
Калі вам падабаецца выгляд любога з малюнкаў, вы можаце спампаваць і захаваць іх. Затым вы можаце выкарыстоўваць загружаныя выявы калекцыі Spotlight у якасці пастаянных шпалер для працоўнага стала або выявы экрана блакіроўкі.
Калі вы хочаце спампаваць выявы групы Spotlight на ПК з Windows 11, вось што вам трэба зрабіць.
Як спампаваць выявы Spotlight на windows 11
Каб спампаваць выявы Spotlight на Windows 11, выканайце наступныя дзеянні:
- Выкарыстоўвайце спалучэнне клавіш Windows + R каб адкрыць дыялогавае акно занятасць».
- Скапіруйце і ўстаўце наступны шлях у поле Выканаць, а затым націсніце OK або націсніце Уводзіць :
%LocalAppData%\Packages\Microsoft.Windows.ContentDeliveryManager_cw5n1h2txyewy\LocalState\Assets
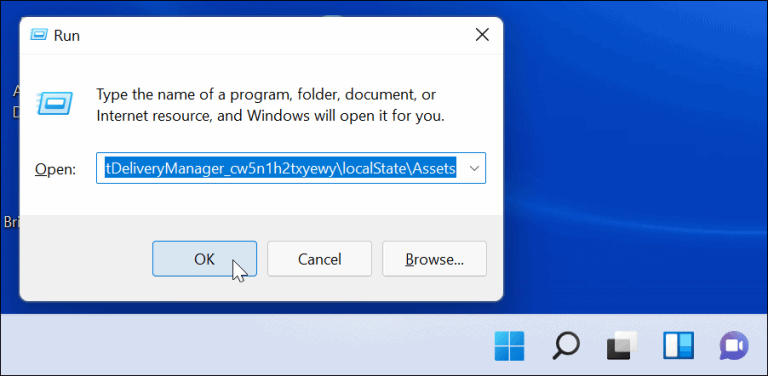
- Пры адкрыцці тэчкі Актывы, націсніце Сартаванне > Яшчэ > Памер З каманднай панэлі ўверсе.
- Для дасягнення найлепшых вынікаў выбірайце файлы памерам больш за 500 КБ у тэчцы.
- Пстрыкніце правай кнопкай мышы на файлах і выберыце Скапіравана з меню або націсніце Ctrl + C, на клавіятуры. Файлы не даступныя для прагляду ў гэты момант, але вы зможаце канвертаваць іх пазней.
- У той час як вы можаце перайменаваць файлы ў тэчцы актывы Напрамую для .jpg або .png гэта не рэкамендуецца, бо гэта можа прывесці да таго, што ваш бягучы малюнак працоўнага стала або экрана блакіроўкі стане чорным. Таксама звярніце ўвагу, што большасць малюнкаў Spotlight маюць 1920 x 1080, так што калі ў вас ёсць экран 4K, гэта можа выглядаць не вельмі добра.
- адкрытае акно Іншы Правадыр файлаў і перайсці да тэчкі Карцінкі (Або стварыць новую тэчку ў зручным месцы).
- Націсніце Новае > Папка Каб стварыць новую тэчку ў тэчцы Малюнкі. Дайце яму назву, якая дапаможа вам ідэнтыфікаваць выявы (напрыклад, Пражэктар ).
- Адкрыйце папку Spotlight, якую вы толькі што стварылі, пстрыкніце ўнутры яе правай кнопкай мышы і выберыце ліпкі са спісу. Замест гэтага націсніце Ctrl + V на клавіятуры.
- Пстрыкніце правай кнопкай мышы файл, які вы ўставілі ў тэчку, і націсніце перайменаваць .
- Дадаць JPG . або PNG . у канцы назвы файла, затым націсніце Уводзіць каб выратаваць яго.
Прагляд фатаграфій Spotlight Collection
Дадаўшы пашырэнне файла выявы, выявы групы Spotlight цяпер бачныя і можна выкарыстоўваць. Напрыклад, вы можаце выкарыстоўваць яго ў якасці фону працоўнага стала або ў якасці пастаяннай выявы экрана блакіроўкі.
Калі вы хочаце праглядзець файл, двойчы пстрыкніце яго, каб адкрыць яго з дапамогай праграмы прагляду фатаграфій Windows (па змаўчанні) або іншай праграмы для фатаграфій.
Выкарыстанне малюнкаў Spotlight Collection у Windows 11
Выявы калекцыі Spotlight даступныя ў якасці варыянту налады шпалер, пачынаючы з Версія 22518 . Карыстальнікі ў больш ранняй версіі павінны былі ўключыць Windows Spotlight для экрана блакіроўкі па змаўчанні.
Калі вы яшчэ не бачылі гэтыя выявы ў Windows 11, перайдзіце на старонку Налады > Персаналізацыя > Экран блакіроўкі І абавязкова адрэгуляваць Налада экрана блакіроўкі على Падсвятленне вокнаў .
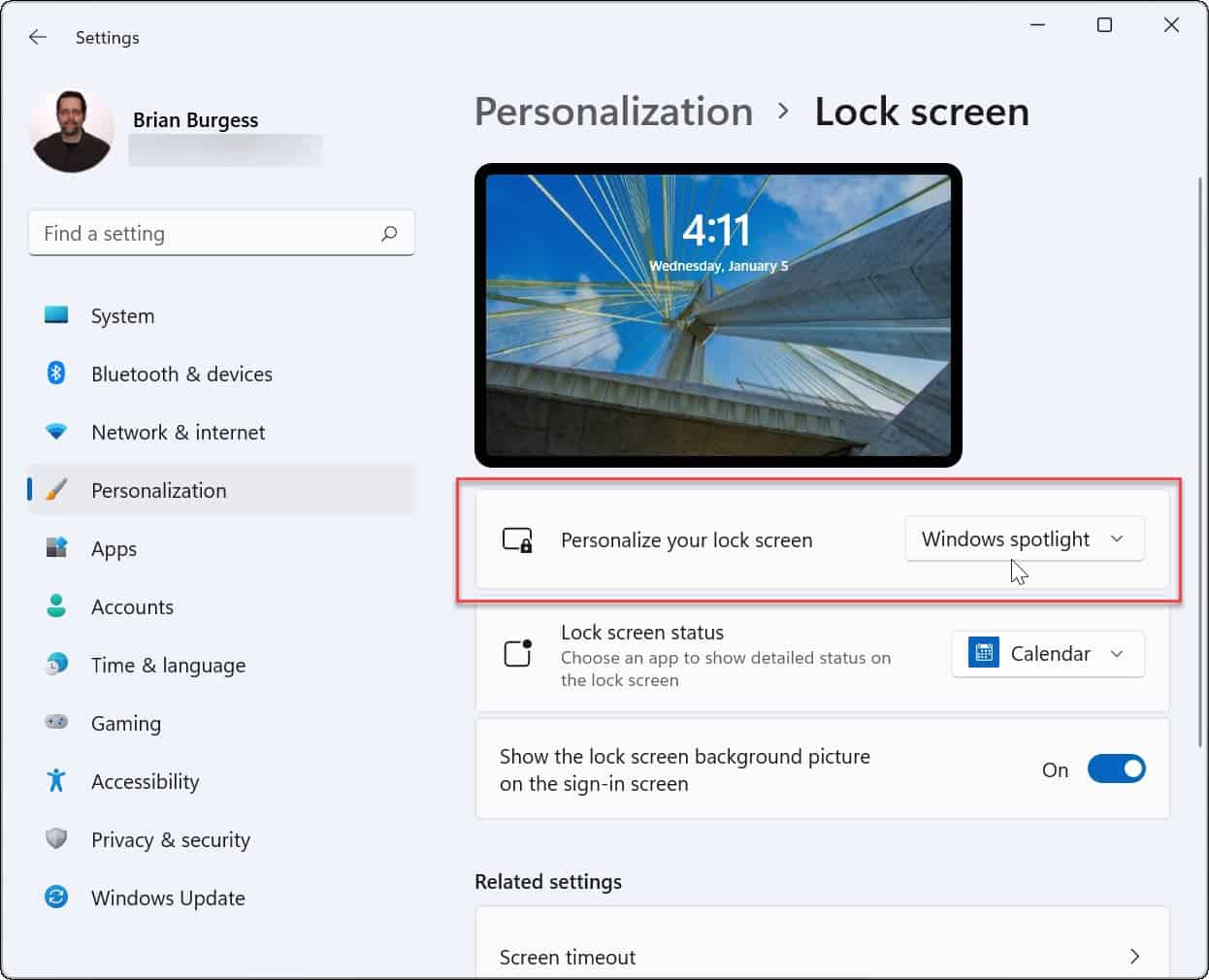
Налада функцый Windows 11
Прыведзеныя вышэй крокі павінны дапамагчы вам захаваць выявы калекцыі Spotlight для выкарыстання ў іншым месцы. Калі вы хочаце выкарыстоўваць малюнак у якасці пастаяннага шпалеры, напрыклад, вы можаце перавызначыць іншыя і захаваць яго з тэчкі актывы ваш сакрэт, выкарыстоўваючы вышэйпералічаныя крокі.