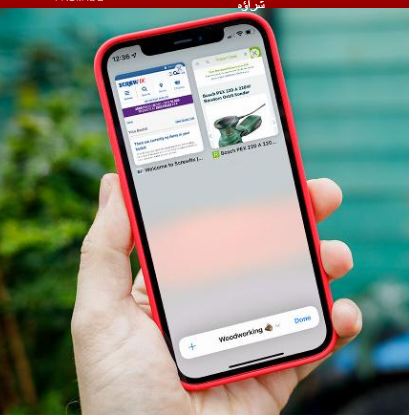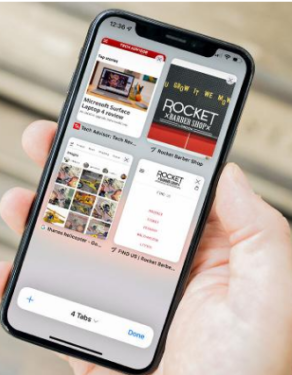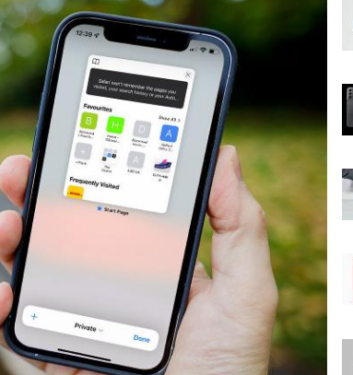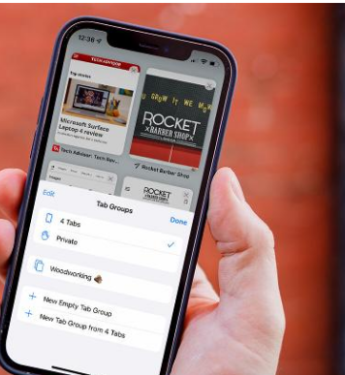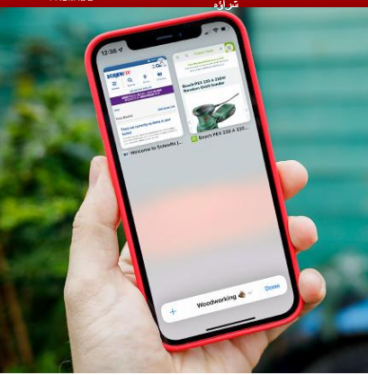Як выкарыстоўваць перапрацаваны браўзер Safari ў iOS 15
Safari падвергнуўся сур'ёзнай перабудове ў iOS 15, і ёсць шмат схаваных функцый, якімі можна скарыстацца. Вось як выкарыстоўваць Safari ў iOS 15.
iOS 15 уносіць шэраг змяненняў у працу iPhone. Сярод больш радыкальных рэчаў - рэдызайн Safari, у прыватнасці, перамяшчэнне адраснага радка з верхняй частцы старонкі ў ніжнюю частку. Але хоць гэта самае відавочнае змяненне, Safari мае шэраг налад у iOS 15, і да гэтага можа спатрэбіцца крыху прывыкнуць.
Такім чынам, калі вы спампавалі iOS 15 і хочаце ведаць, як атрымаць максімальную аддачу ад перапрацаванага мабільнага браўзера Safari, працягвайце чытаць.
Пераробленая панэль навігацыі
Верагодна, першае змяненне, якое вы заўважыце, калі ўпершыню адкрыеце Safari ў iOS 15, Apple перамясціла адрасны радок зверху ў ніжнюю частку экрана.
Насамрэч, гэта ўжо не толькі адрасная радок з абноўленай «панэллю ўкладак», якая прапануе мноства функцый і функцый для паскарэння вашага мабільнага прагляду.
Размешчаная ўнізе экрана, панэль укладак паказвае месцазнаходжанне разам з кнопкамі "Назад", "Наперад", "Агульны доступ", "Закладка" і "Укладка" - пра апошнюю крыху пазней.
Пры націску на URL адрасная радок вернецца ў верхнюю частку старонкі, што дае вам поўны доступ з клавіятуры для ўводу URL або пошукавага тэрміна, які вы хочаце шукаць. Гэта таксама месца, дзе вы зможаце атрымаць доступ да сваіх любімых сайтаў, сайтаў, якія вы часта наведваеце, і спасылак, якімі вы адкрыеце доступ у праграме "Паведамленні".
Апошняе з'яўляецца новым дадаткам да вопыту Safari, які эканоміць вам намаганні пракручваць доўгія тэмы, каб знайсці вэб-сайт, які быў адпраўлены вам тыдзень таму.
Калі старонка загружаецца, і вы пачынаеце пракручваць, панэль укладак будзе слізгаць уніз да ніжняй частцы экрана для поўнаэкраннага прагляду. Вы можаце проста націснуць на яго або правесці пальцам уверх, каб ён зноў з'явіўся, і калі гэта раздражняе, вы можаце адключыць функцыю, перайшоўшы ў Налады> Safari і выключыўшы «Аўтаматычна згортваць укладкі».
На панэлі ўкладак ёсць кнопка перазагрузкі, але вы таксама можаце перазагрузіць, проста пракручваючы ўверх старонкі і перацягваючы яе ўніз. Гэта не новая ідэя, з функцыянальнасцю, якая выкарыстоўваецца многімі праграмамі, у тым ліку браўзэрам Chrome, канкурэнтам iOS, але прыемна бачыць, што яна нарэшце рэалізавана ў браўзэры Apple.
Новая функцыянальнасць ўкладак
Укладкі таксама былі перароблены ў iOS 15, што забяспечвае больш плыўны вопыт, чым тое, што было даступна на iPhone да гэтага часу.
Самы просты спосаб пераключыцца паміж нядаўна адкрытымі ўкладкамі ў iOS 15 - проста правесці пальцам улева або ўправа па панэлі ўкладак - гэта працуе падобным чынам да хуткага пераключэння паміж праграмамі, праводзячы пальцам па панэлі Галоўная, але блізкасць да ўкладкі Галоўная азначае, што . Магчыма, спатрэбіцца трохі прывыкнуць.
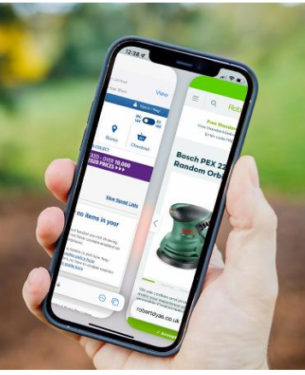
Гэта ідэальна, калі ў вас адкрыта некалькі ўкладак, але што рабіць, калі вы дасведчаны карыстальнік сафары з больш чым 25 адкрытымі ўкладкамі ў любы момант? Тут з'яўляецца меню Tab.
Меню ўкладак, да якога можна атрымаць доступ, націснуўшы кнопку Tab на панэлі ўкладак, мае знаёмы выгляд і макет, хоць і больш чысты. У вас ёсць агляд кожнай адкрытай ўкладкі з X у правым верхнім куце, што дазваляе хутка закрываць любыя старыя ўкладкі.
Вы можаце націснуць і ўтрымліваць пэўную ўкладку, каб атрымаць доступ да дадатковых параметраў, такіх як размяшчэнне ўкладак па назве або вэб-сайту, або нават закрыць усе іншыя ўкладкі, акрамя абранай. Вы таксама можаце пракруціць уверх старонкі, каб атрымаць доступ да функцыі пошуку, якая дазваляе шукаць пэўны сайт сярод адкрытых укладак.
Але як наконт прыватных укладак? Яны ўсё яшчэ існуюць, але вы павінны атрымаць да іх доступ крыху іншым спосабам. Пстрыкніце стрэлку побач з «Укладкі X» (дзе X - гэта колькасць адкрытых укладак) на панэлі ўкладак і націсніце Спецыяльныя.
Вашы агульнадаступныя ўкладкі будуць заменены ўкладкамі прыватнага прагляду, якія не будуць захоўваць вашу гісторыю праглядаў - ідэальна падыходзіць для пошуку падарункаў-сюрпрызаў на дзень нараджэння і іншых прадметаў.
Групы ўкладак
Нягледзячы на тое, што тэхнічна яны з'яўляюцца часткай новай функцыянальнасці ўкладак, мы лічым, што групы ўкладак дастаткова важныя, каб мець у нашым тлумачэнні асобны раздзел. чаму? Гэта патэнцыйна можа змяніць вопыт Safari для вопытных карыстальнікаў, але гэта лёгка вельмі прапусціў гэта.
Калі вы знаходзіцеся ў меню ўкладак, націсніце стрэлку на панэлі ўкладак, каб атрымаць доступ да груп укладак. Адсюль у вас ёсць магчымасць захаваць усе адкрытыя ўкладкі як новую групу ўкладак, або вы можаце стварыць групу ўкладак з нуля і ўручную выбраць адкрытыя ўкладкі для дадання.
Незалежна ад таго, што вы вырашыце, вам трэба будзе стварыць назву для вашай групы ўкладак - выберыце тое, што прадстаўляе вашу групу, бо пазней будзе лягчэй выбраць са спісу груп.
З гэтага моманту вы зможаце пераключацца паміж рознымі групамі ўкладак у меню ўкладак. Каб дадаць укладкі ў пэўную групу, націсніце і ўтрымлівайце ўкладку і націсніце Перамясціць у групу ўкладак.
Што гэта значыць? Па сутнасці, гэта азначае, што вы можаце наладзіць адзін набор укладак для вашых любімых навінавых сайтаў, іншы для праекта дрэваапрацоўкі, які вы шукалі, і адну з усімі вашымі любімымі вітрынамі ў Інтэрнэце замест таго, каб мець велізарны, шырокі спіс неарганізаваных укладак. Гэта можа стаць сапраўдным дабром для вопытных карыстальнікаў.
Для атрымання дадатковай дапамогі паглядзіце на Лепшыя спецыяльныя парады і рэкамендацыі кававыя збожжа для iOS 15 .