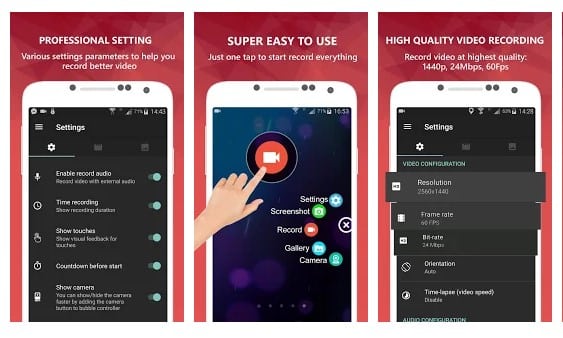أفضل الطرق لتسجيل شاشة Android TV!

Android TV هو نظام تشغيل تم إنشاؤه بواسطة Google لأجهزة التلفزيون الذكية ووسائط الوسائط وأجهزة فك التشفير. إنه مختلف تمامًا عن Google TV ، الذي تم إغلاقه قبل بضع سنوات. في حين أن Google TV به نقص في التطبيقات ، فإن Android TV لديه حق الوصول إلى متجر Play.
Android TV هو نظام تشغيل Android مُحسّن للأجهزة ذات الشاشات الكبيرة بكلمات قصيرة وبسيطة. نظرًا لأن Android TV يسمح للمستخدمين بتثبيت التطبيقات مباشرة من متجر Play ، يرغب الكثير من المستخدمين في تسجيل شاشة التلفزيون الخاصة بهم.
على الرغم من وجود الكثير من تطبيقات تسجيل الشاشة المتوفرة في متجر Play ، فإن تسجيل شاشات Android TV ليس سلسًا كما هو الحال في هاتف Android. من أجل منع القرصنة ، قامت Google بالفعل بإزالة صفحة إعدادات “السحب فوق التطبيقات الأخرى” التي تواجه المستخدم لمنع التطبيقات من التقاط / تسجيل الشاشة.
قائمة بأفضل طريقتين لتسجيل الشاشة على Android TV في عام 2022
تحتاج إلى إعداد بعض التطبيقات يدويًا وجهاز Android TV الخاص بك لتسجيل شاشته. في هذه المقالة ، سوف نشارك أفضل طريقتين لتسجيل الشاشة على Android TV في عام 2022.
1. استخدام مسجل الشاشة AZ
حسنًا ، يعد AZ Screen Recorder الآن أفضل وأشهر تطبيقات تسجيل الشاشة المتاحة لنظام Android. يمكنك استخدام مسجل الشاشة AZ لتسجيل شاشة Android TV أيضًا. لذلك ، عليك اتباع الخطوات الواردة أدناه بعناية.
- تنزيل وتثبيت إرسال الملفات إلى التلفزيون (Android TV والهاتف)
- تنزيل وتثبيت AZ Screen Recorder (Android TV)
- تعيين ملف APK للتوجيه (الهاتف)
افتح تطبيق Send Files to TV على هاتفك وقم بتوصيل Smart TV الخاص بك. بمجرد الاتصال ، أرسل ملف Set Orientation Apk الذي قمت بتنزيله على هاتفك . بعد ذلك ، قم بتثبيت ملف Set Orientation Apk على التلفزيون الذكي الخاص بك وتشغيله. الآن قم بتغيير الاتجاه إلى “أفقي” .
الآن قم بتشغيل تطبيق AZ Screen Recorder المثبت على جهاز Android TV الخاص بك وابدأ في تسجيل شاشة Android كما تفعل على هاتف Android.
2. استخدام برنامج TeamViewer
نظرًا لأن واجهة المستخدم الخاصة بمسجل الشاشة من AZ لم يتم تطويرها من أجل Android TV ، فأنت بحاجة إلى استخدام ماوس لاسلكي أو سلكي للتحكم في التنقل. قد لا تعمل الطريقة المذكورة أعلاه مع العديد من المستخدمين. لذلك ، إذا كانت الطريقة المذكورة أعلاه لا تعمل من أجلك ، فأنت بحاجة إلى تجربة هذه الطريقة. هذا واحد سوف يعمل بالتأكيد.
نظرًا لأنه يمكنك الوصول إلى متجر Google Play من Android TV ، يمكنك بسهولة تثبيت تطبيق TeamViewer . بعد تنزيل TeamViewer Quick Support على Android TV أو Mi Box S ، قم بتثبيت برنامج TeamViewer لنظام التشغيل Windows على كمبيوتر سطح المكتب أو الكمبيوتر المحمول.
افتح الآن برنامج TeamViewer على كلا الجهازين – Android TV و Windows Computer. في عميل Windows ، أدخل المعرف المعروض على شاشة التلفزيون وانقر فوق الزر “اتصال” .
بمجرد الاتصال ، ستتمكن من رؤية شاشة التلفزيون على برنامج TeamViewer Widow على الكمبيوتر. لبدء التسجيل ، انقر فوق أيقونة نافذة التصدير الموجودة في الزاوية العلوية اليمنى. في شريط الأدوات ، انقر فوق “الملفات والإضافات”
في القائمة المنسدلة ، انقر فوق “بدء تسجيل الجلسة” . إذا انتهيت من التسجيل ، فانقر فوق الزر “بدء تسجيل الجلسة” مرة أخرى لحفظ ملف التسجيل على جهاز الكمبيوتر الخاص بك.
بعد ذلك ، انقر نقرًا مزدوجًا فوق ملف التسجيل المحفوظ ، وسيفتح في نافذة برنامج TeamViewer. فقط انقر فوق الزر “تحويل” في شريط القائمة وانتظر حتى يتم تحويل التسجيل إلى تنسيق MP4.
هذا هو! انتهيت. هذه هي الطريقة التي يمكنك بها تسجيل شاشة Android TV باستخدام برنامج TeamViewer.
إذن ، هذا المقال يدور حول كيفية تسجيل شاشات Android TV في عام 2022. أتمنى أن يساعدك هذا المقال! يرجى مشاركتها مع أصدقائك أيضا.