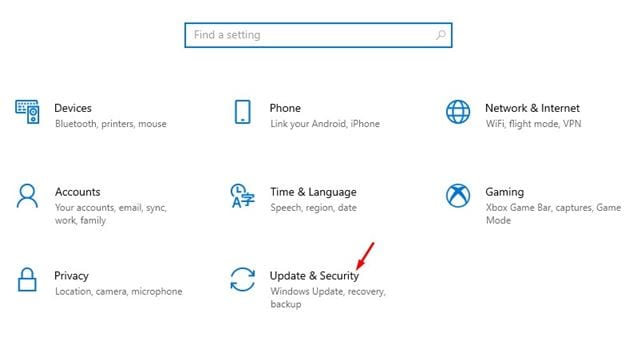Ако сте запален геймър, тогава може би знаете значението на графичния драйвер. Няма значение колко мощна е вашата графична карта; Ако не използвате най-новия драйвер, определено ще имате проблеми с игрите. Проблеми с игри като забавяне на играта, спад на FPS и т.н. бяха най-честите индикатори за остарели или дефектни графични драйвери.
Така че, ако искате да получите най-доброто игрово изживяване на вашия компютър, трябва да актуализирате драйвера на дисплея си в Windows 10. Дори ако компютърът ви няма специален графичен чипсет, можете да актуализирате драйвера за интегриран графичен дисплей.
Списък с най-добрите 5 начина за актуализиране на драйвера на дисплея
Microsoft предлага няколко начина за актуализиране на драйвера на дисплея в Windows 10. Можете да го актуализирате чрез Windows Updates, страницата на Device Manager или от официалния уебсайт на производителя на дисплея. Тази статия ще сподели някои от най-добрите начини за актуализиране на драйвера на дисплея в Windows 10. Нека проверим.
1. Използвайте Windows Update
Хубавото на Windows 10 е, че автоматично инсталира всички необходими драйвери на вашия компютър. Най-добрият и лесен начин да актуализирате драйвера на дисплея е да използвате функцията Windows Update. По време на актуализации на Windows операционната система проверява за всяка налична актуализация на драйвери. Той автоматично изтегля и инсталира необходимия драйвер във фонов режим. Ето как да използвате Windows Update, за да актуализирате драйвера на дисплея в Windows 10.
Етап 1. Първо щракнете върху бутона „Старт“ и след това върху иконата на зъбно колело“ Настройки ".

Втората стъпка. На страницата с настройки докоснете опция „Актуализация и сигурност“ .
Етап 3. В десния прозорец щракнете върху Опция Windows Update .
Етап 4. В десния прозорец щракнете върху опцията "Провери за актуализации" .
Етап 5. След като сте готови, кликнете върху връзката „Преглед на всички незадължителни актуализации“.
Етап 6. На следващата страница, Разгънете Раздел Актуализации на драйвери и изберете Дисплей драйвер.
Това е! Свърших. Windows 10 няма да изтегли и инсталира драйвера на дисплея на вашия компютър.
2. Актуализирайте драйвера от диспечера на устройства
Е, можете също да актуализирате драйвера на дисплея си от диспечера на устройства в Windows 10. За това трябва да следвате някои от простите стъпки, дадени по-долу.
Етап 1. Първо отворете Windows търсене и въведете "Диспечер на устройства" .
Етап 2. Отворете диспечера на устройства от списъка с опции.
Етап 3. На страницата Диспечер на устройствата разгънете опцията Адаптери за дисплей .
Етап 4. Щракнете с десния бутон върху монитора и изберете "Актуализиране на драйвера".
Етап 5. Следващият прозорец ще ви даде две опции. щракнете върху " Автоматично търсене на драйвери.
Това е! Готов съм. Windows 10 вече ще търси най-новата версия на драйвера на дисплея. Ако намерите такива, те ще се инсталират сами.
3. Деинсталирайте драйвера от Windows 10
Този метод ще принуди Windows 10 да инсталира най-новата версия на драйвера на дисплея. Така че, следвайте някои от простите стъпки, дадени по-долу.
Етап 1. Първо отворете Windows търсене и въведете "Диспечер на устройства" .
Етап 2. Отворете диспечера на устройства от списъка с опции.
Етап 3. На страницата Диспечер на устройствата разгънете опцията Дисплейни адаптери.
Етап 4. Щракнете с десния бутон върху монитора и изберете „Деинсталиране на устройството“. Това ще деинсталира устройството.
Етап 5. Сега рестартирайте компютъра си. Windows 10 автоматично ще инсталира най-новата версия на драйвера на устройството по време на рестартирането.
Това е! Готов съм. Ето как можете да преинсталирате драйвера на дисплея на вашия компютър с Windows 10.
4. Изтеглете и инсталирайте драйвера на дисплея от уебсайта на производителя
В зависимост от графичната карта, която използвате, можете да посетите уебсайта на производителя, за да изтеглите най-новата версия на драйвера на дисплея. Ако използвате графика на Nvidia, трябва да посетите уебсайта на Nvidia. По-долу сме изброили официалния уебсайт на Nvidia и Radeon.
След като бъде изтеглен, можете да инсталирате драйвера директно на вашия компютър, като стартирате изпълнимия файл.
5. Използвайте Driver Updater
 Към момента има стотици софтуер за актуализиране на драйвери за Windows 10. Можете да използвате безплатен софтуер, за да актуализирате драйвера на дисплея.
Към момента има стотици софтуер за актуализиране на драйвери за Windows 10. Можете да използвате безплатен софтуер, за да актуализирате драйвера на дисплея.
След като инсталирате инструментите, просто ги стартирайте на вашата система. Инструментите за актуализиране на драйвери автоматично ще открият стария драйвер и ще инсталират новия.
Това са петте най-добри начина за актуализиране на драйвера на дисплея в компютри с Windows 1. Надявам се тази статия да ви е помогнала! Моля, споделете и с приятелите си. Ако имате някакви съмнения относно това, уведомете ни в полето за коментари по-долу.