Персонализирайте или изтрийте бърз достъп на Windows 10 и 11
Този урок показва как да персонализирате, изтривате и контролирате функцията за бърз достъп в Windows.
По подразбиране File Explorer се отваря за бърз достъп. Тази функция е налице, за да можете бързо да намирате файлове и папки, без да търсите в цялото устройство.
Бързият достъп е много лесен за вас. Просто щракнете с десния бутон върху него и изберете Инсталирайте за бърз достъп. Деинсталирайте го, когато вече нямате нужда от него.
Ако сте студент или нов потребител, който търси компютър, на който да започнете да учите, най-лесното място да започнете е Windows 10. Windows 11 е най-новата версия на операционните системи за персонални компютри, разработена и пусната от Microsoft като част от нейната система Windows . NT семейство.
Windows 10 се превърна в една от най-добрите операционни системи години след пускането си и се използва от милиони потребители по целия свят. И сега е пуснат Windows xnumx Сега той е на съд
За да започнете да персонализирате бърз достъп за Windows, изпълнете следните стъпки:
Деактивирайте бързия достъп
Windows автоматично добавя често скорошни файлове и папки за достъп към бърз достъп, така че да са лесни за намиране. Ако не искате да се показват, просто деактивирайте функцията.
Можете също да персонализирате бърз достъп, за да ви показва само инсталирани файлове и папки. Скорошни и често достъпни файлове и папки няма да се добавят автоматично към бърз достъп.
Отворете Windows File Explorer и отидете на раздела Гледка , след което изберете Опции.
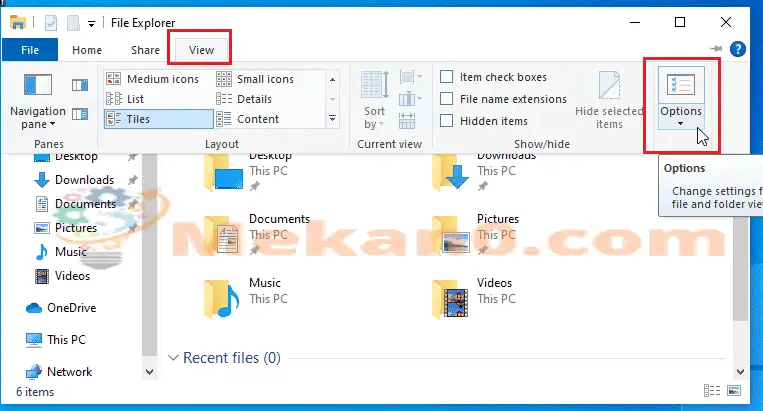
Изберете опция Отворете File Explorer на този компютър . След това в раздела Поверителност , премахнете отметките от квадратчетата и изберете Добавете Обява.
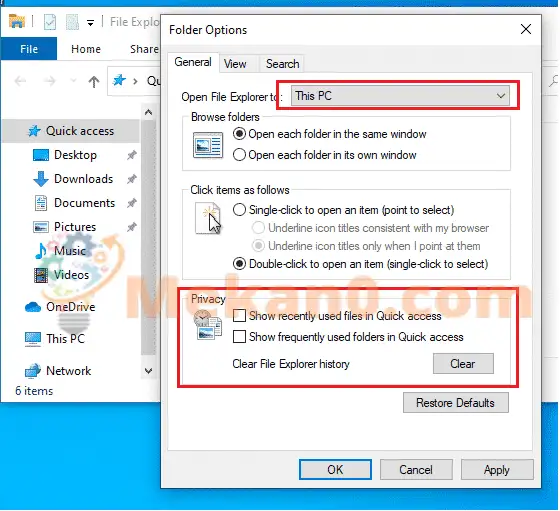
Това е за деактивиране на бърз достъп в Windows.
Инсталирайте и премахнете Персонализиране на бърз достъп
Можете да зададете папка да се показва в бърз достъп, така че да е лесна за намиране. Просто щракнете с десния бутон върху него и изберете Фиксирайте към Бърз достъп.
Деинсталирайте го, когато нямате нужда от него там.
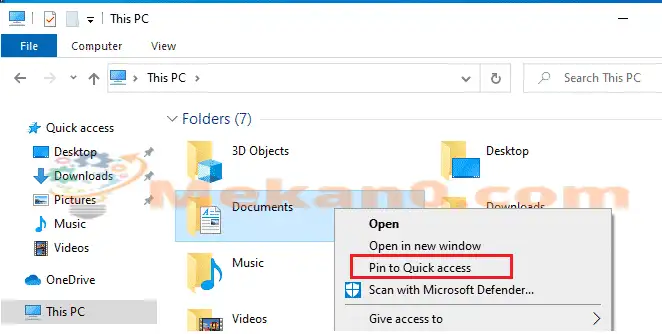
Можете също да персонализирате бърз достъп само до фиксирани папки и да изключите скорошни файлове или често срещани папки, които автоматично се добавят към бърз достъп.
Отворете Windows File Explorer и отидете на разделаГледка , след което изберете Настроики. В раздел Поверителност , премахнете отметките от квадратчетата и щракнете Добавете Обява.
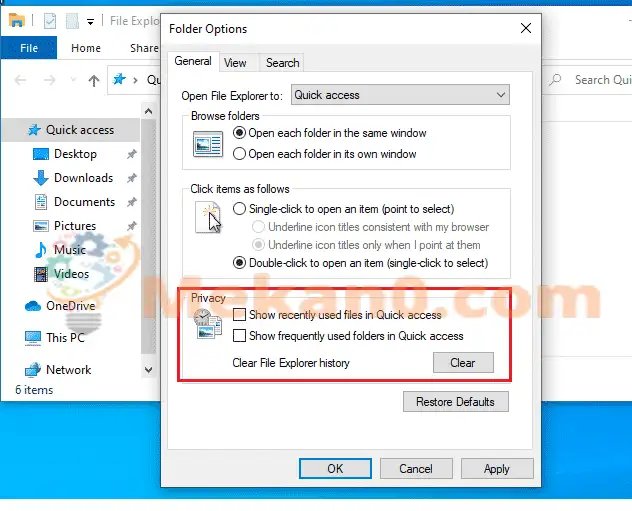
Сега Бързият достъп ще показва само вашите фиксирани папки.
Можете да премахнете елементи от бърз достъп. Ако документът ви се появи в бърз достъп, който не искате да виждате отново, щракнете с десния бутон върху него и изберете Премахнете от бърз достъп.
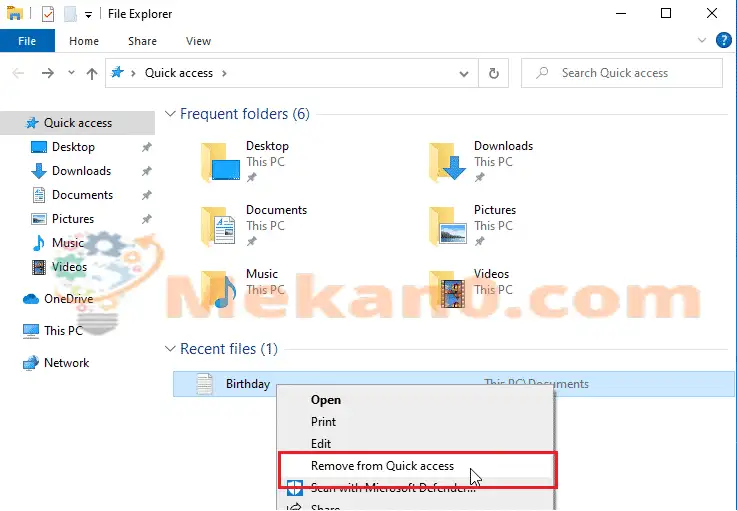
Трябва да го направиш!
заключение:
Тази публикация показа как да персонализирате функцията за бърз достъп в Windows. Ако откриете грешка по-горе, моля, коментирайте във формата за коментари.








