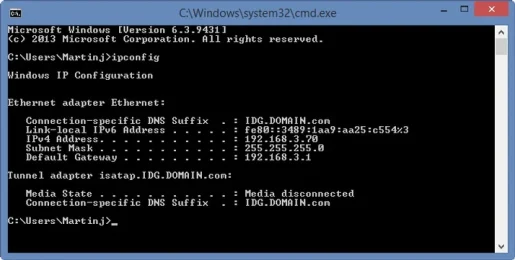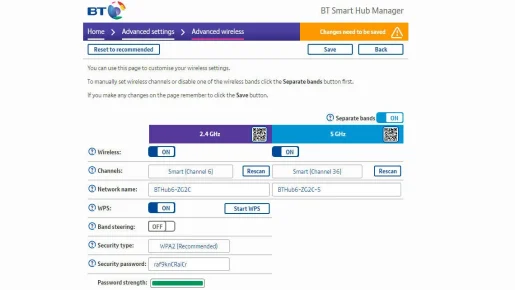Как да намерите най-добрия Wi-Fi канал за вашия рутер
Ако имате проблеми с Wi-Fi, може да успеете да промените канала, който използва вашият рутер. Обясняваме как да направите това и виждаме кой канал е по-добър.
Всички зависим от Wi-Fi, за да се свързваме онлайн у дома, но ако живеете в апартамент или имате много съседи наблизо, всички рутери ще се състезават за „пространство“.
Wi-Fi е предназначен за това и има различни канали-подобно на това, което бихте намерили в уоки-токи-така че сигналите да не пречат и да създават проблеми.
Някои рутери са по-умни от други, а най-добрите автоматично променят каналите, ако е необходимо, за да избегнат конфликт със съседни мрежи. Други няма да го направят и тогава може да срещнете проблеми като изключително ниска скорост, докато сърфирате в мрежата, или постоянно буфериране, докато се опитвате да гледате нещо в Netflix.
Възможно е да има различен проблем и смяната на Wi-Fi канали да не го реши. Но ако сте сигурни, че това не е вашият доставчик на широколентов достъп или вашето устройство (винаги си струва да рестартирате рутера и устройството като бързо решение), си струва да погледнете и да видите дали няколко Wi-Fi мрежи използват един и същ канал.
Ако лошото Wi-Fi покритие причинява проблема, той може да бъде отстранен чрез закупуване на Wi-Fi комплект – напр. TP-Link Deco E4 е страхотна стойност - но ако можете да видите силен Wi-Fi сигнал за вашето устройство, бавните скорости може да се дължат на смущения.
Може би знаете, че Wi-Fi може да използва две основни честоти, 2.4GHz и 5GHz, и че има избор на канал за всяка честота. Най-добрият Wi-Fi канал е този, който не всички ваши съседи използват.
Чрез ръчно превключване към по-малко пренаселен канал или такъв, който в момента няма други мрежи, вашият Wi-Fi трябва да се подобри много. Ще ви покажем как да идентифицирате най -натоварените канали и как да промените канала на вашия рутер.
Как мога да разбера кои Wi-Fi канали са заети и кои са безплатни?
Трябва да разберете кои канали се използват и можете да направите това с безплатно приложение за Android, наречено WiFi Analyzer. Налична е подобна версия за Работа с Windows 10.
Няма пряк еквивалент на iOS, а на приложенията в Apple App Store също не е разрешено да отчитат силата на сигнала, така че е най-добре да използвате приложения за Android или Windows.
Започнете, като се уверите, че вашият телефон или таблет е свързан към вашата Wi-Fi мрежа (за разлика от 3G или 4G) и след това отворете приложението. Можете да докоснете 2.4GHz и 5GHz в горната част, за да видите колко пренаселено е всеки, кой канал използва вашата конкретна мрежа в момента, както и колко силен е сигналът там, където сте в момента.
Забележка: Силата на сигнала се измерва в децибели, по-ниската стойност е по-добра. -30 е най-доброто, което можете да получите, но всичко до -60 е добър сигнал. Минимумът, който искате, е -67 dB.
Приложението показва графика на всички Wi-Fi мрежи в обхвата и използва различни цветове за представяне на всяка мрежа. Можете също да видите каналите, които използват в момента, заедно със силата на сигнала (по -високата крива е по -силен сигнал).
Това ще ви даде представа дали вашата мрежа има силен или слаб сигнал и дали каналът в момента е настроен на претоварен. Това ще ви помогне да решите кой канал искате да използвате. Трябва да се отбележи, че от 13 канала всички освен 1, 6 и 11 се припокриват. Затова изберете канал, който е далеч от съседите ви, ако е възможно.
Това е върхът (най-високата точка) на параболата, който ви казва кой канал използва. В примера по-горе можете да видите, че честотата от 2.4 GHz е много пренаселена и няма ясен номер на „най-добрия“ канал. Нашата мрежа е настроена на канал 6 и има най-силен сигнал, но все още има три други мрежи, които й пречат.
Ако вашият рутер и устройство (телефон, лаптоп, таблет – каквото и да използвате) също поддържат 5GHz, струва си да проверите дали тази лента е по-малко пренаселена. Някои рутери имат две отделни мрежови имена, което улеснява решаването на кое, но други излъчват едно и телефонът ви решава към коя мрежа да се свърже. Това не е страхотно, защото означава, че няма да можете да контролирате обхвата, който използвате.
Ако е възможно, потърсете настройка в Wi-Fi опциите на вашия рутер, за да проверите дали можете да го принудите да показва мрежите 2.4GHz и 5GHz отделно, за да можете ръчно да се свържете с мрежата 5GHz.
И рутерът, и телефонът трябва да поддържат 5GHz Wi-Fi, за да работи това.
намек: За да спрете телефона и други устройства да се свързват с претъпкан 2.4GHz Wi-Fi и да използвате само 5GHz, ще трябва да влезете в настройките за Wi-Fi на всяко устройство, да намерите списъка с мрежи и 2.4GHz Wi-Fi, който вашият рутер излъчва. Изберете „Забравена тази мрежа“ и няма да можете да се свържете, докато не въведете паролата отново.
След като направите това, вашето устройство ще се свърже само с 5GHz Wi-Fi на рутера, но имайте предвид, че 5GHz не е добър за дълги разстояния и често е по-бавен от 2.4GHz, когато сте далеч от рутера.
Как да променя Wi-Fi канала на моя рутер?
Трябва да влезете в уеб интерфейса на рутера. Това може да стане чрез отваряне на уеб браузър и въвеждане на IP адреса на рутера. Този номер ще бъде отпечатан в документацията на вашия рутер или евентуално в долната част на самото устройство.
Ако не, отворете командния ред на Windows (PowerShell в по-новите версии) и въведете „ipconfig“ без кавичките. Сега потърсете в получения текст за адреса на шлюза по подразбиране. Това е IP адресът на вашия рутер и ще бъде подобен на 192.168.1.1. За повече помощ вижте нашето ръководство Как да се свържете с вашия рутер .
С този адрес на шлюза по подразбиране го въведете в лентата за търсене на браузъра си и трябва да се покаже администраторската страница на вашия рутер.
След това ще бъдете помолени да въведете парола (може би и потребителско име) и отново тя ще бъде отпечатана или на самия рутер, на стикер или карта, която се доставя с него, или в ръководството. В идеалния случай трябва да промените паролата по подразбиране, за да предотвратите достъп до настройките на някой друг.
От показаната уеб страница намерете настройките за Wi-Fi. Номерът на канала трябва да може да се избира чрез падащ списък.
Имайте предвид, че ако вашият рутер работи на 2.4GHz и 5GHz, ще трябва да изберете канала поотделно за всеки.
Тук можете да видите, че рутерът използва канал 6 за 2.4GHz и 36 за 5GHz. Пише Smart (канал 6), защото автоматично ще превключи на друг канал, когато има смущения. Ако вашият рутер не може да направи това, ще можете сами да определите номера на канала.
Точното местоположение на опцията ще варира в зависимост от производителя на рутера.
Не забравяйте да запазите настройките, преди да напуснете страницата и вашият рутер може да се рестартира, за да приложи промените.
Надяваме се това да реши проблема ви, но на места, като група апартаменти, където има много мрежи в непосредствена близост, може да ви е трудно да намерите по-добър канал.
Как да се свържете с вашия рутер и да промените настройките