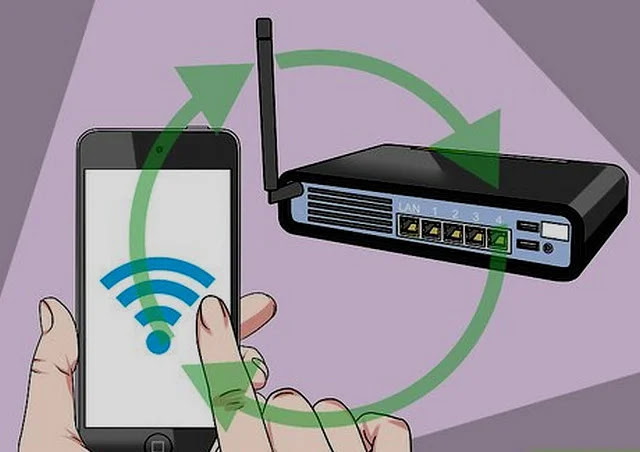Влезте в рутера: Как да получите достъп и да промените настройките
Лесно е да промените настройките във вашия рутер. Обясняваме стъпка по стъпка как да се свържете с него в уеб браузър, да влезете и да получите достъп до опциите, които искате да промените.
Ако искате да промените вашата домашна Wi-Fi парола, име на мрежа или друга настройка, ще трябва да влезете в своя рутер.
И за да направите това, трябва да знаете неговия IP адрес. Можете да намерите това с помощта на инструмента ipconfig в Windows, който ще обясним по-долу. Можете също да разберете неговия IP адрес на телефона си, като разгледате подробностите за Wi-Fi, което отново ще ви покажем как да направите по-долу.
Освен това определено ще ви трябва администраторската парола на рутера. Това е отпечатано на повечето рутери на етикет или дори на сменяема карта за удобство.
Ако някой вече е променил паролата на рутера по подразбиране, ще трябва да го помолите да го направи или да нулирате рутера до фабричните настройки.
Ако по някаква причина не можете да получите достъп до вашия рутер чрез Wi-Fi, свържете Ethernet кабел между рутера и компютъра или лаптопа.
Намерете IP адреса на вашия рутер в Windows
Първо отворете командния ред, като напишете „command“ в полето за търсене на менюто „Старт“ и изберете „Команден ред“.
Или просто натиснете клавиша Windows на клавиатурата си едновременно с „R“ и след това въведете „cmd“ и натиснете Enter.
В новия прозорец, който се отваря, въведете ipconfig и натиснете Enter. Ще видите списък с мрежови адаптери на вашия компютър.
Потърсете информацията, за да намерите номера до виртуалната порта. Може да имате повече от един адаптер, но само един адаптер трябва да бъде свързан към вашия рутер, така че само един адаптер ще има низ от числа.
Тези числа са IP адресът на вашия рутер.
Намерете IP адреса на рутера на Android или iPhone
В iOS отворете приложението Настройки и след това:
- Докоснете Wi-Fi
- Уверете се, че телефонът ви е свързан към Wi-Fi мрежата на рутера
- Натиснете „i“ вдясно от името на мрежата
- IP адресът на вашия рутер се показва до „Рутер“
В Android менютата с настройки се различават от телефон на телефон, но след като намерите настройките за Wi-Fi:
- Уверете се, че телефонът ви е свързан към Wi-Fi мрежата на рутера
- Кликнете върху името на мрежата
- Потърсете "шлюз", "рутер" или друг запис в списъка.
За съжаление, някои телефони не изброяват IP адреса на рутера, така че ще трябва да използвате друго устройство, за да го намерите. Отново можете да опитате да потърсите етикети на самия рутер или в неговата директория за адреса по подразбиране.
Влезте в рутера
Въоръжени с IP адреса на рутера, отворете уеб браузър и въведете номера на шлюза по подразбиране в адресната лента, след което натиснете Enter. Не добавяйте http:// преди IP адреса.
Често срещаните IP адреси на рутери са
- 192.168.0.1
- 192.168.1.254 (BT главни концентратори)
- 192.168.1.1
В редки случаи може да се наложи да добавите двоеточие и номер на порт в края (като 192.168.0.1:443), но повечето домашни рутери няма да го направят.
Сега трябва да видите екрана за вход за вашия рутер.
Вероятно ще бъдете помолени да въведете паролата на администратор, за да направите промени в настройките на рутера. Това трябва да бъде отпечатано на рутера, но ако го промените, въведете тази парола вместо това (или, ако не я знаете, ще трябва да нулирате всички настройки - вижте по-долу за инструкции).
Ако нямате паролата, ще трябва да нулирате рутера до фабричните настройки, като следвате инструкциите на производителя. (Ние предоставяме общи инструкции по-долу.)
Имате ли проблеми с достъпа до екрана за вход? Прочетете нататък…
Съвети за отстраняване на неизправности
Ако не виждате екрана за вход, това може да се дължи на факта, че IP адресът на шлюза е въведен ръчно в настройките на мрежовия адаптер.
За да проверите, отворете контролния панел на Windows (не новото приложение за настройки) и потърсете „Мрежа“. Щракнете върху Преглед на мрежовите връзки под Център за мрежи и споделяне.
Щракнете с десния бутон върху адаптера, който използвате, за да се свържете с интернет (обикновено безжичен или Ethernet за компютър) и изберете Свойства.
След това превъртете надолу в списъка, за да намерите версия 4 на Интернет протокол. Щракнете върху него и след това щракнете върху бутона Свойства.
Уверете се, че е отметнато Получаване на IP адрес автоматично и Получаване на адрес на DNS сървър автоматично.
Сега повторете предишните стъпки, за да видите дали това е отстранило проблема.
Нулирайте потребителското име и паролата на вашия рутер
Ако сте забравили потребителското име и паролата на рутера, ще трябва да ги нулирате до фабричните настройки. Това обикновено се постига чрез натискане на бутон или поставяне на кламер или щифт в отвора за нулиране.
Забележка: Преди да направите това, имайте предвид, че ще загубите всички настройки, които сте направили, и може да се наложи да въведете отново вашето потребителско име и подробности за широколентов достъп, ако нямате резервно копие. Въпреки това, не е голяма работа, ако имате тези подробности под ръка.
Проверете вашето ръководство за колко време ще отнеме да задържите бутона, за да го нулирате. Рутерът трябва да бъде включен и включен, за да работи това.
След като нулирате вашия рутер, можете да следвате предишните стъпки, за да се свържете с интерфейса за управление на рутера.
Ако причината за достъп до настройките на вашия рутер е да конфигурирате Wi-Fi, можете да го направите сега. Струва си да промените името Wi-Fi За запомнящо се име, но е важно да зададете парола.
Ако е възможно, изберете защита WPA2 или WPA3 вместо WEP.
Докато сте на това, променете паролата за интерфейса на вашия рутер, за да попречите на някой друг да има достъп до настройките на вашия рутер.
Поставете стикер върху рутера, за да не забравите IP адреса, паролата за Wi-Fi, потребителското име и паролата за рутера.
Допълнителни проверки
Ако все още не можете да се свържете с вашия рутер, не забравяйте да деактивирате всички софтуерни защитни стени. Те може да са част от вашия антивирусен или интернет софтуер за сигурност или самостоятелно приложение като ZoneAlarm.
Временно го деактивирайте, за да видите дали той причинява проблема. Вградената защитна стена на Windows не трябва да създава проблем.
Също така проверете за друг софтуер, като например приложения за родителски контрол, които могат да ви попречат на достъп до определени уебсайтове – интерфейсът за настройки на рутера е просто уебсайт.
Възможно е също да има настройки във вашия уеб браузър, които причиняват проблем, така че опитайте с друг браузър, за да се отървете от този проблем.
Как да намерите най-добрия Wi-Fi канал за вашия рутер
Как да споделяте парола за WiFi от iPhone към Android
Как да разберете кой е свързан към рутера
Как да разберете ip на рутера или модема от вътрешността на компютъра или телефона