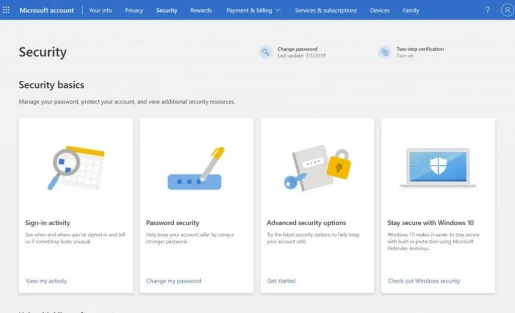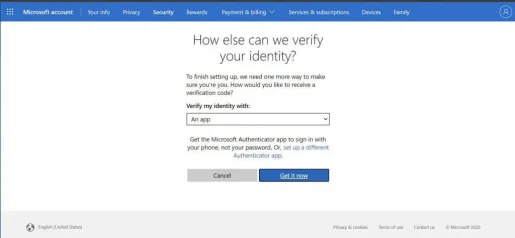Как да активирате проверка в две стъпки в акаунт в Microsoft
Microsoft улеснява защитата на вашия акаунт от хакери с удостоверяване в две стъпки. Ето как да го играете.
- Насочете се към страницата Основи на сигурността , и влезте с вашия акаунт в Microsoft
- Ахтар Разширени опции за сигурност и щракнете Първи стъпки връзка .
- След това можете да търсите Проверка в две стъпки в рамките на раздела Разделът Допълнителна сигурност .
- След това настройте проверка в две стъпки. за да го включите.
- следвайте инструкциите, които са на екрана
Тъй като хакерите стават по-сложни, вашите онлайн акаунти могат лесно да попаднат в грешни ръце, ако паролата ви не е достатъчно силна. В случай на акаунт в Microsoft това може да бъде особено опустошително. Повечето хора обикновено използват акаунт в Microsoft, за да влязат в компютър с Windows. Профилите на Microsoft са дом на информация за фактуриране, снимки, документи и по-чувствителна информация.
Microsoft улеснява избягването на тези проблеми, като защитава акаунта ви с проверка в две стъпки. Това затруднява някой друг да влезе във вашия акаунт в Microsoft с две форми на самоличност, както парола, така и известна информация за сигурност.
Когато използвате потвърждаване в XNUMX стъпки, ако някой друг получи паролата ви, той няма да може да влезе в акаунта ви без вторичната информация за сигурност. Можете също да добавите трети слой сигурност. Ето един поглед как да активирате проверка в две стъпки във вашия акаунт в Microsoft.
Основни изисквания

За да настроите потвърждаване в две стъпки, ще ви е необходим имейл адрес, различен от този във вашия акаунт, телефонен номер или приложение за удостоверяване като Microsoft Authenticator. Когато имате един от тях, всеки път, когато влизате на ново устройство или уебсайт, ще получавате код за сигурност на този номер или имейл. Microsoft препоръчва използването на Authenticator, но ще стигнем до това по-късно.
започнете
След като сте готови да стартирате, ще трябва Отидете на страницата Основни за сигурността и влезте с вашия акаунт в Microsoft. Оттам изберете Разширени опции за сигурност и щракнете върху Връзка започнете . След това можете да търсите Проверка в две стъпки в рамките на раздела Допълнителна сигурност . След това изберете Настройване на проверка в две стъпки за да го включите. Следвайте инструкциите на екрана и въведете алтернативен имейл адрес или телефонен номер и завършете процеса. Ще бъде изпратен код по имейл или текстово съобщение, за да потвърдите вашата самоличност по време на първоначалния процес на настройка.
Други бележки
Ако всичко върви добре с настройката на проверка в две стъпки, ще искате да сте наясно с няколко неща. Някои приложения може да не могат да използват нормални кодове за защита в някои приложения, ако сте влезли с акаунт в Microsoft, ако случаят е такъв, ще ви е необходима паролата за приложението за това устройство. Тези пароли могат да бъдат намерени в секцията Пароли за приложения в страницата Допълнителна безопасност . Ако не сте сигурни, можете да разгледате страницата за поддръжка на Microsoft Тук за повече информация.
Имаме допълнителна забележка относно потвърждаването в XNUMX стъпки. Ако сте забравили паролата си, когато включите проверката в две стъпки за вашия акаунт, можете да нулирате паролата си, стига Microsoft да има два начина да се свърже с вас. Това може да бъде един от алтернативните имейл адреси на контакта или телефонен номер, който сте използвали, когато сте включили потвърждаването в две стъпки. Може да получите два кода за нулиране, за да потвърдите самоличността си.
И накрая, с включена проверка в две стъпки, всеки път, когато настройвате нов компютър с вашия акаунт в Microsoft, ще бъдете помолени да въведете код за сигурност. Отново, това е, за да се гарантира, че сте това, което казвате, че е и че акаунтът ви не е в грешни ръце.
Използване на Microsoft Authenticator
Ще завършим нашата статия, като споменем Microsoft Authenticator. С приложението Microsoft Authenticator за iOS и Android можете да пропуснете еднократни кодове и вместо това да използвате специално приложение, за да одобрите вашите влизания. Вашите пароли също са безопасни. Има лицево разпознаване или ПИН код за влизане в акаунта ви в Microsoft на вашия телефон. И Authenticator ще синхронизира всичките ви запазени пароли, съхранени в Edge, позволявайки ви да видите всичките си пароли.
Защита на Windows
Използването на потвърждаване в две стъпки е само един от начините да се предпазите. В Windows, TPM и Secure Boot също трябва да бъдат активирани, така че вашият компютър да има допълнителна защита срещу неоторизиран достъп. Трябва също да използвате Windows Defender, за да можете да получите най-новите защитни подписи, за да защитите компютъра си от злонамерен и шпионски софтуер.