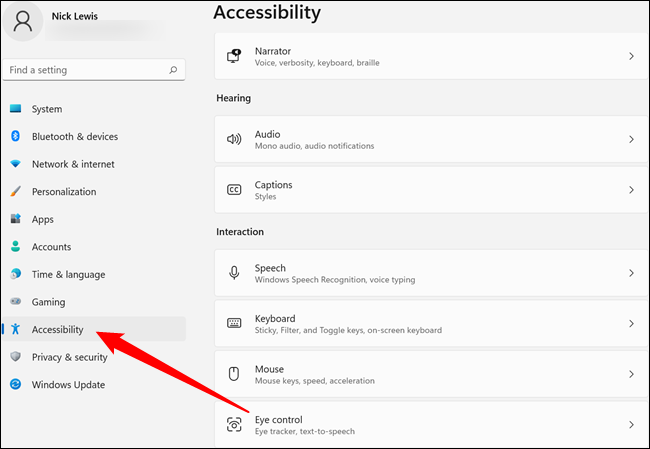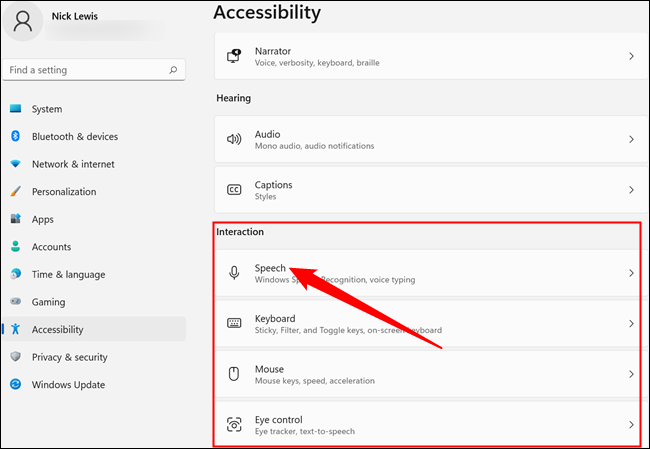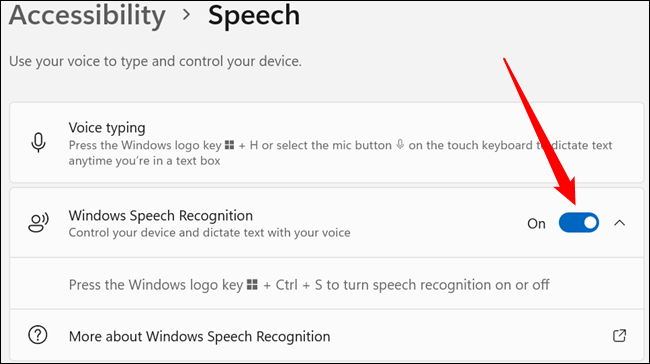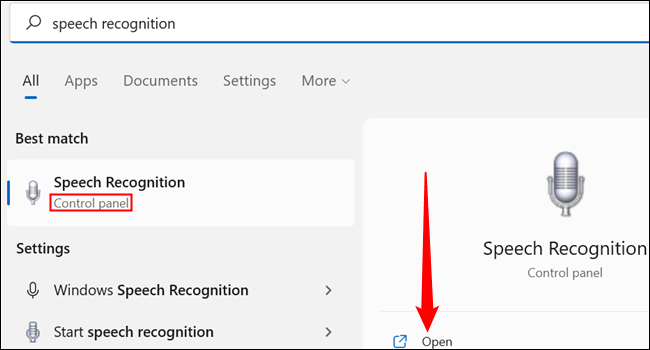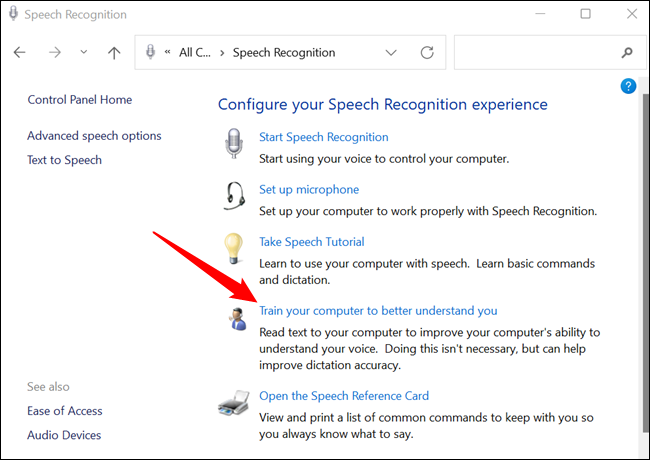Как да настроите гласов достъп на Windows 11.
Гласовият контрол вече е навсякъде. Те са повсеместни в телевизори, смартфони и автомобили и са все по-често срещани в домакинските уреди. Windows 11 също така включва възможността да управлявате компютъра си с гласа си. Всичко, от което се нуждаете, е микрофон и малко практика. Ето как да настроите Windows Разпознаване на реч.
Как да настроите гласов достъп
Windows 11, подобно на Windows 10, включва Гласов контрол като функция за достъп. Разпознаването на реч в Windows не е активирано по подразбиране, така че ще започнем от тук.
Щракнете върху бутона Старт и въведете „Настройки“ в лентата за търсене, след което щракнете върху Отвори или натиснете Enter. Като алтернатива можете да щракнете върху малката икона на зъбно колело Ново меню "Старт". .
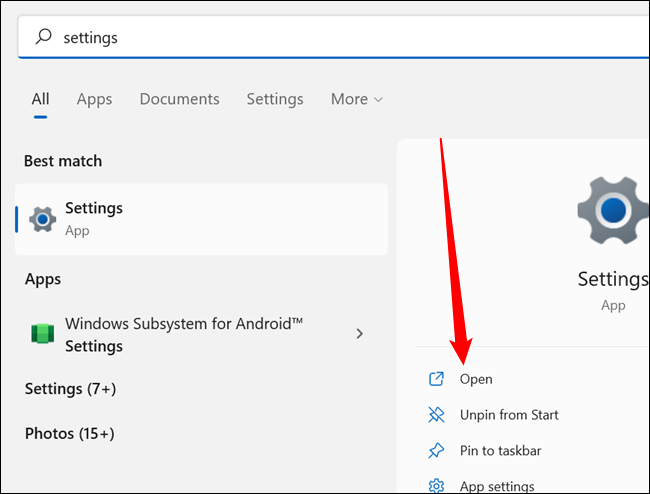
Погледнете дясната страна на прозореца с настройки и щракнете върху „Достъпност“. Ще бъде близо до края на списъка.
Превъртете надолу до раздел, озаглавен „Взаимодействие“, след което щракнете върху „Говори“.
Щракнете върху превключвателя до Windows Разпознаване на реч.
Ще получите изскачащ прозорец, който ще ви преведе през някои опции за конфигуриране. Трябва да имате предвид няколко неща:
- Използвайте най-добрия микрофон, който разумно можете да си позволите. Гласовото разпознаване и обработката на естествения език не са перфектни и ще бъде трудно да се опитате да го накарате да работи добре с изкривен и мътен глас.
- Ако имате нужда от разпознаване на реч, за да работи възможно най-добре, особено в ситуации, в които то е основното средство за контролиране на вашия компютър с Windows 11, трябва да му предоставите документи за преглед.
Как да подобрите резултатите си
Можете да предоставите на софтуера за гласово разпознаване повече проби от вашия глас, ако не получавате желаните резултати. Тази опция все още не е пренесена в новото приложение за настройки - все още е заровена в контролния панел.
Щракнете върху бутона Старт, въведете „разпознаване на реч“ в лентата за търсене, намерете резултата от търсенето с контролния панел, показан под него, и след това щракнете върху Отвори.
Забележка: Разпознаването на реч в Windows може да е най-добрият резултат при търсене на разпознаване на реч, така че не забравяйте да щракнете върху правилната опция.
Кликнете върху „Обучете компютъра си, за да ви разбира по-добре“ и следвайте всички инструкции. Не забравяйте да говорите ясно, но по начин, който ви е удобен.
Процесът вероятно ще отнеме няколко минути. Колкото повече данни предоставите на модела за разпознаване на реч, толкова по-точен ще бъде той, когато интерпретира вашите инструкции. Можете да тренирате модела многократно и всеки път, когато правите това, трябва да подобрява точността.
Също така е важно да знаете правилната архитектура, когато подавате команди към вашия компютър. Въпреки че компютрите са по-ефективни при интерпретирането на инструкции, отколкото преди, все още си струва да бъдете възможно най-точни. Уебсайтът на Microsoft съдържа обширна документация Той описва кои команди на Windows за разпознаване на реч са програмирани да разпознават и как да ги използвате.
Ако се чудите колко точно е разпознаването на реч в Windows, може да ви е интересно да знаете, че по-голямата част от тази статия е написана с помощта на преобразуване на глас в текст само след една тренировъчна сесия. Единствената значителна трудност при диктуването на тази статия с помощта на разпознаването на реч на Windows беше главните букви, хипервръзките и форматирането. Те изискват известна ръчна настройка, но това не е проблем. След добавяне на допълнителни данни за обучение, точността на разпознаване е значително подобрена – определено си струва да отделите време, ако смятате да използвате гласовите контроли редовно.