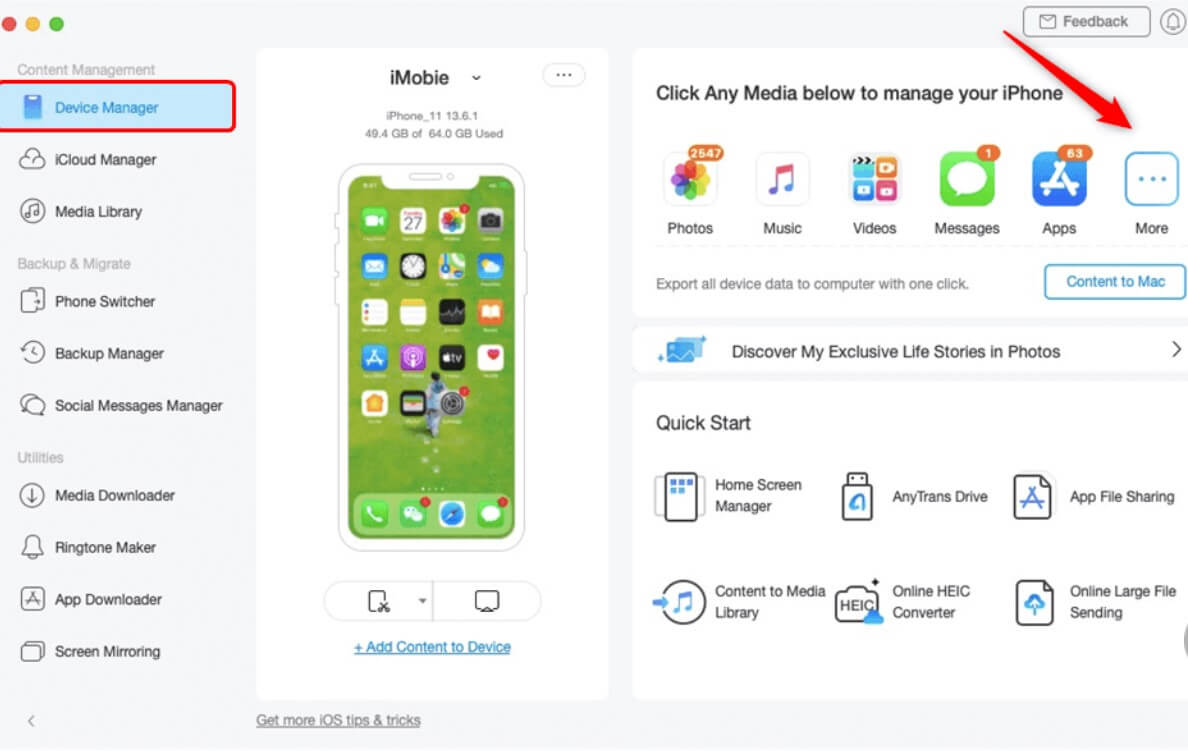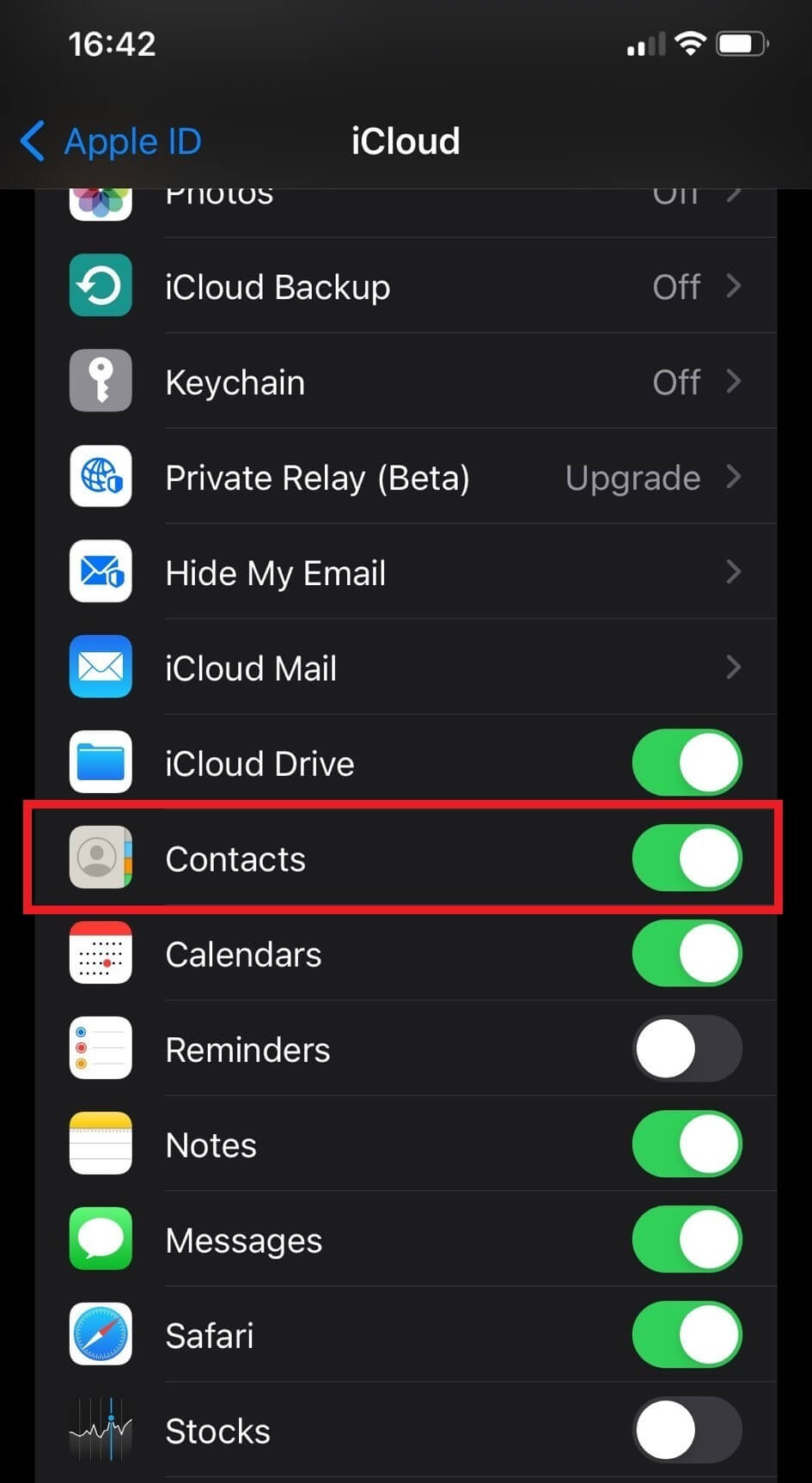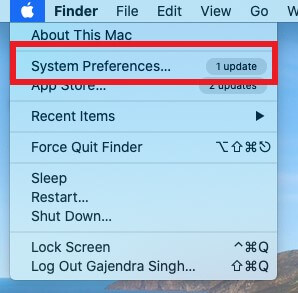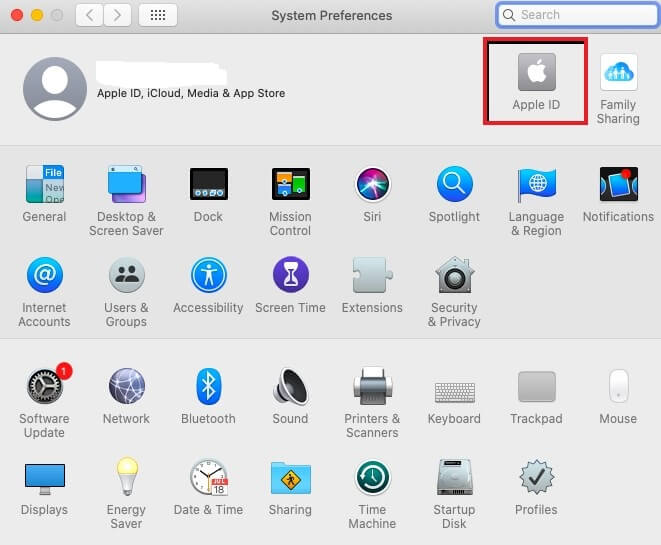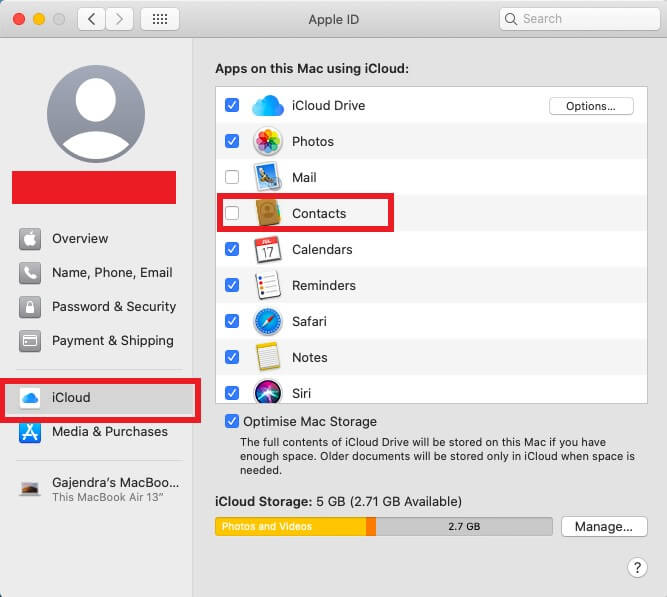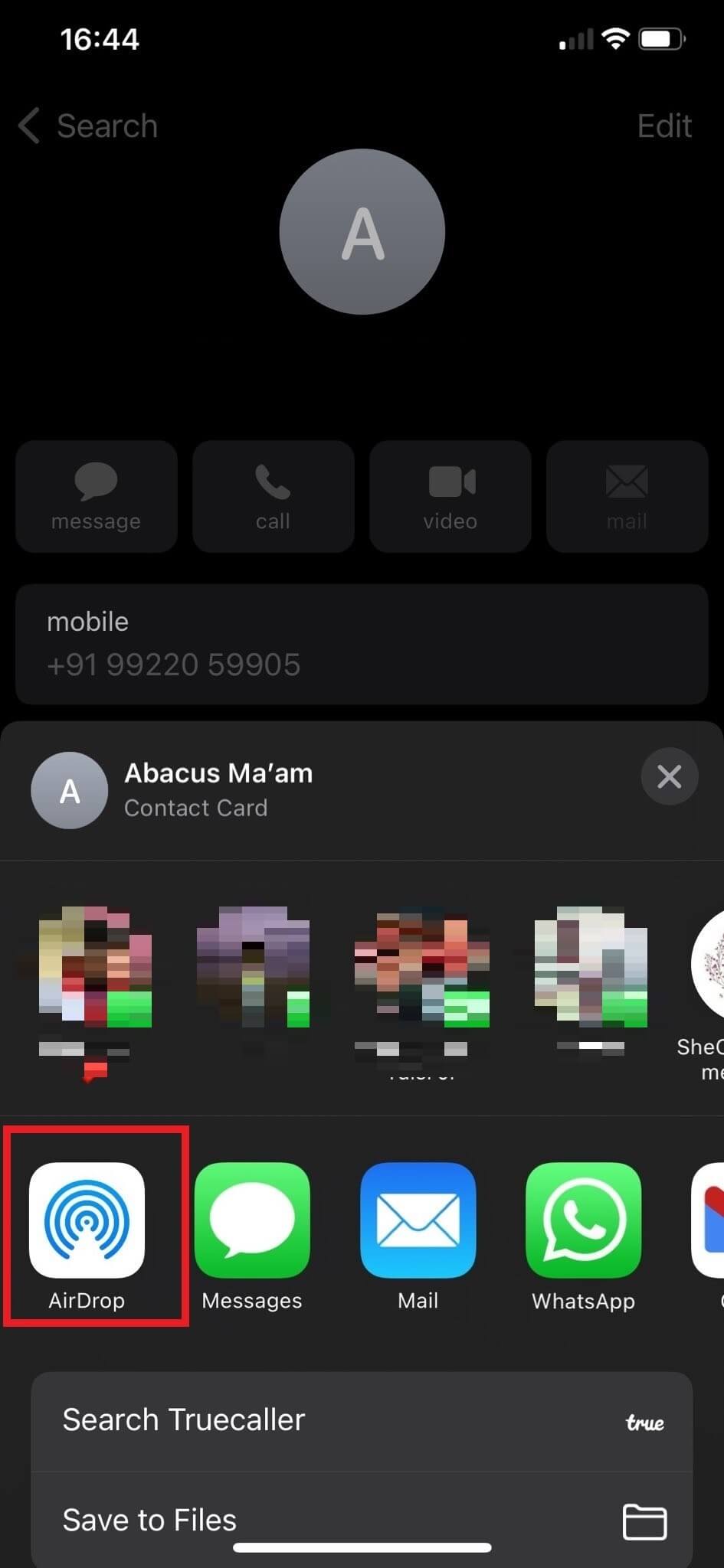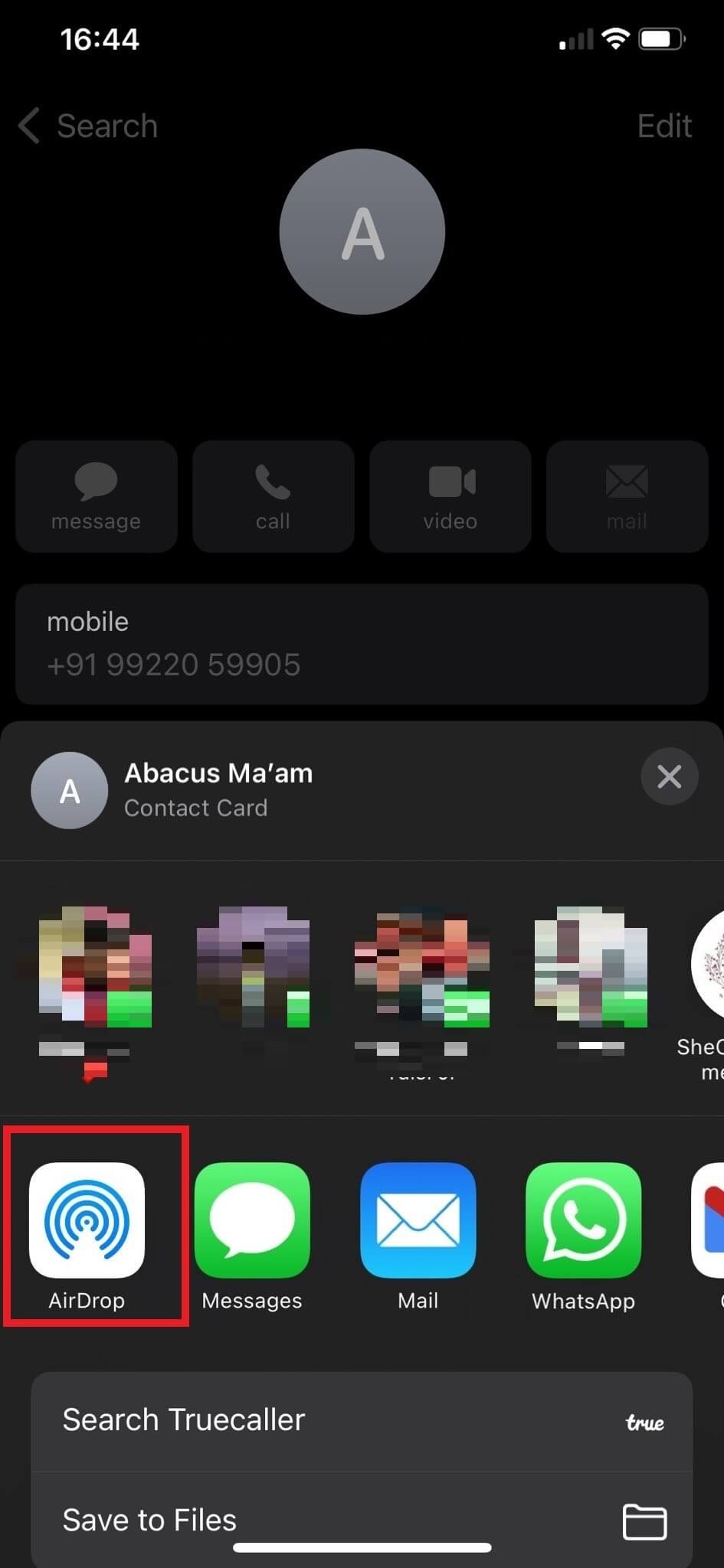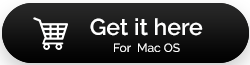Как да синхронизирате контакти от iPhone към Mac през 2023 г.
Най-важното приложение на вашия iPhone е Контакти. В резултат на това винаги вземате предпазни мерки, за да запазите контактите си в безопасност, защото просто не можете да поемете загубата им по каквато и да е причина. Този знак изисква разглеждане на всички налични средства за осигуряване на контакти. Тази публикация ще очертае четири бързи и лесни начина за синхронизиране на контакти от iPhone към Mac.
Как да синхронизирате контакти от iPhone към Mac
Тук ще опиша 4 различни начина за синхронизиране на контакти от iPhone към Mac. Изберете опцията, която работи за вас, след което следвайте инструкциите за синхронизиране на контакти от iPhone към Mac.
Метод XNUMX: Как да синхронизирате контакти от iPhone към Mac чрез iCloud
Използването на iCloud е най-лесният начин за синхронизиране на вашите контакти от iPhone към MacBook. Но преди да продължим, уверете се, че трябва да сте влезли във вашия iCloud акаунт и на двете устройства. Ето как да го направите:
- Отворете приложението Настройки на вашия iPhone и докоснете своя профил.
- Под вашия Apple ID намерете и натиснете iCloud.
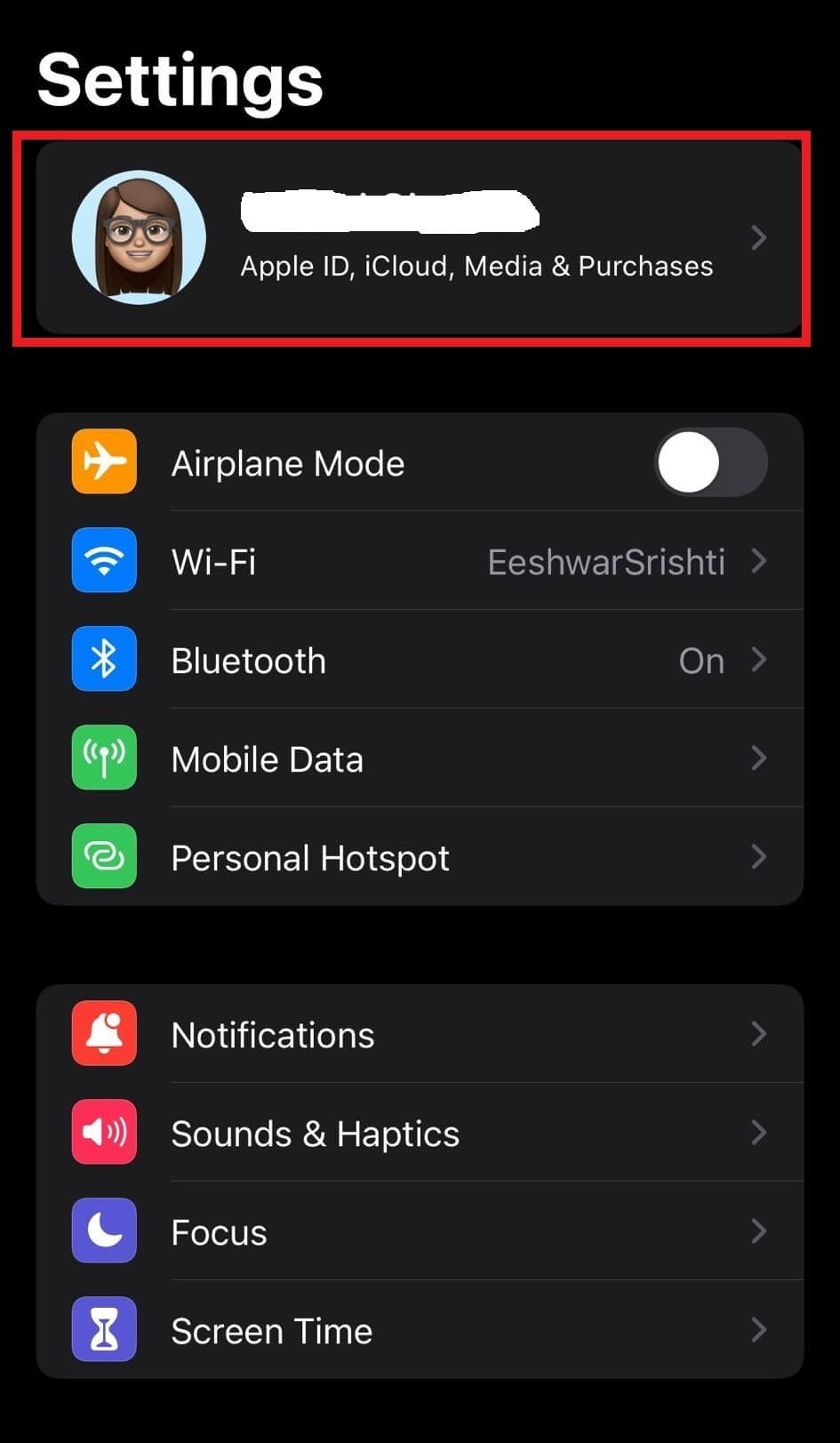
- Сега докоснете бутона за превключване точно пред Контакти, за да го включите.
- След това щракнете върху Обединяване.
- Сега отидете на вашия Mac и изберете иконата „Apple“ в горния ляв ъгъл.
- След като щракнете върху регистъра на Apple, изберете „Системни предпочитания“.
- Сега щракнете върху вашия Apple ID.
- След това изберете iCloud и се уверете, че квадратчето за отметка Контакти е отметнато.
Успешно сте конфигурирали вашия MacBook и iPhone за синхронизиране на контакти.
Метод 2: Как да синхронизирате контакти от iPhone към Mac чрез AirDrop
Вторият метод, който улеснява прегледа на контактите на вашия MacBook, е да ги синхронизирате с тях с помощта на AirDrop. За да направите това, следвайте стъпките по-долу:
| Съвет на автора: Уверете се, че Bluetooth и Wi-Fi са включени на вашия Mac, преди да започнете. Отворете AirDrop във Finder и променете видимостта на Contacts Only или Everyone. |
- Отворете приложението Контакти на вашия iPhone.
- Докоснете името на контакта, който искате да споделите.
- Сега превъртете малко надолу и докоснете Споделяне на контакт.
- Изпратете контакта на вашия Mac, като щракнете върху AirDrop и изберете своя Mac.
Метод XNUMX: Синхронизиране на контакти от iPhone към Mac чрез USB кабел
Въпреки че не винаги е лесно да използвате iCloud, можете да изберете да синхронизирате контакти от iPhone към MacBook, като използвате по-ръчен метод, като например включване на кабел във вашия MacBook. Ето как да го направите:
- Използвайте USB кабел, за да свържете вашия Mac и iPhone.
- Стартирайте приложението iTunes за Mac.
- Изберете иконата на iPhone от наличните опции.
- Изберете бутона Информация от лявата страна на страницата.
- Поставете отметка в квадратчето до „Синхронизиране на контакти“. За да синхронизирате целия списък с контакти, използвайте опцията Всички групи.
- За да продължите, щракнете върху бутона Приложи в долната част на страницата.
Системата ще започне да прехвърля всеки контакт, който в момента е на iPhone.
Метод XNUMX: Синхронизиране на контакти от iPhone към MacBook с помощта на инструмент на трета страна
Възможно е да възникнат проблеми, ако използвате iCloud за синхронизиране на контакти от вашия Mac с вашия iPhone. Има ли по-ефективен начин да се постигне това? Да разбира се!
Тук бих искал да споделя най-ефективния начин за синхронизиране на контакти от Mac към iPhone. Този метод включва отличен инструмент, AnyTrans, от iMobie. Това е инструмент за управление на контакти в света на бизнеса. С тази програма можете бързо и лесно да синхронизирате вашите iPhone контакти с вашия Mac.
Щракнете върху бутона по-долу, за да изтеглите и инсталирате AnyTrans и следвайте инструкциите по-долу.
- След като го инсталирате, отворете AnyTrans на вашия Mac.
- Сега използвайте USB кабел, за да свържете вашия Mac и iPhone.
- Изберете Диспечер на устройства, щракнете върху Още, след което изберете Контакти.
- За да започнете, изберете всички или част от вашите контакти, щракнете върху „Към Mac“ или ги изпратете директно към опцията на приложението Mac Contacts.
- Освен това можете да извършите прехвърляне на компютър, iPhone или iCloud от тук.
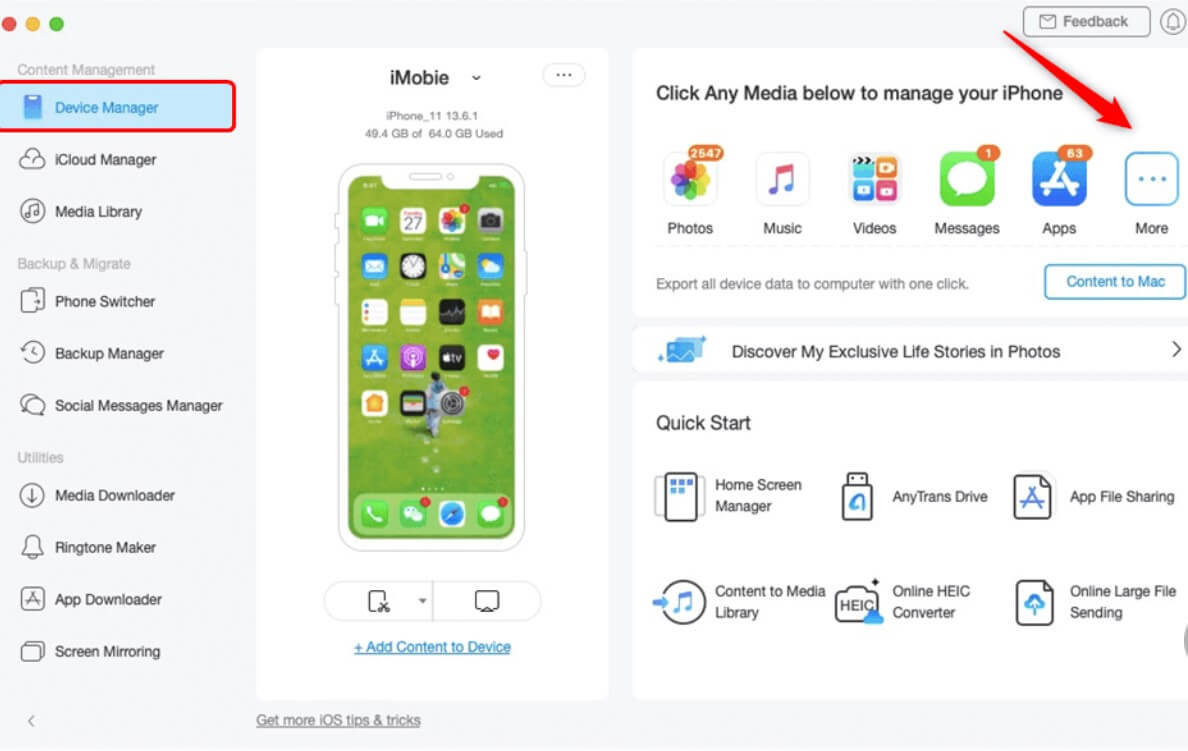
- Проверете вашите контакти в приложението Контакти на вашия Mac.
За да заключа това
Така че се надявам, че методите, които току-що описах, ще ви позволят да синхронизирате контакти от iPhone към Mac. Всяко от изброените решения е лесно за използване и безопасно. Трябва обаче да се внимава и да се придържате само към конкретните описани стъпки. Без значение какъв подход предприемете, честото проверяване дали вашият iPhone и Mac са синхронизирани правилно е добра практика.