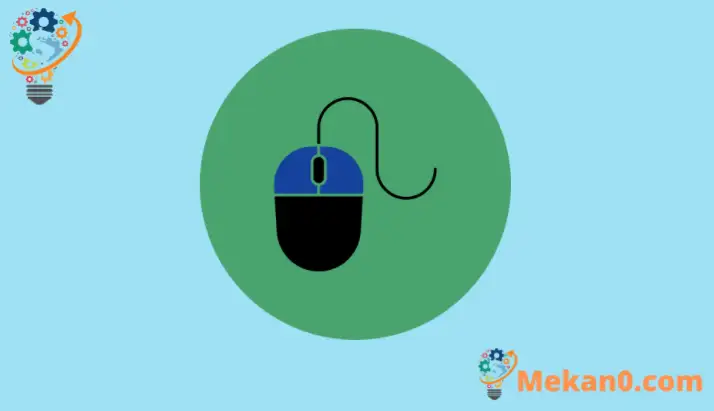Тази публикация показва стъпки за изключване или деактивиране на ускорението на мишката в Windows 11.
Ако видите показалеца на мишката ви да стартира по екрана по-бързо, отколкото да движите мишката, това може също да е свързано с ускорение на мишката, известно също като прецизност на показалеца. Това е функция, която съществува от доста време, като се започне с Windows XP.
Той беше въведен, за да помогне на хората да се чувстват по-добре да контролират мишката си чрез увеличаване на разстоянието и скоростта, с които курсорът се движи по екрана в отговор на скоростта на действителната мишка на повърхността.
Хората, които играят видео игри, може да са запознати с това и силно препоръчваме да изключите тази функция, за да стабилизирате движенията на курсора на екрана. Ако е забранено, курсорът се движи на фиксирано разстояние въз основа само на физическото движение на мишката.
Изключете ускорението на мишката в Windows 11
Новият Windows 11 ще донесе много нови функции и подобрения, които ще работят чудесно за някои, докато добавят някои предизвикателства за обучение за други. Някои неща и настройки са се променили толкова много, че хората ще трябва да научат нови начини за работа и управление на Windows 11.
Изключването на ускорението на мишката е много лесно, дори ако сте нов в Windows 11 и тази публикация ще ви преведе през стъпките.
За да научите как да деактивирате ускорението на мишката в Windows 11, следвайте стъпките по-долу:
Как да деактивирате ускорението на мишката в Windows 11
Отново, ако искате да деактивирате ускорението на мишката в Windows 11, използвайте тези стъпки.
Windows 11 има централно местоположение за повечето от настройките си. От системни конфигурации до създаване на нови потребители и актуализиране на Windows, всичко може да се направи Системни настройки Раздел.
За достъп до системните настройки можете да използвате Windows клавиш + i Пряк път или щракване Начало ==> Настройки Както е показано на изображението по-долу:
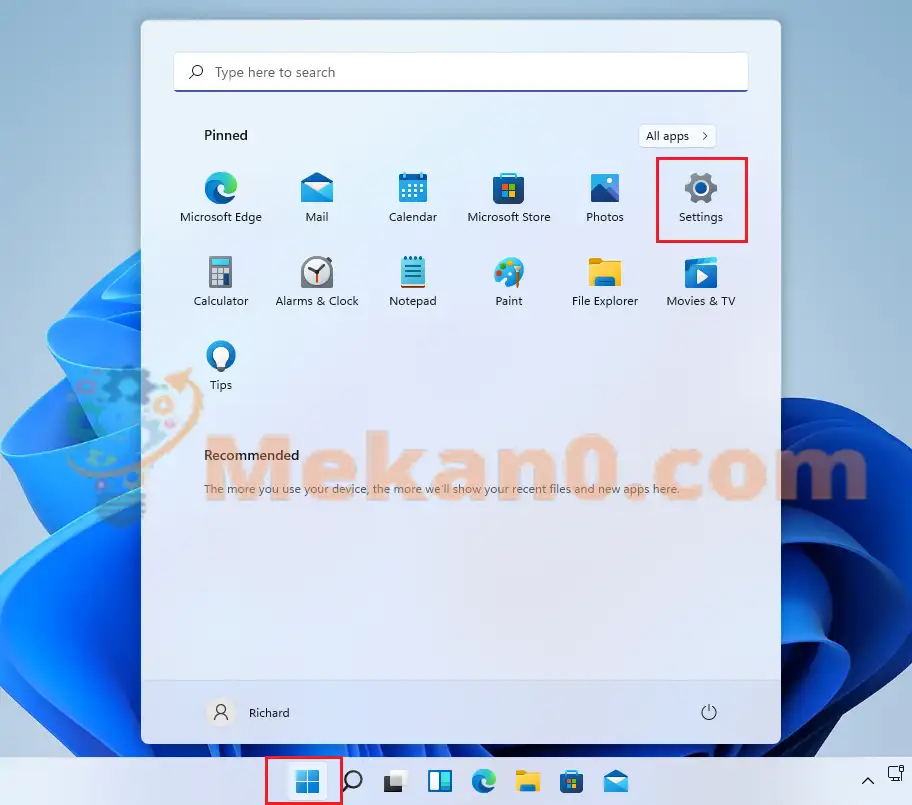
Като алтернатива можете да използвате поле за търсене в лентата на задачите и потърсете Настройки . След това изберете, за да го отворите.
Екранът за настройки на Windows трябва да изглежда подобно на изображението по-долу. В настройките на Windows щракнете Bluetooth и устройства, Намерете мишка в дясната част на вашия екран, показан на изображението по-долу.
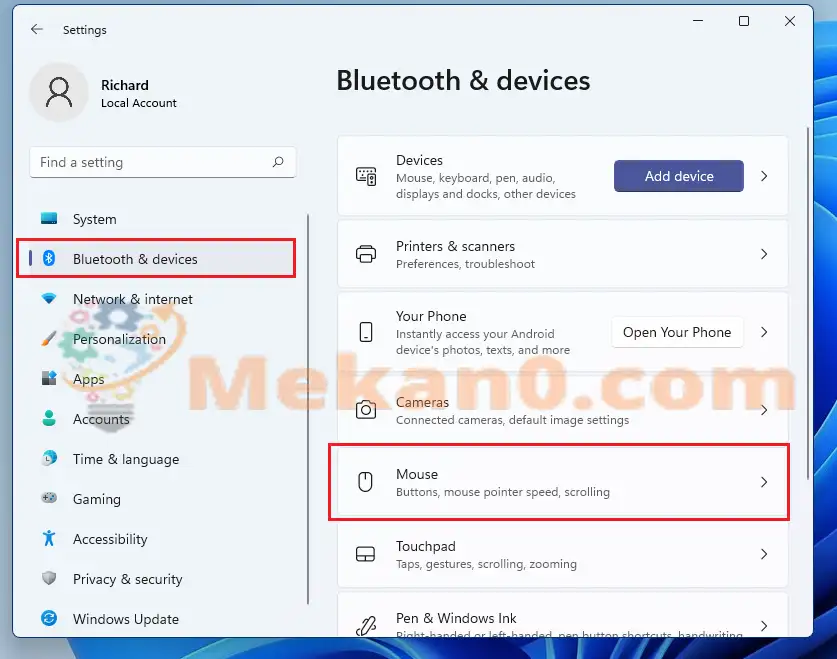
В екрана Настройки на мишката, под Свързани настройки , Щракнете Допълнителни настройки на мишката Както е показано по-долу.
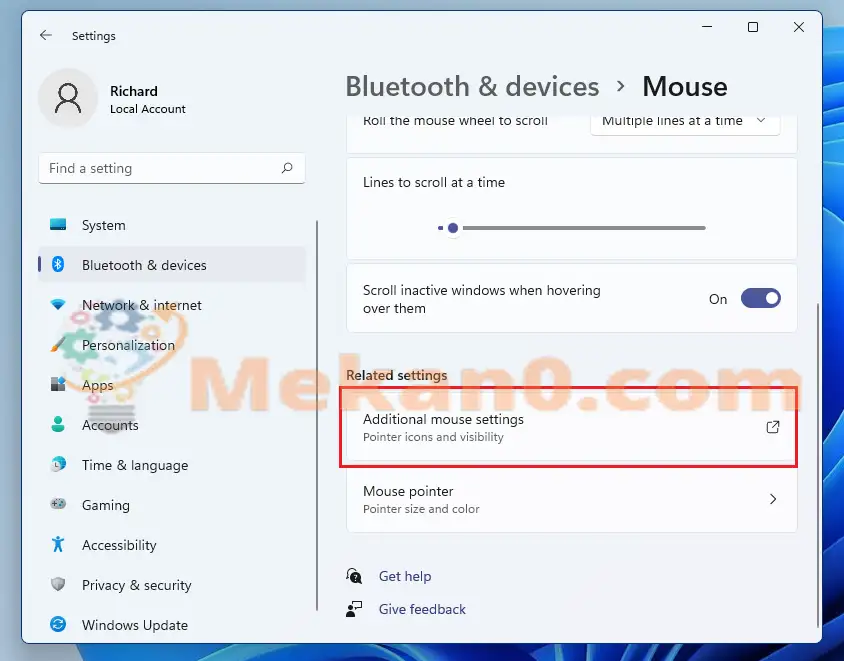
На екрана със свойства на мишката изберете Опции на курсора и премахнете отметката от квадратчето " Подобрете точността на показалеца За да деактивирате ускорението на мишката.
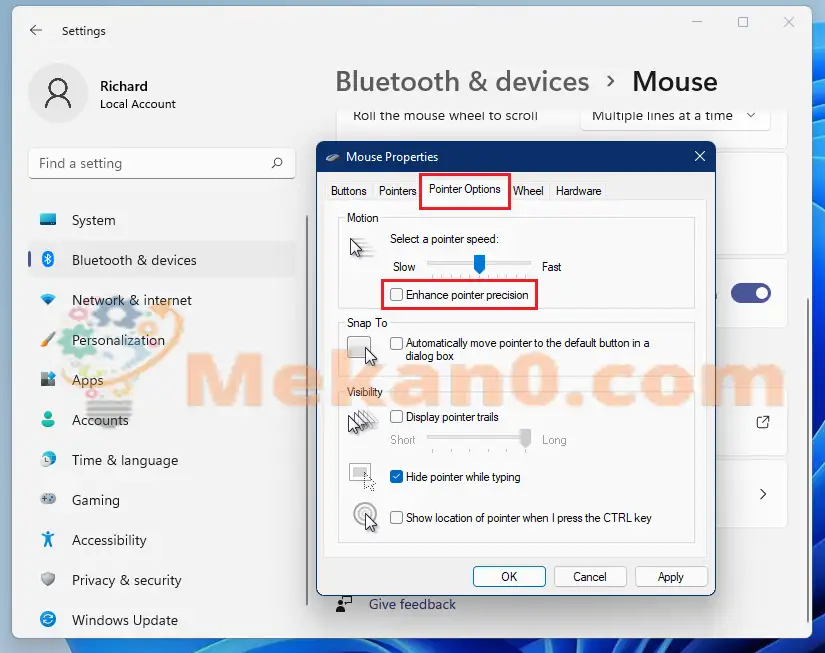
Кликнете върху „ ДОБРЕ" За да запазите промените и да излезете. Ускорението на мишката вече е деактивирано.
нашият край!
Тази публикация ви показа как да деактивирате ускорението на мишката в Windows 11. Ако откриете някаква грешка по-горе, моля, използвайте формуляра за коментари.