Топ 3 начина за сканиране на QR код на Android.
Сканирането на QR код на Android никога не е било последователно изживяване. Тъй като Google никога не е включвал специален скенер, потребителите остават с несъвършена реализация от производители на телефони трети страни. Нещата се промениха с актуализацията на Android 13. Google добави естествен начин за сканиране на QR код на Android - направо от началния екран. Ето най-добрите начини за сканиране на QR код на Android.
Повечето производители на телефони с Android ви позволяват да сканирате QR код с помощта на приложението Stock Camera. В тази публикация ще ви покажем как да използвате менюто за бързо превключване, приложението за камера и няколко приложения на трети страни за сканиране на QR кодове на Android.
1. Сканирайте QR кода от менюто за бързо превключване
Възможността за сканиране на QR код от бързи превключватели е част от актуализацията на Android 13. Към момента на писане през септември 2022 г. актуализацията на Android 13 беше достъпна само за телефони Pixel. Ако имате съвместим телефон Pixel, следвайте стъпките по-долу, за да инсталирате най-новата актуализация.
Раздел 1: Плъзнете нагоре и отворете чекмеджето на приложението.
Раздел 2: Намерете приложението Настройки с позната икона на зъбно колело.
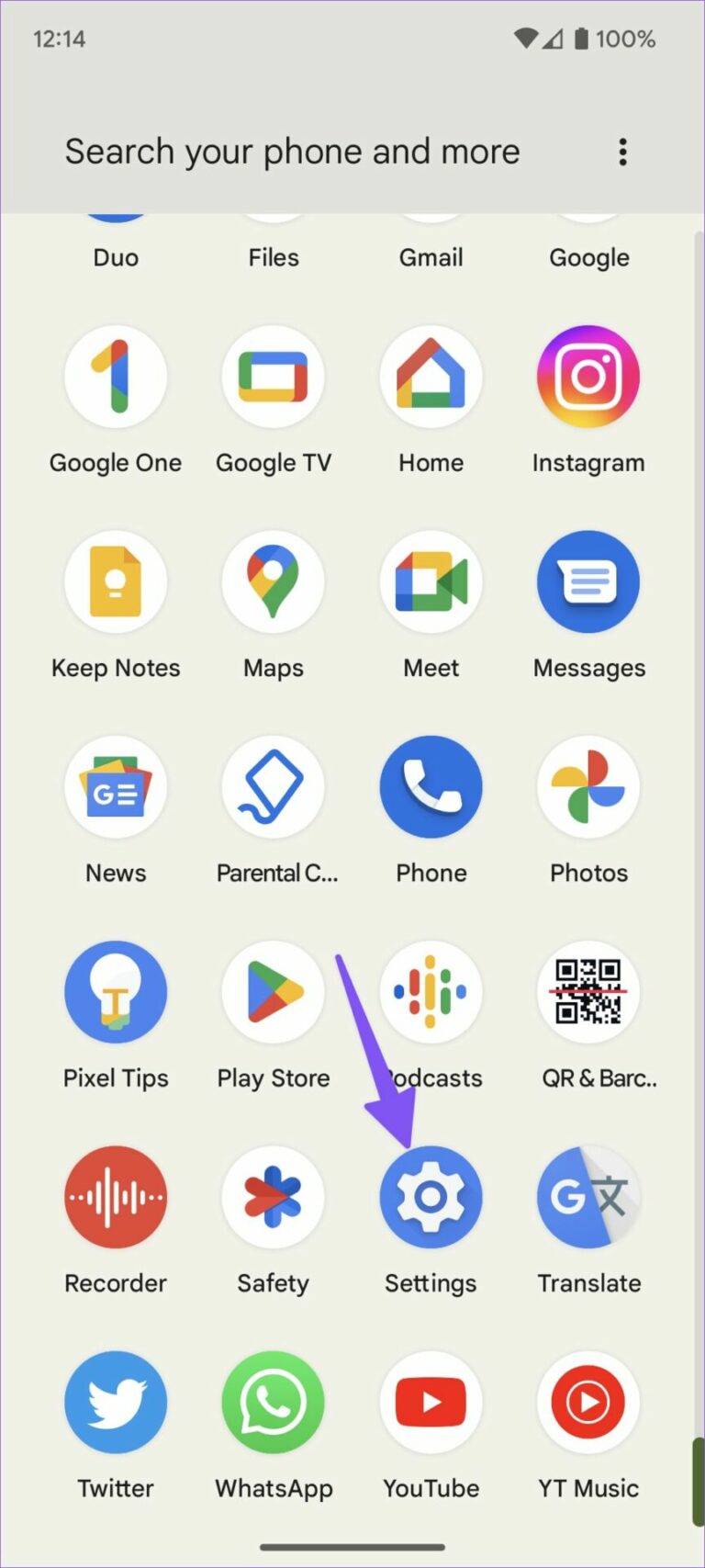
Раздел 3: Превъртете до System и отворете System Update.
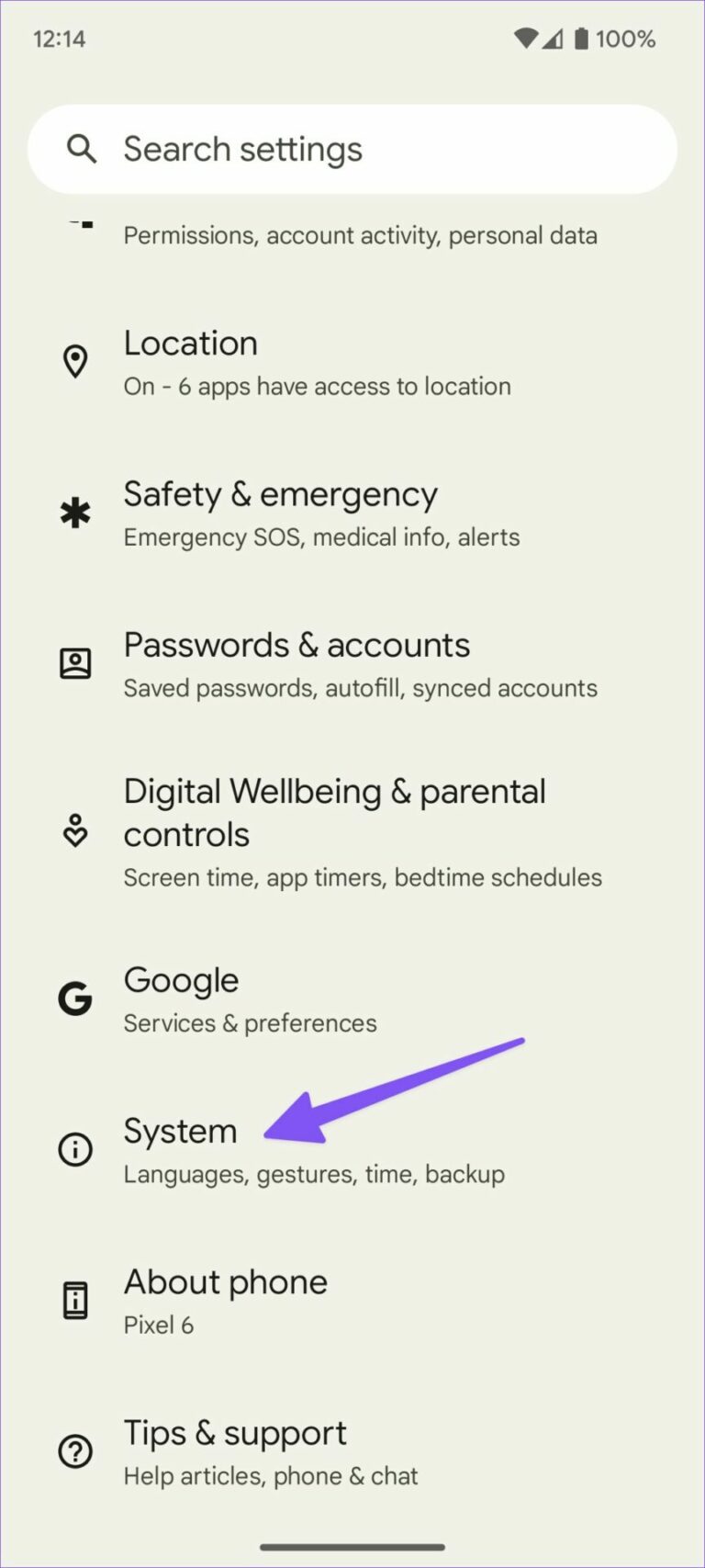
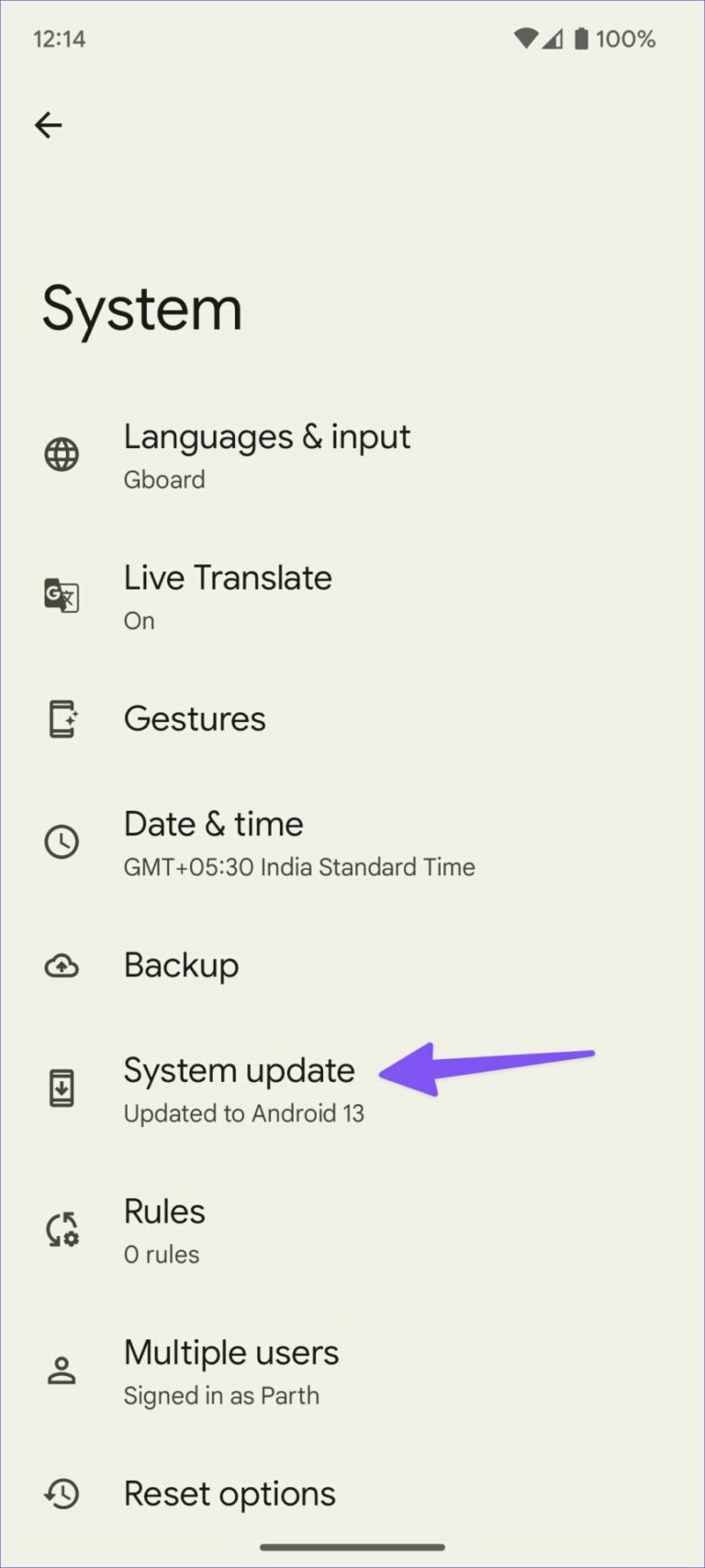
Раздел 4: Изтеглете и инсталирайте чакащата версия на Android на телефона си.
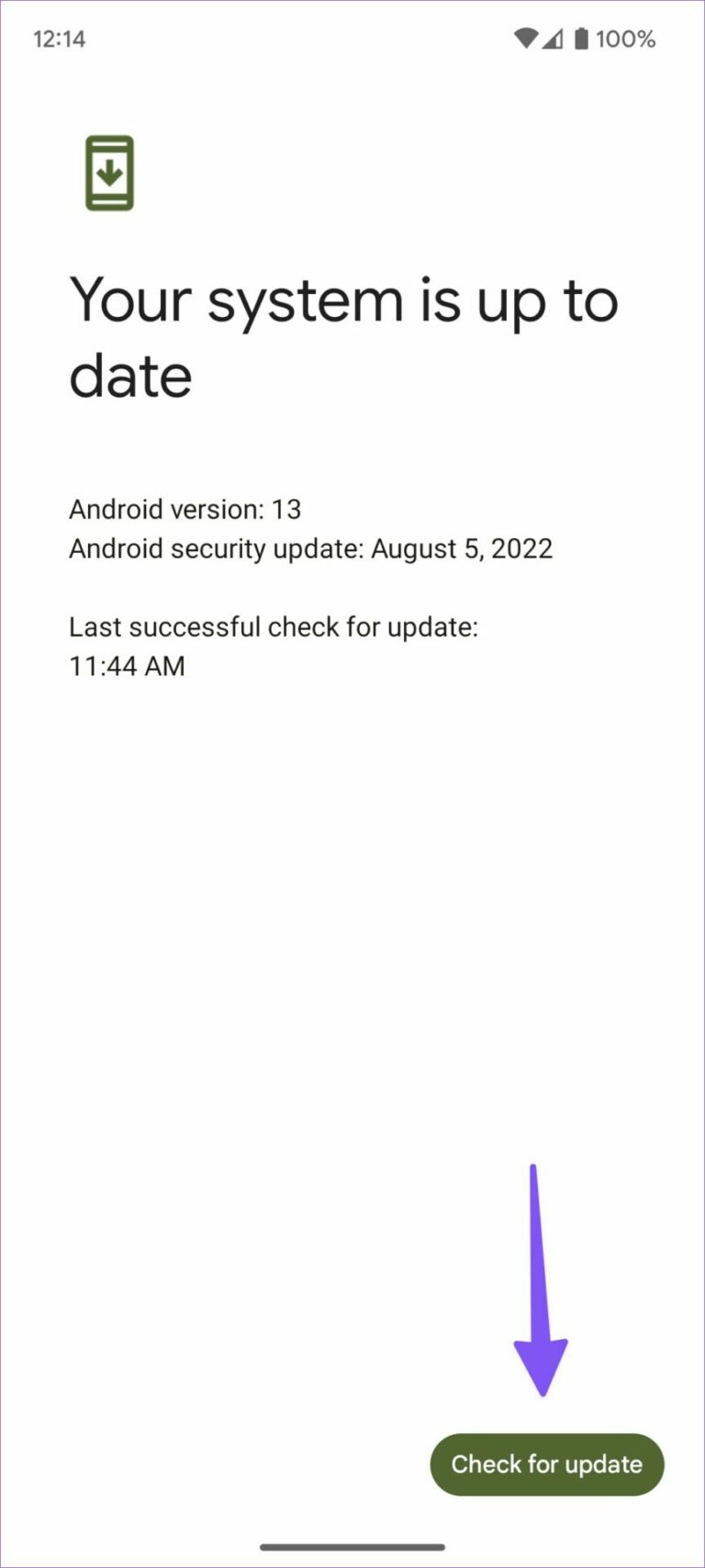
След като рестартирате с новия Android 13, следвайте стъпките по-долу, за да направите необходимите промени. Системата няма да активира скенера за QR код в менюто за бързо превключване.
Раздел 1: Плъзнете надолу отгоре, за да отворите панела за известия.
Раздел 2: Плъзнете отново надолу, за да разкриете всички бързи превключватели. Щракнете върху малката икона на молив, за да разгънете всички бързи суапове.
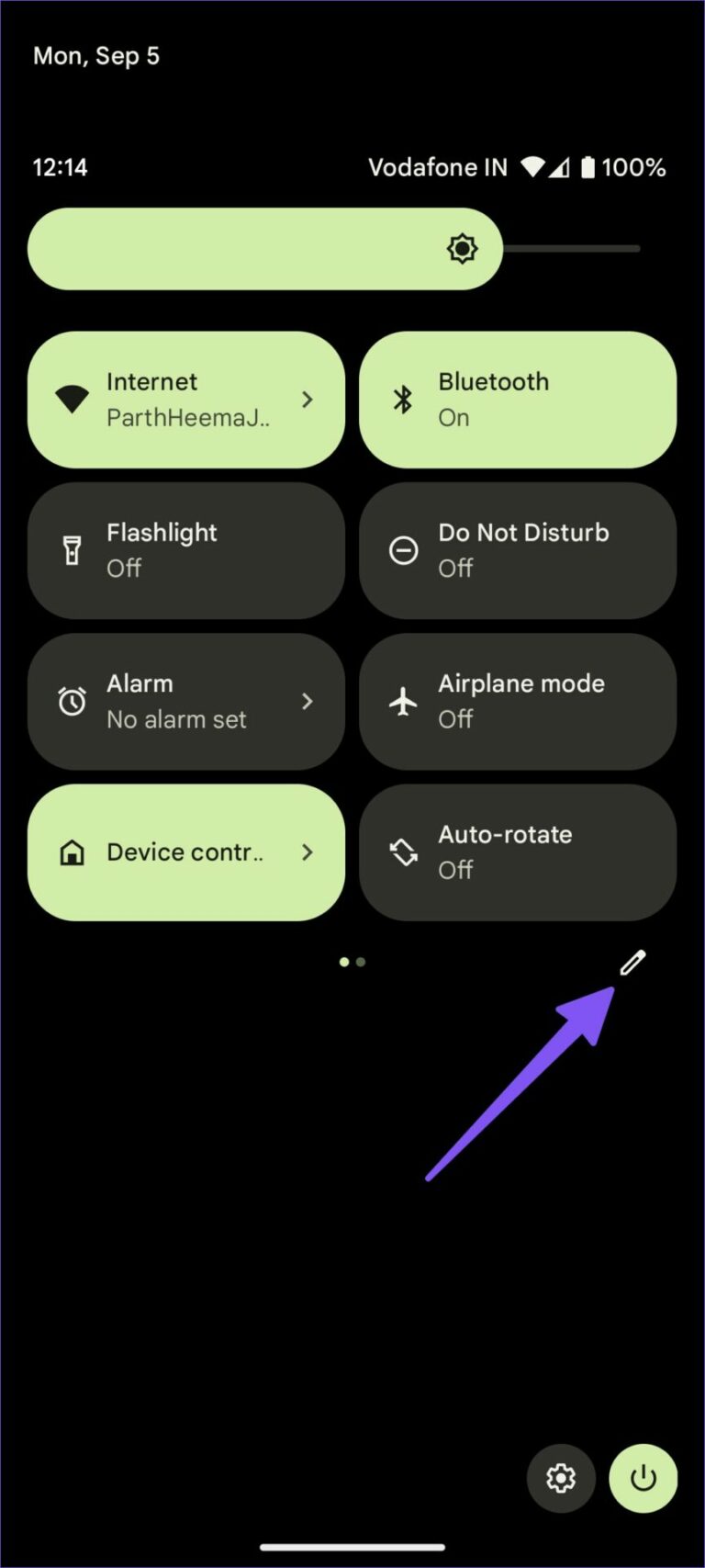
Раздел 3: Докоснете и задръжте полето „Сканиране на QR код“ и го плъзнете до подходяща позиция в горната част. Запазете първите четири за лесен достъп с едно плъзгане.
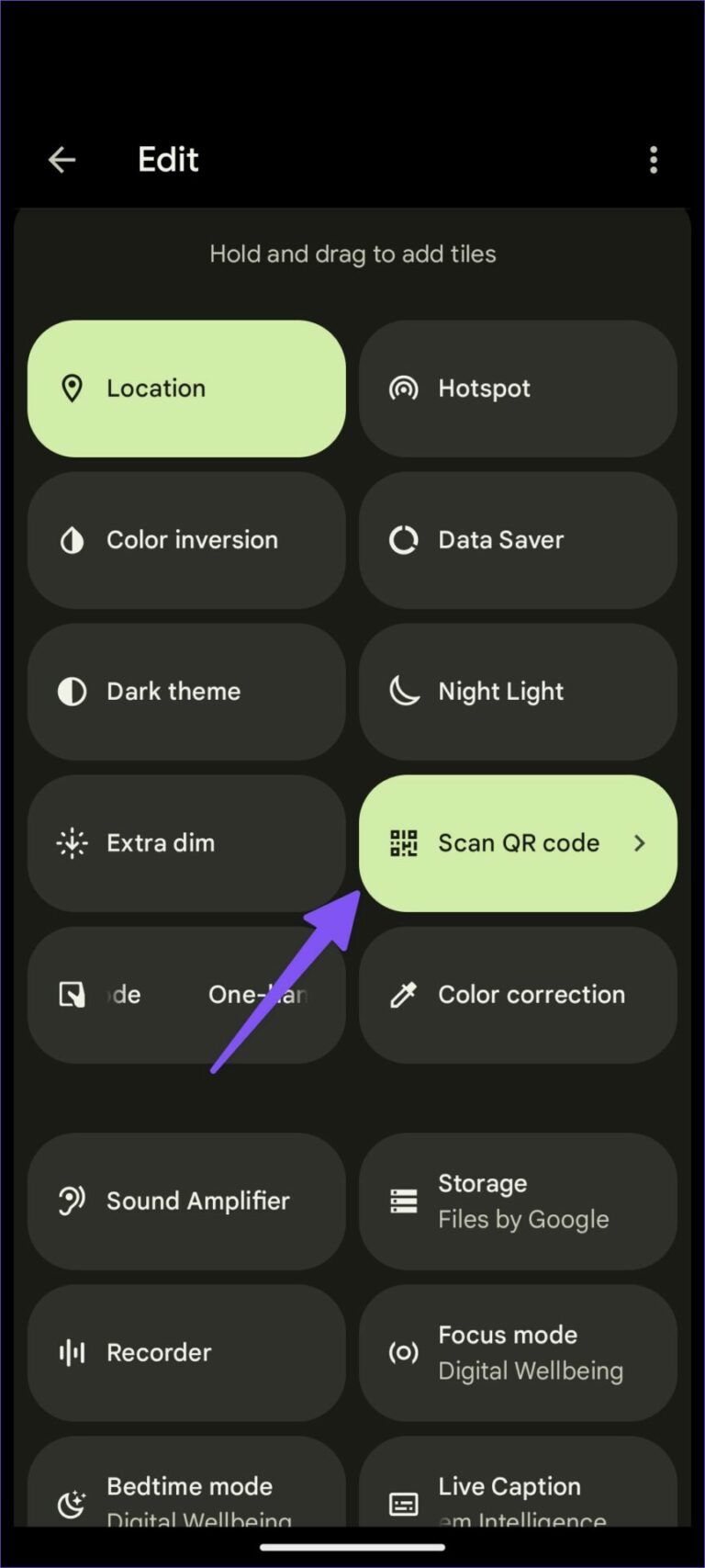
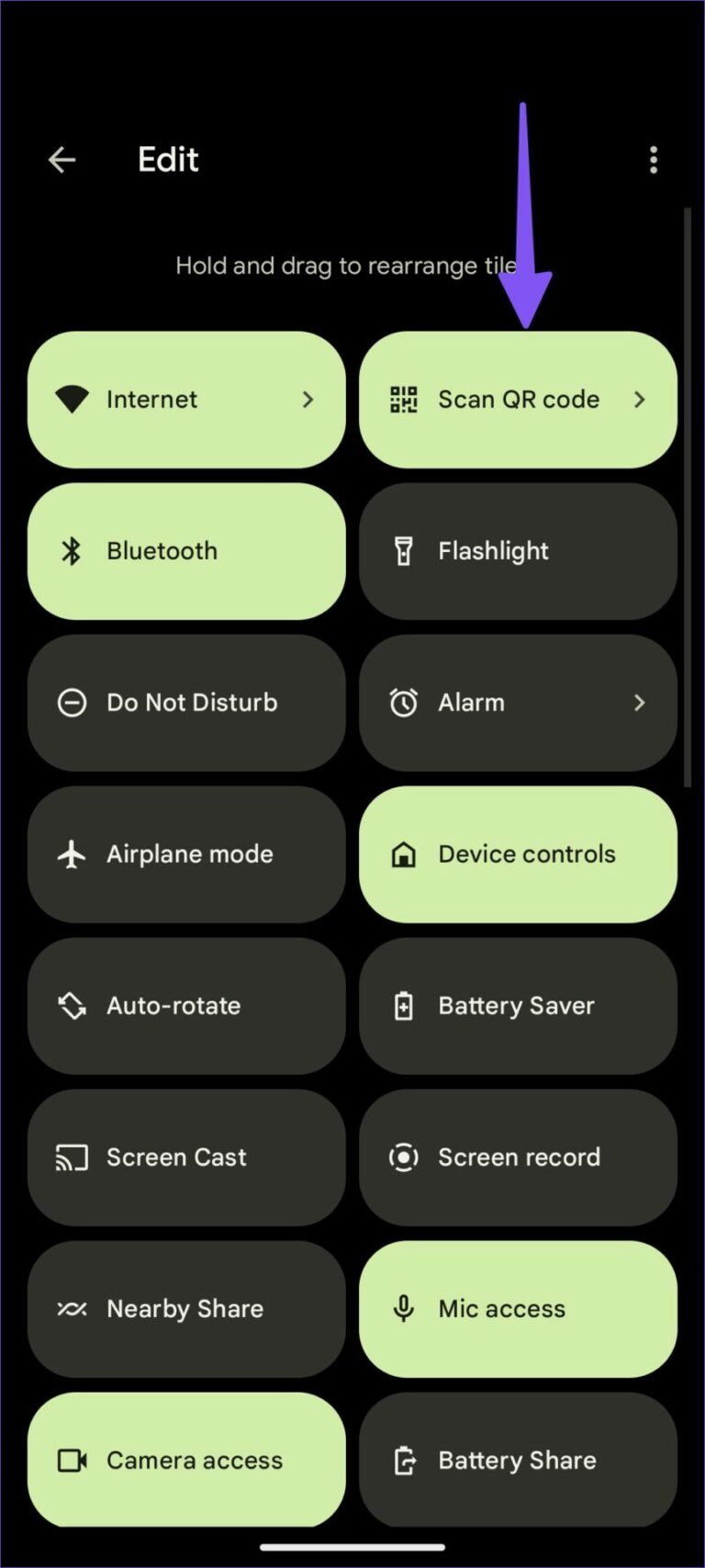
Следващият път, когато искате да сканирате QR код, просто превъртете надолу в главния екран и натиснете бутона „Сканиране на QR код“, за да отворите менюто на визьора. Ако QR кодът е труден за четене, можете да щракнете върху иконата на флаш в горния десен ъгъл.
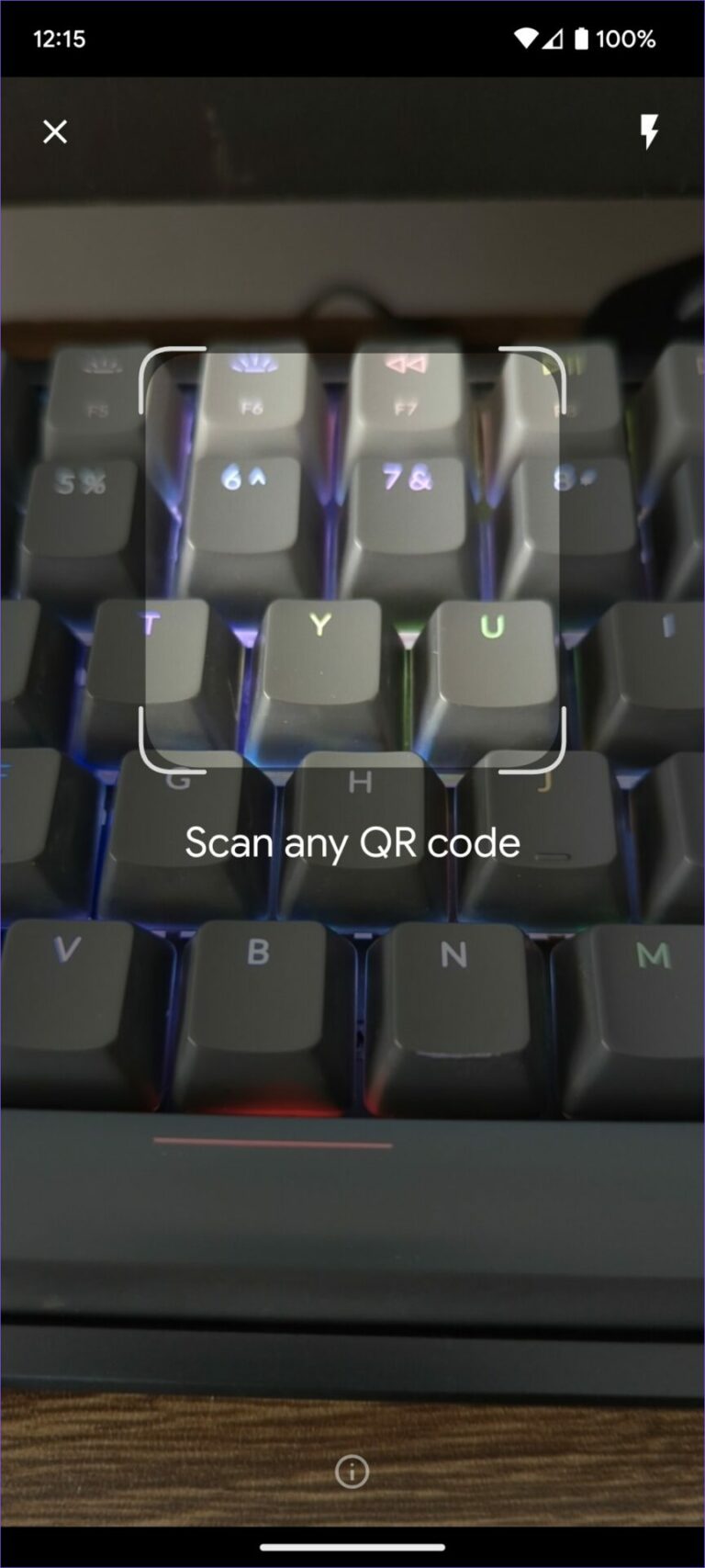
Забележка: Производителите на телефони с Android като Samsung, OnePlus, Vivo и т.н. може да деактивират функцията за бързо превключване на QR кода в тяхното приложение за Android 13.
Установихме, че функцията за скенер на QR код по подразбиране е точна и по-бърза от отварянето на приложението за камера, за да завършите задачата. Като отворите приложението Stock Camera, можете да проверите съдържанието на QR кода, като използвате горните стъпки.
2. Използвайте приложението STOCK CAMERA
Приложенията Google Камера съдържат И Samsung Camera по подразбиране има вграден скенер за QR код. Уверете се, че сте го активирали в настройките на приложението за камера и го използвайте за сканиране на QR кодове в движение. Първо ще ви покажем как да активирате скенера за QR код в Google Camera и ще отидете в стандартното приложение Samsung Camera, за да направите същото.
Приложение Google Камера
Раздел 1: Отворете камерата на телефона си Pixel.
Раздел 2: Щракнете върху зъбното колело за настройки в горния ляв ъгъл и изберете Още настройки.
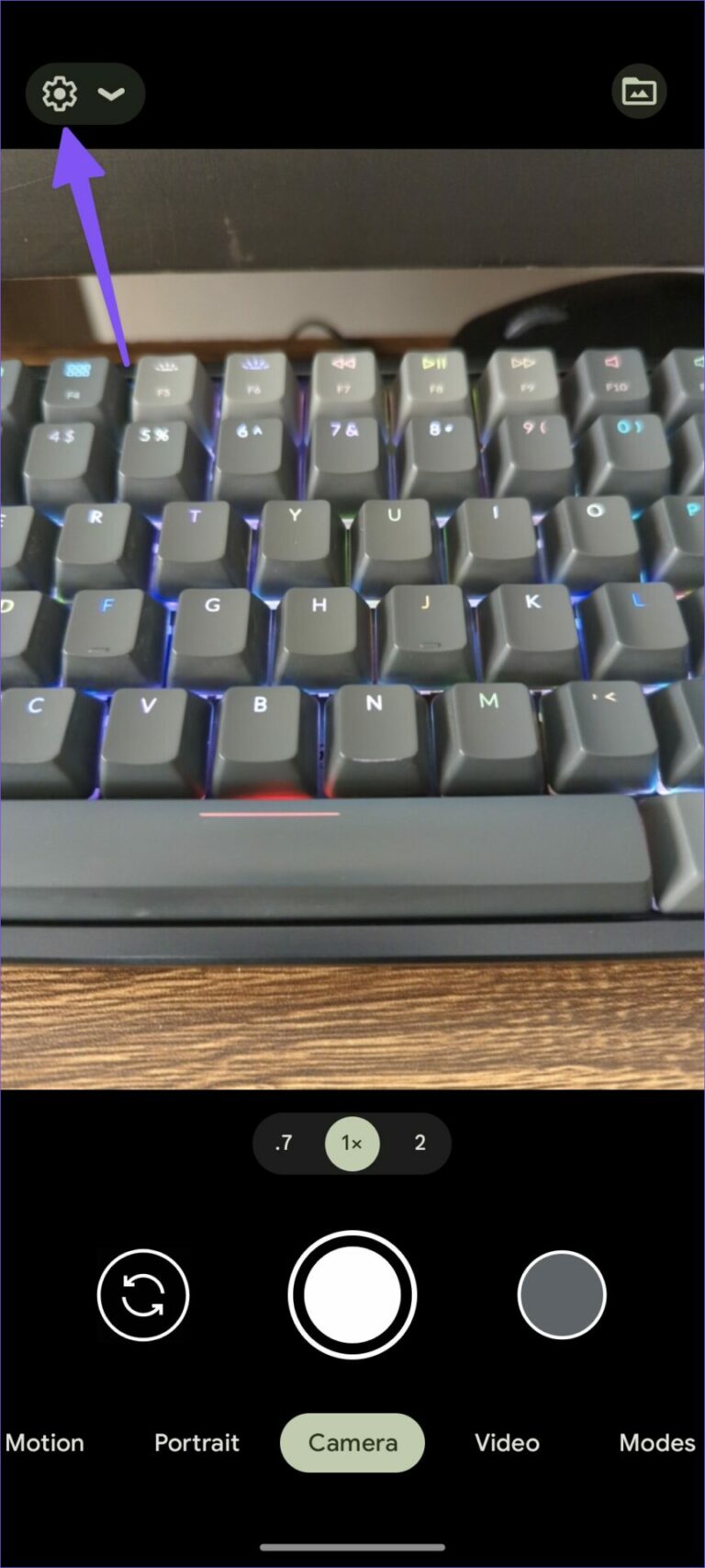
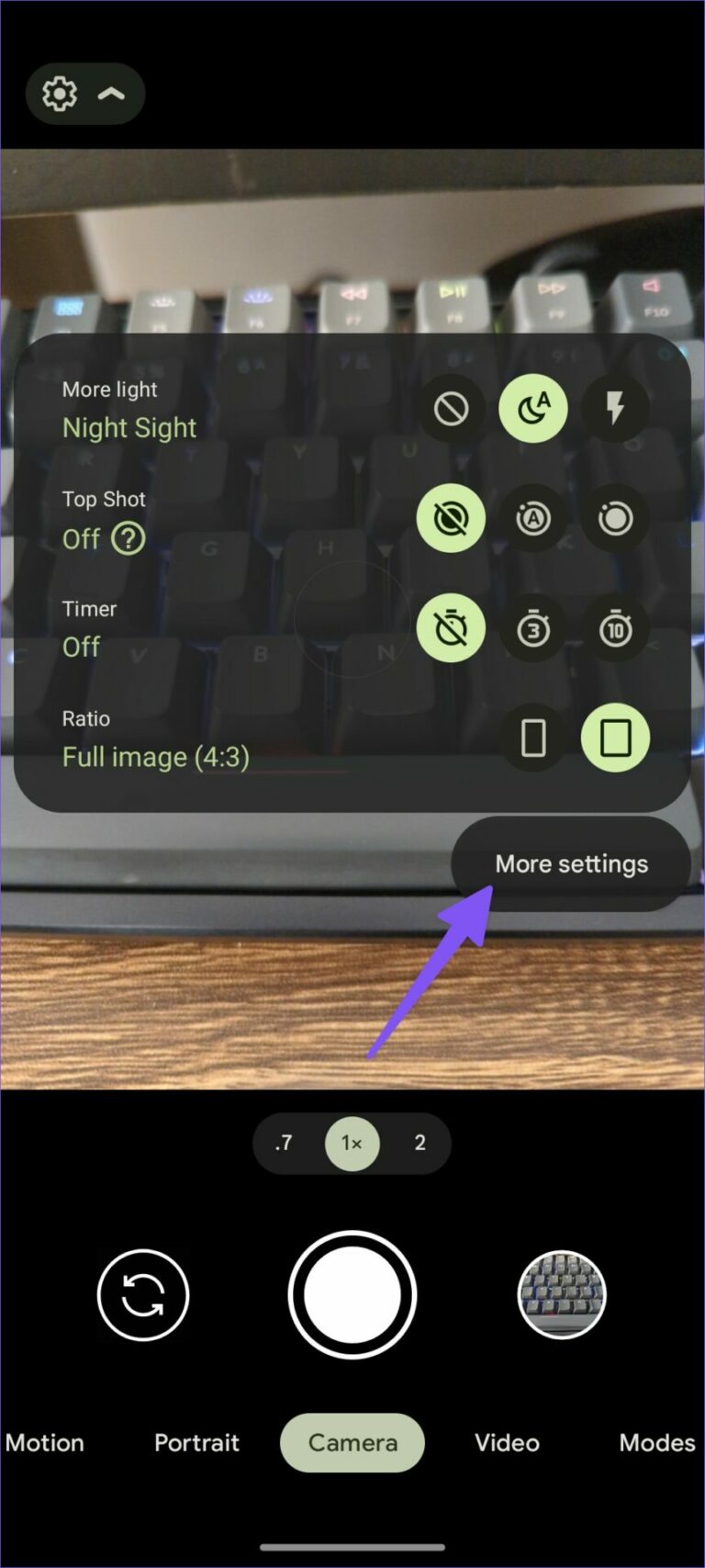
Раздел 3: Активирайте превключвателя за предложения на Google Lens.
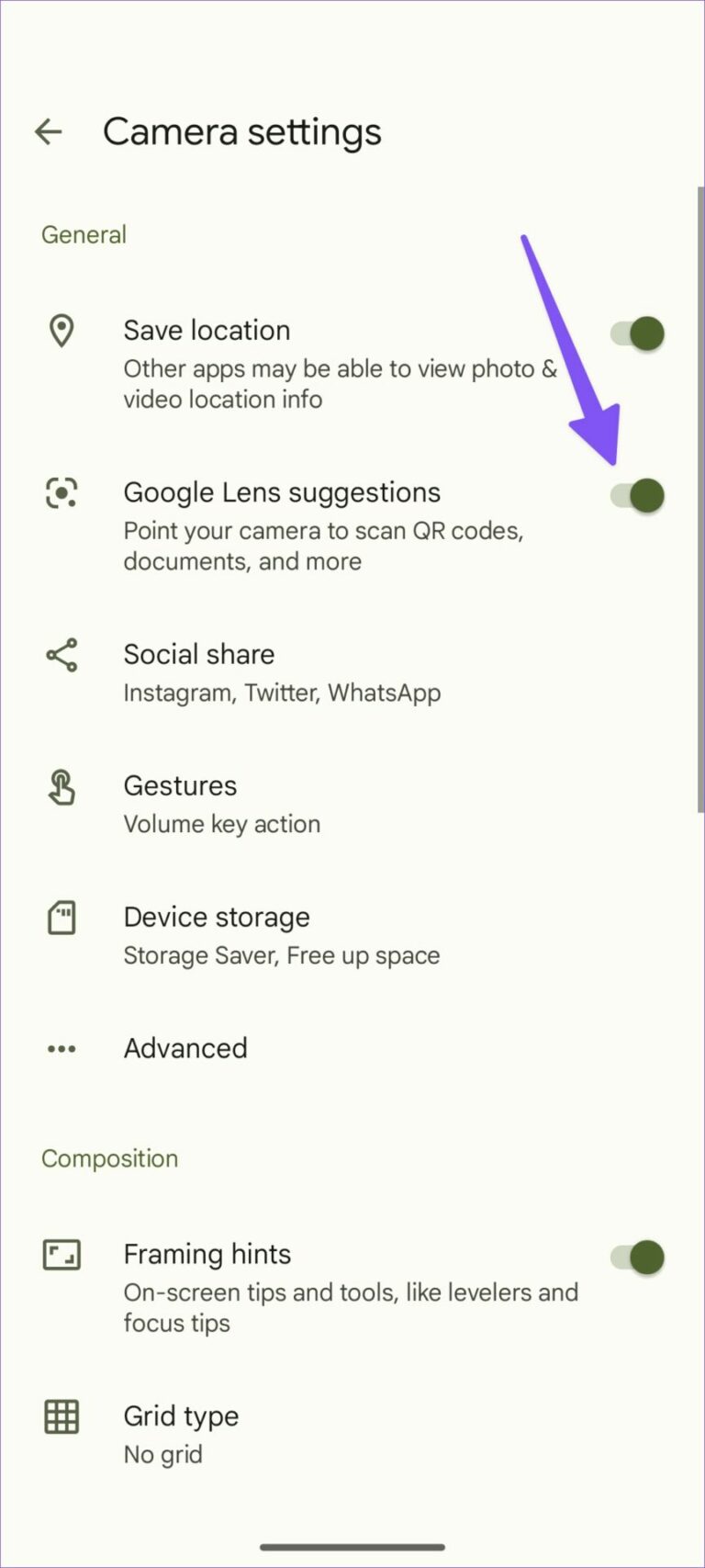
Можете да насочите камерата към сканиране на QR кодове, документи и др.
Стокова камера на Samsung
макар че Samsung Camera Той не идва с интеграция на Google Lens за сканиране на QR код, но компанията го е включила, за да свърши работата.
Раздел 1: Отворете приложението Камера на вашия телефон Samsung Galaxy.
Раздел 2: Изберете зъбното колело за настройки в горния ляв ъгъл.
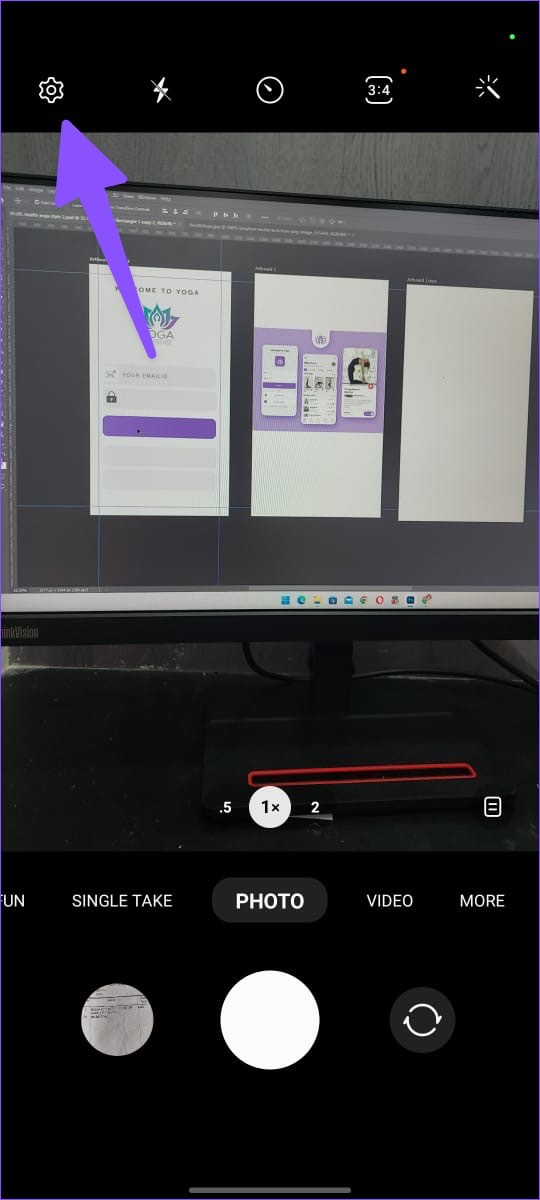
Раздел 3: Активирайте превключвателя „Сканиране на QR код“ и сте готови да сканирате QR кодове.
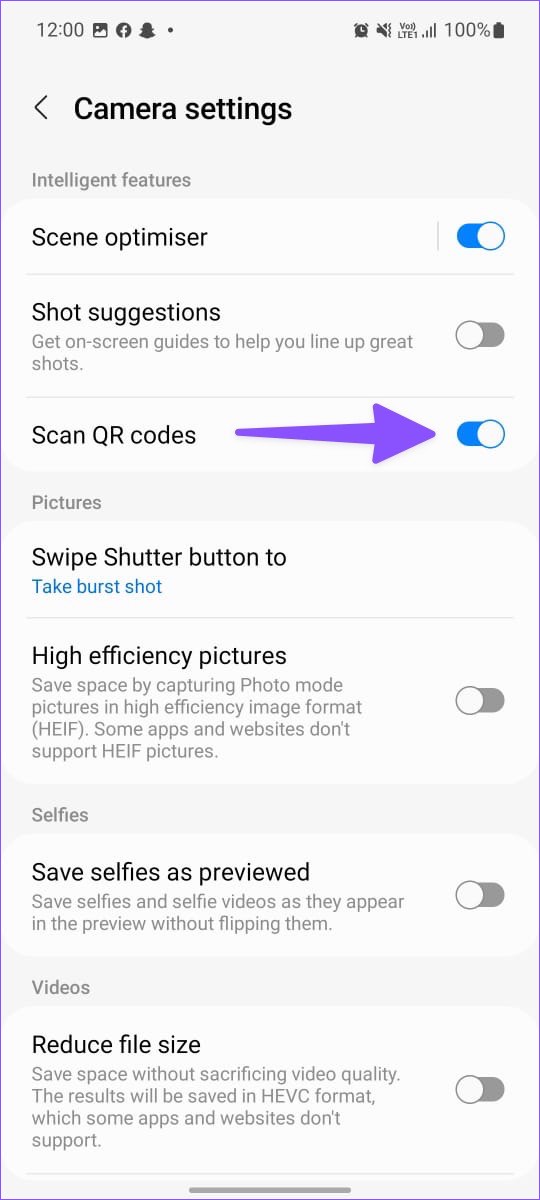
Ако имате телефон OnePlus, Oppo, Vivo, Asus, Motorola или Nokia, потърсете подобен скенер за QR код в настройките на камерата. Ако не, винаги можете да изтеглите приложението Google Camera, за да се насладите на безпроблемна интеграция с Google Lens.
3. Използвайте скенер за QR код на трета страна
Play Store е пълен с десетки приложения за сканиране на QR кодове. Повечето от тях са пълни с реклами или остарял потребителски интерфейс. Изпробвахме много приложения и открихме, че едно е доста надеждно. Скенерът за QR код от InShot работи според очакванията и дори ви позволява да създавате QR кодове в движение.
Раздел 1: Изтеглете и инсталирайте QR Code Scanner от Play Store.
Раздел 2: Отворете приложението и му дайте необходимото разрешение за камерата, за да използва приложението.
Раздел 3: Насочете камерата към QR кода, за да го сканирате.
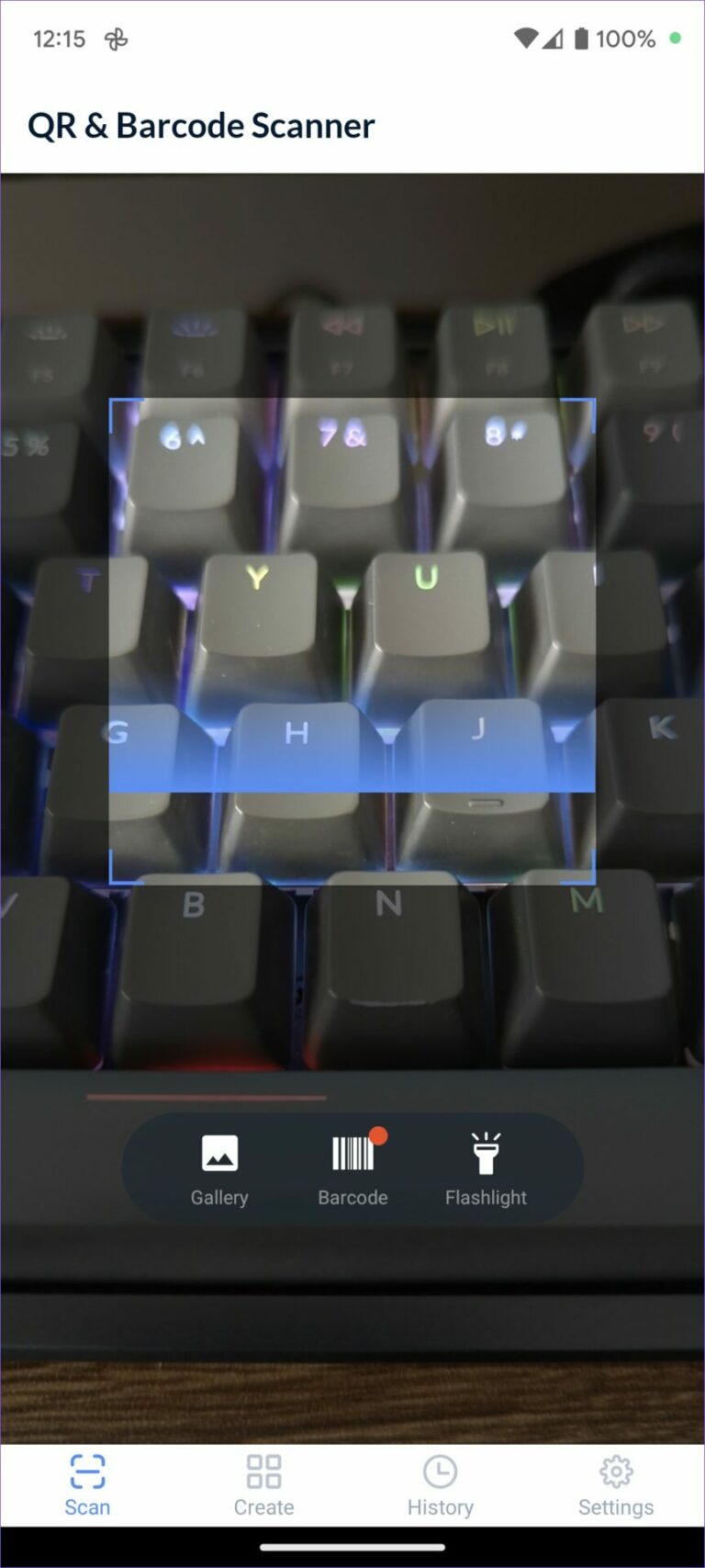
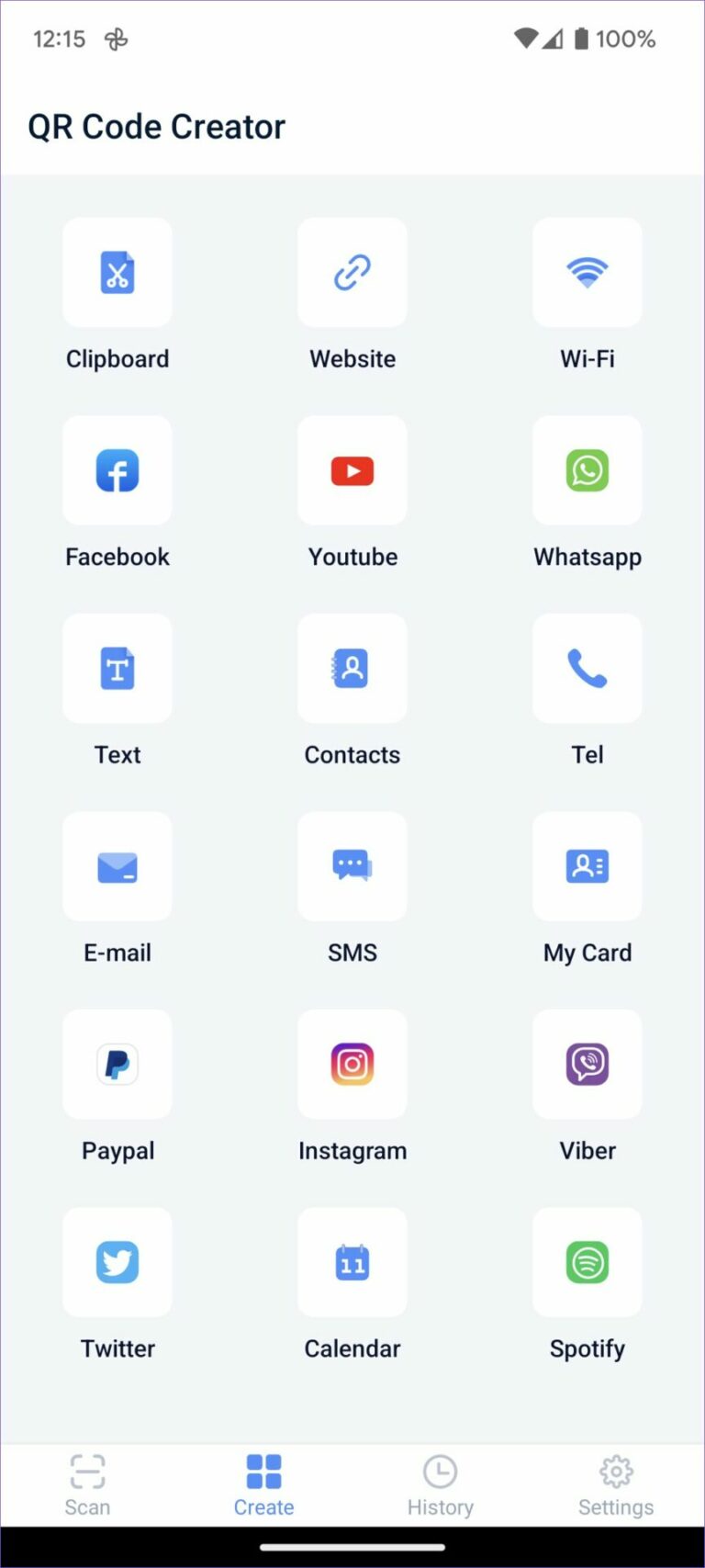
Можете да създадете нови QR кодове от менюто за създаване. Приложението ви позволява да проверите и хронологията на сканиране на вашия QR код.
Проверете съдържанието на QR кода
Google направи много лесно сканирането на QR кодове на Android. Ако искате повече функционалност, използвайте приложения на трети страни, за да следите историята на QR кода и да създавате нови персонализирани приложения.








