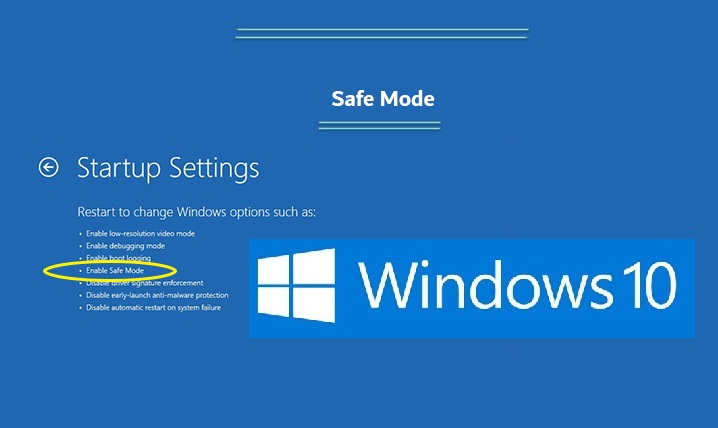Използвайте безопасен режим на Windows 10, за да поправите компютъра
Някои потребители смятат Windows 10 Safe Mode за основен инструмент за тях в случаите, когато компютърът им е заразен със злонамерен софтуер или неизправност поради проблеми с твърдия диск или в определени случаи безопасният режим може да е единственият начин за достъп до вашия компютър. Може да бъдете изненадани от появата на синия екран в Windows 10 и трудността при работа с устройството и може да опитате да поправите Windows чрез отстраняване на неизправности, но командата не работи и следователно Windows 10 в безопасен режим предоставя възможност за връщане към предишната системна точка, която работеше в предишната точка, където компютърът работеше добре.
Какво е безопасен режим?
Безопасният режим в Windows 10 работи с най-ниския набор от услуги и специални програми за Windows и не се изпълняват инсталирани програми на трети страни, т.е. това е прозорец на операционната система, който е ограничен само до необходимото.
Някои използват безопасен режим като начин за премахване на програми, които причиняват някои проблеми, като злонамерен софтуер, както и осигуряват лесна среда за възстановяване на драйвери и използване на специфични инструменти за отстраняване на неизправности.
Функция "Възстановяване на системата": Това е може би най-важната функция за мен лично за безопасен режим в Windows 10, където мога да се върна към ситуация, в която устройството работеше чрез функция за възстановяване на системата, която може да ви осигури, когато е невъзможно да получите достъп до системата или системата на Windows Състои се. Тази функция е да работи на 100% и да възстанови състоянието на компютъра. Трябва да влезете в безопасен режим.
Влезте в безопасен режим на Windows 10
Ако не намерите правилния начин да обясните как да получите достъп до вашата система, можете да коригирате настройките за безопасен режим, за да влезете безопасно и да коригирате проблеми, а операционната система трябва автоматично да работи в безопасен режим, ако се срине повече от веднъж при опит за зареждане Windows нормално и можете да го стартирате ръчно по следния начин:
Първо: Използвайте екрана за достъп до Windows:
- Натиснете и задръжте бутона Shift, докато рестартирате.
- Щракнете върху Изследване, след това Разширени опции, Настройки за възпроизвеждане и след това Рестартиране.
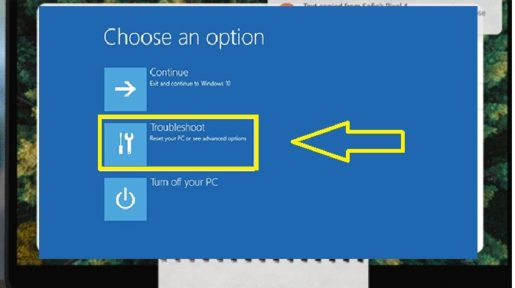
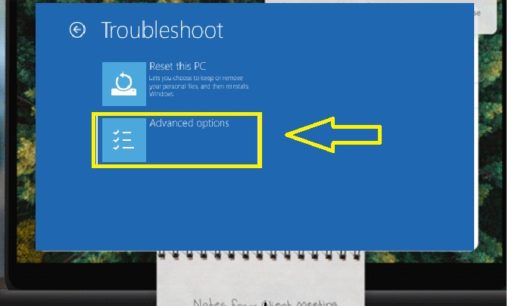
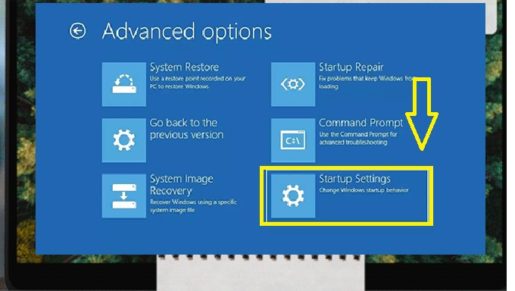
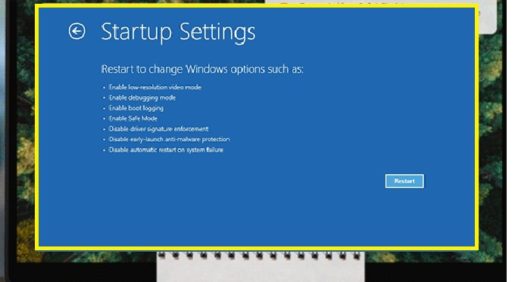
- След рестартиране ще намерите много опции, след това ще намерите четвъртата опция в безопасен режим в Windows 10 или натиснете F4 от клавиатурата, за да влезете в безопасен режим.
Второ: чрез настройки
- Натиснете бутона Windows с бутона "I" на клавиатурата, за да отворите прозореца с настройки.
- Ако първата стъпка не работи, щракнете върху менюто "Старт" и след това щракнете върху Настройки.
- Изберете актуализация, сигурност и възстановяване.
- Отворете настройките за възстановяване.
- Под опцията Разширено възпроизвеждане изберете Рестартиране сега
- Повторете същите стъпки в първия метод
Безопасен режим на Windows 10: Как да го използвате, за да поправите компютъра си?
След като стартирате Windows в безопасен режим, можете да изпълнявате някои задачи по поддръжката на операционната система и отстраняването на неизправности, за да може компютърът ви да работи нормално, включително:
- Търсене на зловреден софтуер: Използвайте антивирусен софтуер, за да търсите и премахвате зловреден софтуер в безопасен режим, тъй като може да е невъзможно да изтриете зловреден софтуер в стандартен режим, тъй като някои от тях може да работят във фонов режим.
- Включете възстановяване на системата: Ако компютърът ви работи добре, но е нестабилен, можете да възстановите системата до предварително запазено копие и можете да се насладите на стабилни услуги на Windows в безопасен режим.
- Деинсталиране на новоинсталирани програми: Ако наскоро сте инсталирали програма и сте предизвикали появата на синия екран, можете да я премахнете от контролния панел и да рестартирате компютъра си нормално, след като премахнете програмата.
- Актуализирайте дефинициите на устройства: Ако приемем, че хардуерните компоненти причиняват нестабилност на системата, може да искате да изтеглите и инсталирате актуализирани драйвери от уебсайта на компанията в безопасен режим на Windows 10, за да гарантирате ефективност.
- Коригиране на сривове: Ако компютърът ви обикновено е нестабилен, но работи нормално в безопасен режим, вероятно има проблем със софтуера, който причинява срив на компютъра ви.
Как да излезете от безопасен режим в Windows 10?
Ако трябва да излезете от безопасен режим, всичко, което трябва да направите, е да рестартирате устройството си, без да правите нищо, но ако не работи, изпълнете следните стъпки:
- Натиснете логото на Windows с бутона R.
- Въведете MSConfig в отвореното поле и натиснете OK.
- Изберете раздела Boot.
- Под Опции за зареждане премахнете отметката от квадратчето Безопасен режим.
Обобщение на статията
Безопасният режим на Windows 10 остава една от най-важните функции за запазване на компютъра ви при липса на зареждане и запазване на тази функция, винаги се уверете, че функцията за възстановяване на системата е включена и се уверете, че системата с точки за възстановяване се поддържа на седмична база, така че можете да се върнете към вашите файлове, дори ако системата е повредена