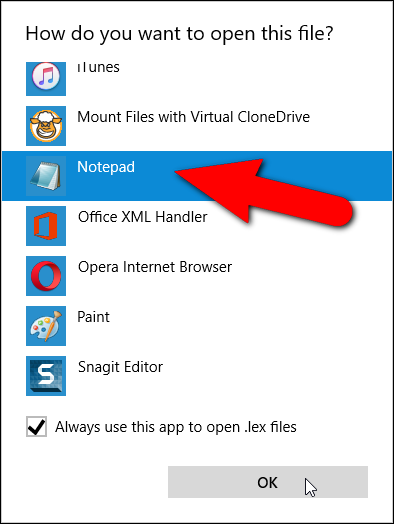মাইক্রোসফ্ট ওয়ার্ডে বানান থেকে নির্দিষ্ট শব্দগুলি কীভাবে বাদ দেওয়া যায়
বানান বর্জনের তালিকা হল এমন একটি শব্দের তালিকা যা আপনি ওয়ার্ডকে ভুল বানান হিসাবে চিহ্নিত করতে বাধ্য করতে পারেন, এমনকি যখন সেগুলিকে মূল অভিধানে সঠিকভাবে বানান হিসাবে তালিকাভুক্ত করা হয়। আমরা আপনাকে দেখাব কীভাবে শব্দের একটি কাস্টম তালিকা যোগ করবেন যেগুলি আপনি সর্বদা ভুল বানান হিসাবে চিহ্নিত করতে চান৷
উদাহরণস্বরূপ, আপনি যদি "ব্যবহার" এর পরিবর্তে "দাবি" বা "পেটেন্ট" এর পরিবর্তে "অভিভাবক" টাইপ করার প্রবণতা রাখেন, তবে একটি নিয়মিত বানান মনে করবে যে "স্যু" এবং "অরিজিন" সঠিকভাবে বানান করা হয়েছে, যেখানে এটি খুব কমই বোঝানো হয়। লিখিত অথবা হয়ত আপনি শৈলী নির্দেশিকা অনুসরণ করছেন এবং শব্দের নির্দিষ্ট বানান ব্যবহার করছেন, যেমন "থিয়েটার" এর পরিবর্তে "থিয়েটার"। এই উদাহরণগুলিতে, আপনি বর্জনের তালিকায় "স্যুট," "উৎপত্তি" এবং "থিয়েটার" শব্দগুলি যোগ করতে পারেন যাতে সেগুলি মূল অভিধান থেকে বাদ দেওয়া হয় এবং যাই হোক না কেন ভুল বানান হিসাবে চিহ্নিত করা হয়৷
শব্দগুলিকে ভুল বানান হিসাবে চিহ্নিত করার অর্থ এই নয় যে সেগুলি স্বয়ংক্রিয়ভাবে সংশোধন করা হবে৷ যদি আপনি আসলে এই শব্দগুলির মধ্যে একটিকে কোনো নির্দিষ্ট ক্ষেত্রে ব্যবহার করতে চান, আপনি প্রতিবার বানান পরীক্ষা করার সময় শব্দটিকে উপেক্ষা করবেন কিনা তা চয়ন করতে পারেন। বর্জনের তালিকা হল মূল শব্দ অভিধান থেকে শব্দগুলিকে "সরানোর" একটি বৃত্তাকার উপায়৷
এক্সক্লুশন লিস্ট ফাইল হল স্ট্যান্ডার্ড টেক্সট ফাইল। আপনি এটিকে নোটপ্যাডের মতো যেকোনো টেক্সট এডিটর দিয়ে সম্পাদনা করতে পারেন, এমনকি ওয়ার্ড নিজেই (যতক্ষণ না আপনি এটি শুধুমাত্র পাঠ্য বিন্যাসে সংরক্ষণ করেন)। Word ইনস্টল করার সময়, অন্তত একটি বর্জন তালিকা ফাইল তৈরি করা হয়েছিল। এই ফাইলগুলি প্রাথমিকভাবে খালি, তাদের সাথে শব্দ যোগ করার জন্য অপেক্ষা করছে৷ আমাদের বর্জন তালিকা ফাইলগুলি আমাদের Windows 10 সিস্টেমে নিম্নলিখিত অবস্থানে অবস্থিত৷ আপনার সিস্টেমে আপনার ব্যবহারকারীর নাম দিয়ে "লরি" প্রতিস্থাপন করুন।
C:\ব্যবহারকারী\Lori\AppData\Roaming\Microsoft\UProof
আপনি যে উইন্ডোজ সংস্করণটি ব্যবহার করছেন তার উপর নির্ভর করে, বর্জন তালিকা ফাইলগুলির অবস্থান পরিবর্তিত হতে পারে। যদি আপনি নিশ্চিত না হন যে বর্জনের তালিকা ফাইলগুলি কোথায় পাবেন, আপনি একটি ফাইল এক্সপ্লোরার (বা উইন্ডোজ এক্সপ্লোরার) উইন্ডোতে ফাইলগুলি অনুসন্ধান করতে পারেন৷ সমস্ত ফাইল "ExcludeDictionary" দিয়ে শুরু হবে এবং ".lex" এক্সটেনশন দিয়ে শেষ হবে৷ সুতরাং, আপনি যদি "ExcludeDictionary *.lex" অনুসন্ধান করেন, তাহলে আপনার ফাইলগুলি খুঁজে পাওয়া উচিত (এটি "ExcludeDictionary" এর পরে একটি তারকাচিহ্ন)।
একবার আপনি বর্জন তালিকা ফাইলগুলির অবস্থান খুঁজে পেলে, আপনি বেশ কয়েকটি ফাইল দেখতে পাবেন। আপনি কোনটি ব্যবহার করতে জানেন কিভাবে? ফাইলের নামটি আপনাকে ঠিক এটি সনাক্ত করতে সহায়তা করার জন্য ডিজাইন করা হয়েছে। ফাইলের নামের প্রধান অংশে একটি দুই-অক্ষরের ভাষা কোড রয়েছে, যেমন ইংরেজির জন্য "EN" এবং ফ্রেঞ্চের জন্য "FR"। ভাষা কোডের পরে, "ভাষার LCID" বলা হয় চারটি বর্ণানুক্রমিক (হেক্সাডেসিমেল) সংখ্যা। এটি নির্দিষ্ট ভাষার উপভাষা নির্দেশ করে যা বর্জন ফাইল কভার করে। একটি সম্পূর্ণ তালিকা আছে ভাষার জন্য LCID কোড , কিন্তু এই তালিকায় ভাষা কোড অন্তর্ভুক্ত নয়। এখানে ভাষার কোডের তালিকা , কিন্তু এটি আগের তালিকার মতো সম্পূর্ণ নয়।
নীচের ছবিতে দেখানো হিসাবে আমরা আমাদের সিস্টেমে দুটি ফাইল খুঁজে পেয়েছি। আমাদের কাছে ইংরেজিতে শুধুমাত্র একটি ফাইল আছে, কিন্তু "EN" নামে একাধিক ফাইল থাকতে পারে। যদি তাই হয়, আমরা ফাইলের নামের প্রথম অংশে (এক্সটেনশনের আগে) শেষ চারটি অক্ষর নির্দেশ করব এবং তালিকার "ভাষা - দেশ/অঞ্চল" আইটেমগুলির সাথে এই অক্ষরগুলিকে মেলাব। এলসিআইডি কোড ভাষার জন্য আপনার যে ফাইলটি ব্যবহার করা উচিত তা খুঁজুন। আমাদের উদাহরণে, "EN" হল ভাষা কোড এবং "0409" হল US ইংরেজির জন্য LCID, তাই আমরা "ExcludeDictionaryEN0409.lex" ফাইলটি ব্যবহার করব৷
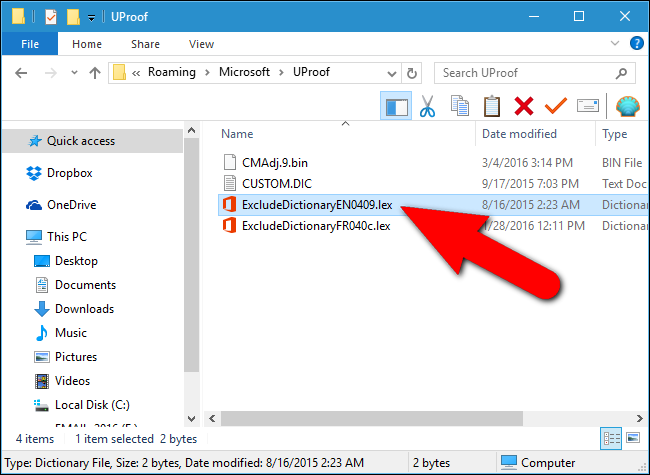
একবার আপনি ব্যবহার করার জন্য বর্জন তালিকা ফাইলটি নির্বাচন করলে, ফাইলটিতে ডান-ক্লিক করুন এবং পপআপ মেনু থেকে "ওপেন উইথ" নির্বাচন করুন।
আপনি কীভাবে ফাইলটি খুলতে চান তা জিজ্ঞাসা করে একটি ডায়ালগ প্রদর্শন করে। "আরো অ্যাপস" এ ক্লিক করুন।
তালিকাটি নীচে স্ক্রোল করুন এবং নোটপ্যাড নির্বাচন করুন। আপনি যদি সর্বদা নোটপ্যাড ব্যবহার করতে চান ".lex" ফাইলগুলি সম্পাদনা করতে, তাহলে ".lex ফাইলগুলি খুলতে সর্বদা এই অ্যাপটি ব্যবহার করুন" চেক বক্সে ক্লিক করুন যাতে বাক্সে একটি টিক চিহ্ন থাকে৷ তারপর ওকে ক্লিক করুন।
বর্জন তালিকা ফাইলটি খোলে এবং প্রাথমিকভাবে খালি থাকে। প্রতিটি লাইনে একটি করে শব্দ রেখে আপনি বর্জনের তালিকায় যে শব্দগুলি যোগ করতে চান তা টাইপ করুন। আপনি যে শব্দটিকে ভুল বানান হিসাবে ফ্ল্যাগ করতে চান তার সমস্ত রূপ অন্তর্ভুক্ত করতে ভুলবেন না। উদাহরণস্বরূপ, আমরা "থিয়েটার" শব্দের তিনটি রূপ এবং "পিতামাতা" শব্দের দুটি রূপ অন্তর্ভুক্ত করেছি।
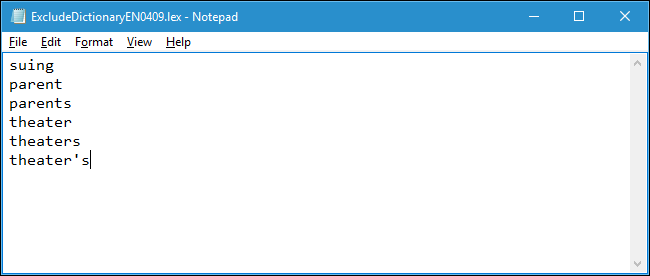
আপনার তালিকায় যোগ করা শেষ হলে, ফাইলটি সংরক্ষণ করুন।
যদি বর্জনের তালিকা ফাইল পরিবর্তন করার সময় Word খোলা থাকে, তবে পরিবর্তনগুলি এখনও কার্যকর হবে না। বর্জন তালিকা ফাইলের নতুন যোগ করা বিষয়বস্তু দেখতে Word-এর জন্য Word বন্ধ এবং পুনরায় খুলতে হবে।
বানান পরীক্ষা করার সময় আপনি যখন বর্জন তালিকার যেকোনো শব্দ খুঁজে পান এবং ফ্ল্যাগ করেন, তখন আপনি সঠিক বানান নির্ধারণ করতে পারবেন না। যাইহোক, যদি আপনার টাইপ করার সাথে সাথে স্বয়ংক্রিয়ভাবে বানান পরীক্ষা করে এমন বিকল্পটি সক্ষম করা থাকে, তাহলে আপনি বর্জন তালিকা ফাইলে যে শব্দগুলি যোগ করেছেন তার নিচে আপনি লাল স্কুইগলি লাইন দেখতে পাবেন, যা আপনাকে আপনার নথিতে সেই শব্দগুলি লক্ষ্য করতে এবং পরিবর্তন করতে দেয়।
Word-এ বানান টুল কাস্টমাইজ করার আরেকটি উপায় হল কাস্টম অভিধান ব্যবহার করা। এগুলি এমন টেক্সট ফাইল যা আপনাকে বানান পরীক্ষক শব্দ যোগ করতে দেয় যা মূল অভিধানে নেই কিন্তু আপনি ভুল বানান হিসাবে চিহ্নিত করতে চান না। আপনি শুধুমাত্র প্রধান অভিধানে বানান সীমাবদ্ধ করতে পারেন। এটি উপযোগী যদি আপনি কাস্টম অভিধান তৈরি করেন যা আপনি বর্তমানে ব্যবহার করতে চান না কিন্তু মুছতে চান না।