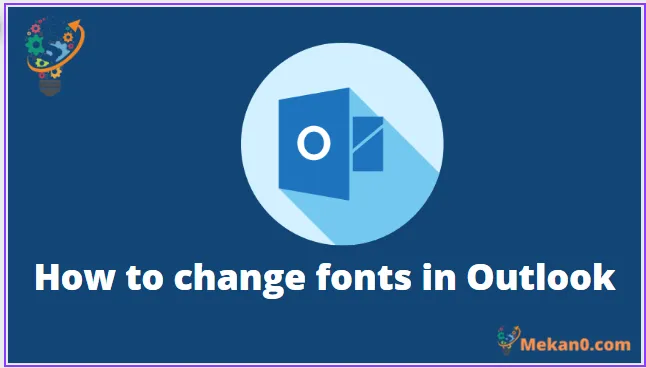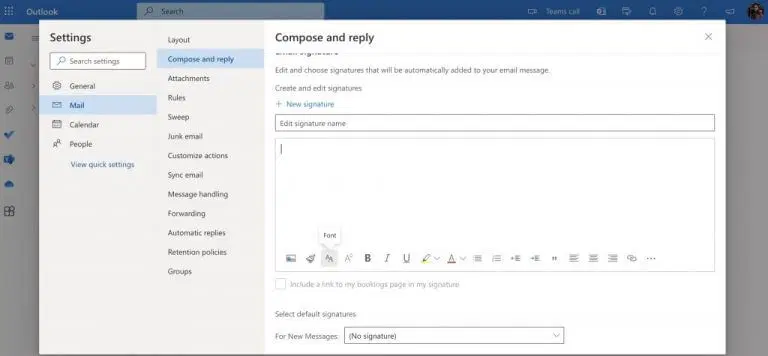আপনি Outlook-এ ডিফল্ট ফন্ট পরিবর্তন করতে পারেন। এর জন্য নিচের ধাপগুলো অনুসরণ করুন:
- আপনার আউটলুক ওয়েব অ্যাকাউন্টে যান, একটি মেল তৈরি করুন এবং তারপরে আপনার ইমেলগুলিতে যে ফন্টটি থাকতে চান তা নির্বাচন করুন।
- আপনি যদি আউটলুক অ্যাপ ব্যবহার করেন তবে নিম্নলিখিতগুলি করুন:
- যাও ফাইল > অপশন মেনু .
- সনাক্ত করুন মেইল .
- ক্লিক স্টেশনারি এবং ফন্ট .
- একটি ক্ষেত্র চয়ন করুন: নতুন মেইল ، অথবা বার্তার উত্তর দিন বা ফরওয়ার্ড করুন ، নিয়মিত পাঠ্য বার্তা তৈরি করুন এবং পড়ুন .
- ফন্টের আকার, রঙ, প্রভাব এবং শৈলী নির্বাচন করুন।
- এখন ক্লিক করুন "ঠিক আছে" .
আউটলুক একটি ঝরঝরে এবং সহজে বোঝা যায় ডিফল্ট ফন্ট সেটিং সহ আসে। যাইহোক, আপনি কিছুক্ষণ পরে আপনার সেটিংস নিয়ে বিরক্ত হতে পারেন।
তাই এখনই শুরু করা যাক।
আউটলুকে ফন্টগুলি কীভাবে পরিবর্তন করবেন
ডিফল্টরূপে, Outlook ফন্ট সেট করা আছে Calibri — এর ফন্টের আকার 12 এ সেট করা হয়েছে। আপনি Outlook ওয়েব অ্যাপ এবং Outlook উভয় ক্ষেত্রেই ফন্ট পরিবর্তন করতে পারেন। চলুন প্রথমে ওয়েব প্রসেসে আউটলুক কভার করি।
ওয়েবে আপনার Outlook অ্যাকাউন্টে যান, সাইন ইন করুন এবং একটি ইমেল রচনা করুন। সেখান থেকে, ফন্ট এবং ফন্ট সাইজ ড্রপডাউন মেনুতে ক্লিক করুন এবং আপনার পছন্দের বিকল্পগুলি নির্বাচন করুন। এটি করার ফলে সেই নির্দিষ্ট অবস্থার জন্য আপনার ফন্ট সেটিংস পরিবর্তন হবে।
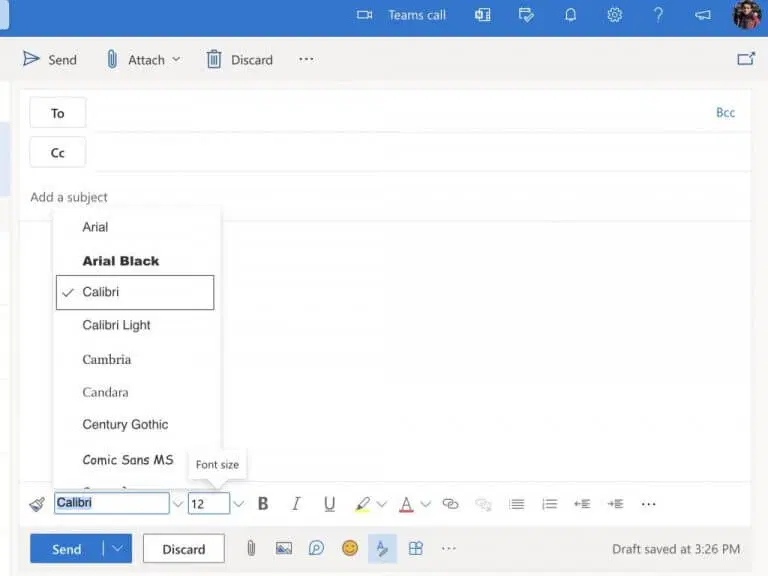
যাইহোক, আপনি যদি স্থায়ীভাবে আপনার আউটলুক ফন্টগুলি পরিবর্তন করতে চান তবে আপনাকে আউটলুক সেটিংস মেনু থেকেও ফন্টটি পরিবর্তন করতে হবে। এখানে আপনি কিভাবে শুরু করতে পারেন.
- উপরের বাম কোণ থেকে সেটিংস বিকল্পে ক্লিক করুন (গিয়ার আইকন)।
- তারপর মাথা মেল > তৈরি করুন এবং উত্তর দিন .
- এখন আইকন নির্বাচন করুন লাইন আপনার আইকন পরিবর্তন করতে.
এটাই - আপনার ফন্ট সেটিংস পরিবর্তন করা হবে।
আউটলুক অ্যাপ
সরানোর দ্বারা চেহারা একটি ডেস্কটপের জন্য, প্রক্রিয়া প্রায় একই। অ্যাপটি চালান এবং তারপরে নীচের পদক্ষেপগুলি অনুসরণ করুন:
- হেড টু লিস্ট ফাইল > বিকল্প .
- সেখান থেকে, একটি বিভাগ নির্বাচন করুন মেইল .
- ক্লিক স্টেশনারি এবং ফন্ট .
- অবশেষে, আপনি পরিবর্তন করতে চান এমন প্রতিটি ক্ষেত্রের জন্য ফন্টটি সংজ্ঞায়িত করুন:
- নতুন মেইল: আপনার রচনা করা ইমেলগুলির জন্য ডিফল্ট ফন্ট নির্বাচন করা যাক।
- বার্তাগুলির উত্তর দিন বা ফরওয়ার্ড করুন: এই বিকল্পটি আপনাকে ইমেল বার্তাগুলির জন্য ফন্ট সেট করতে দেয় যা আপনি উত্তর দেন বা ফরওয়ার্ড করেন।
- নিয়মিত পাঠ্য বার্তা লেখা এবং পড়া: এই বৈশিষ্ট্যটি শুধুমাত্র আপনার জন্য ইমেলের লাইন পরিবর্তন করে। - অন্যান্য সেটিংস যেমন ফন্টের আকার, রঙ, প্রভাব এবং শৈলী নির্দিষ্ট করুন।
- ক্লিক "ঠিক আছে আপনার সেটিংস পরিবর্তন করা শেষ করতে.
এটি করুন, এবং আপনার Outlook ডেস্কটপ ফন্ট সেটিংস অবশেষে পরিবর্তিত হবে।
Outlook এ আপনার ফন্ট পরিবর্তন করুন
এবং এইগুলি শুধুমাত্র কিছু উপায় যা আপনি ফন্ট পরিবর্তন করতে পারেন চেহারা হে মানুষ। আউটলুক পুরানো, তবুও এটি নতুন বৈশিষ্ট্য যোগ করে যা মাইক্রোসফ্ট ব্যবহারকারীদের জন্য ব্যবহার করা সহজ করে তোলে। আমরা নিয়মিতভাবে Outlook এর সাথে সম্পর্কিত সবকিছু কভার করি।