উইন্ডোজ 11 এ কীভাবে আপনার চেহারা পরিবর্তন করবেন
উইন্ডোজ 11 এ আপনার থিম কীভাবে পরিবর্তন করবেন তা এখানে:
- সঠিক পছন্দ ডেস্কটপ স্ক্রিনে।
- যেকোনো একটি নির্বাচন করুন ব্যক্তিগতকরণ .
- ক্লিক বিষয় যে আপনি একটি বিদ্যমান থিম ইনস্টল বা পরিবর্তন করতে চান।
আপনি কি Windows 11-এ সাধারণ ডিফল্ট থিম নিয়ে বিরক্ত? চিন্তা করবেন না, কারণ মাইক্রোসফ্ট অনেকগুলি বৈশিষ্ট্য সরবরাহ করে যা আপনাকে ডিফল্ট থিম সেটিংস পরিবর্তন করতে সক্ষম করে। এই বৈশিষ্ট্যগুলির মধ্যে একটি হলথিম"(থিম).
এটা স্পষ্ট যে মাইক্রোসফ্ট নতুন উইন্ডোজ 11 অপারেটিং সিস্টেমে ইউজার ইন্টারফেসের ক্ষমতা এবং ডিজাইন উন্নত করেছে। পুরানো এবং পরিচিত থিমগুলি স্বজ্ঞাত UI সেটিংসে তৈরি করা হয়েছে, Windows 11 সেটিংসের একটি বৈশিষ্ট্য যা আপনাকে ডেস্কটপের পটভূমি, রঙ, ফন্ট এবং আরও অনেক কিছু পরিবর্তন করতে দেয়৷
চলুন জেনে নিই কিভাবে।
উইন্ডোজ 11 এ কীভাবে আপনার চেহারা পরিবর্তন করবেন
আপনি সরাসরি আপনার ডেস্কটপে অবস্থিত সেটিংস অ্যাপের মাধ্যমে থিম বৈশিষ্ট্য অ্যাক্সেস করতে পারেন। শুরু করতে, আপনি এই পদক্ষেপগুলি অনুসরণ করতে পারেন:
- আপনার ডেস্কটপে যান।
- খালি জায়গায় যে কোন জায়গায় ডান ক্লিক করুন।
- পপ-আপ মেনু থেকে, "কাস্টমাইজ" বিকল্পে ক্লিক করুন।
অপশনে ক্লিক করলেকাস্টমাইজ করুনআপনাকে উইন্ডোজ সেটিংসের ব্যক্তিগতকরণ বিভাগে নিয়ে যাওয়া হবে। সেখান থেকে, আপনি নীচে স্ক্রোল করতে পারেন এবং "এ ট্যাপ করতে পারেনথিম', যেখানে আপনি আপনার অপারেটিং সিস্টেমে উপলব্ধ থিমগুলি ইনস্টল, তৈরি বা পরিচালনা করতে পারেন।
উইন্ডোজ থিমগুলি পটভূমি, রঙ, শব্দ, মাউস পয়েন্টার, ডেস্কটপ আইকন সেটিংস, কনট্রাস্ট থিম এবং আরও অনেক কিছু পরিবর্তন করে কাস্টমাইজ করা যেতে পারে।
একটি উইন্ডোজ থিমে কোনো নির্দিষ্ট সেটিংস পরিবর্তন করতে, কেবল এটিতে ক্লিক করুন, প্রয়োজনীয় পরিবর্তনগুলি করুন এবং তারপরে সংরক্ষণ করুন টিপুন৷ সম্পূর্ণরূপে কাস্টমাইজড থিম নির্বিশেষে, আপনি সর্বদা কাস্টমাইজেশন বিভাগে শর্টকাট ব্যবহার করে কাজগুলি সম্পাদন করতে পারেন৷
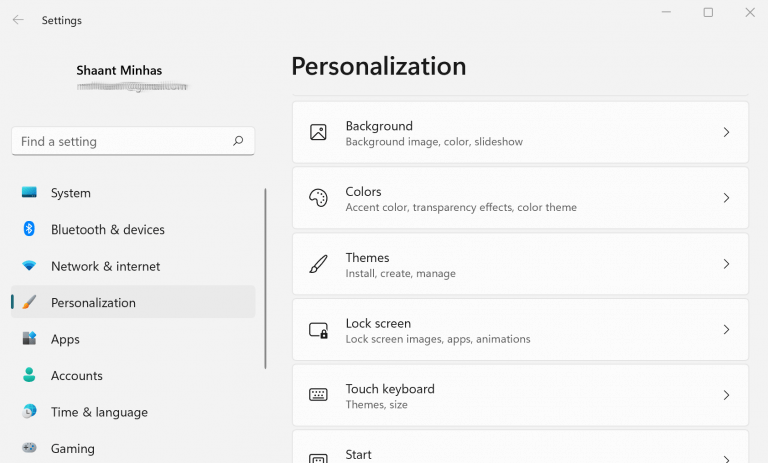
প্রয়োগ করার জন্য একটি থিম নির্বাচন করার সময়, আপনি আপনার নিজের নির্বাচন করার জন্য প্রায় ছয়টি বিকল্প খুঁজে পাবেন। এবং যখন আপনি একটি নির্দিষ্ট বিষয়ে ক্লিক করেন, আপনার ব্যাকগ্রাউন্ড থিম স্বয়ংক্রিয়ভাবে পরিবর্তিত হবে।
তবে এটিই সব নয়, যদি উপলব্ধ থিমগুলির কোনওটিই আপনার পছন্দের না হয় তবে আপনার কাছে Microsoft স্টোর থেকে আরও থিমগুলি পরীক্ষা করার বিকল্প রয়েছে৷ সহজভাবে, ব্রাউজ থিম ক্লিক করুন, এবং মাইক্রোসফ্ট স্টোর খুলবে। সেখান থেকে, আপনি আপনার পছন্দের থিমটি নির্বাচন করতে পারেন এবং আপনি বিনামূল্যে এবং অর্থপ্রদানের থিমের বিকল্পগুলি খুঁজে পাবেন৷
থিম বা থিম ইনস্টল করার পরে, আপনি আবার ব্যক্তিগতকরণ বিভাগে ফিরে যেতে পারেন এবং থিম মেনুতে প্রবেশ করতে পারেন। তারপরে, উইন্ডোজ 11-এর জন্য ডিফল্ট থিম হিসাবে সেট করতে বিদ্যমান থিম বিভাগ থেকে নতুন থিমের থাম্বনেইলটি নির্বাচন করুন।
Windows 11-এ ডিফল্ট থিমের সাথে তালগোল পাকানো
আমরা আশা করি এই সংক্ষিপ্ত নির্দেশিকা আপনাকে Windows 11 থিম বেছে নিতে সাহায্য করেছে যা আপনার রুচির সাথে মানানসই। এবং পুনরাবৃত্তি করতে, আপনাকে যা করতে হবে তা হল উইন্ডোজ সেটিংস খুলুন, ব্যক্তিগতকরণ বিভাগে যান, আপনি যে থিমটি ব্যবহার করতে চান তাতে ক্লিক করুন এবং আপনার প্রদর্শন সেটিংস সফলভাবে পরিবর্তন করা হবে।








