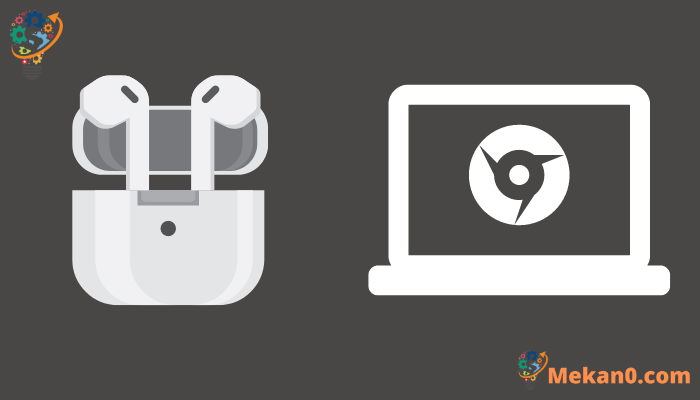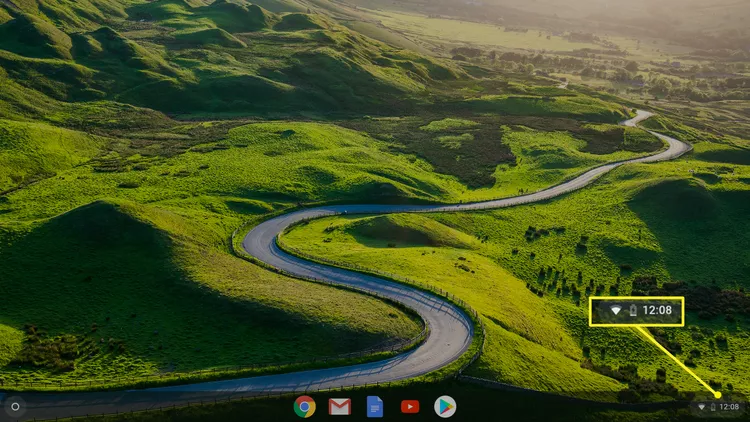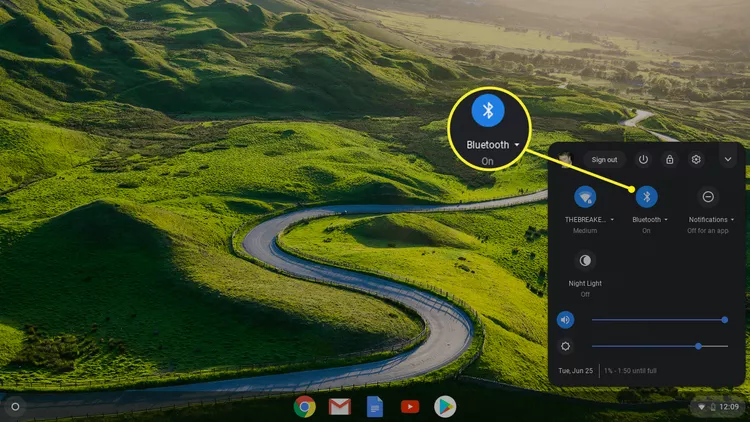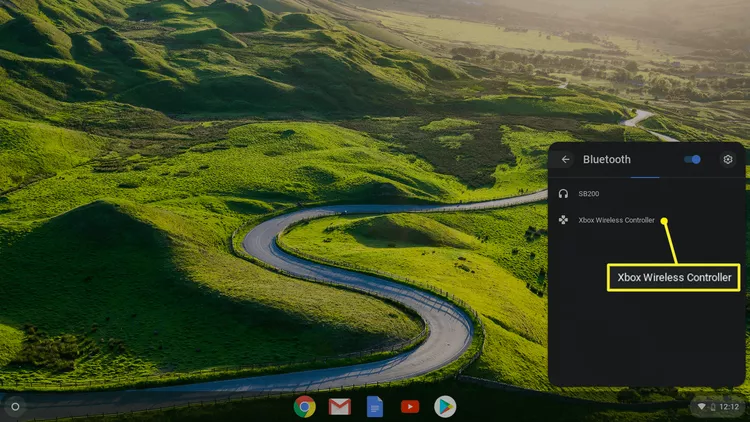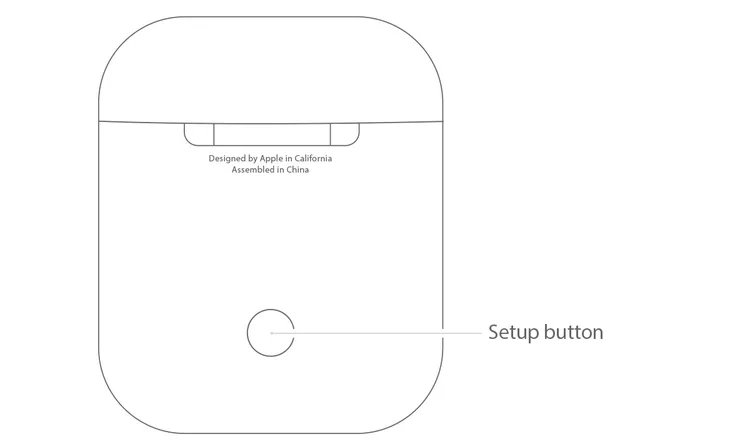কিভাবে একটি Chromebook এ AirPods সংযুক্ত করবেন নিশ্চিত করুন যে ব্লুটুথ চালু আছে, তারপর AirPods কেসে সেটআপ বোতামটি ব্যবহার করুন
এই নিবন্ধটি ব্যাখ্যা করে যে কীভাবে আপনার Chromebook-এর সাথে AirPods কানেক্ট করবেন এবং কীভাবে তাদের সংযোগ বিচ্ছিন্ন করবেন। এই নির্দেশাবলী প্রস্তুতকারক নির্বিশেষে যেকোন Chromebook এবং সমস্ত AirPod মডেলের ক্ষেত্রে প্রযোজ্য।
কিভাবে একটি Chromebook এ AirPods পেয়ার করবেন
অ্যাপল এয়ারপডগুলি ঐতিহ্যগতভাবে শুধুমাত্র অ্যাপলের বিভিন্ন পণ্যের সাথে জুড়ি দেওয়ার উদ্দেশ্যে তৈরি। যাইহোক, অন্যান্য ডিভাইস, যেমন Chromebooks, একটি সেটিং এর মাধ্যমে AirPods এর সাথে পেয়ার করতে পারে ব্লুটুথ ল্যাপটপে
সংযোগ করার আগে, আপনার iPhone বা অন্যান্য Apple ডিভাইসে যেকোন সঙ্গীত বা ভিডিও অ্যাপ বন্ধ করুন। একটি Apple ডিভাইসের সাথে সংযুক্ত থাকাকালীন AirPods চালু করলে Chromebook (বা অন্য ডিভাইস) এর সাথে পেয়ার করার সময় সমস্যা হতে পারে।
-
আপনার AirPods এবং চার্জিং কেস হাতের কাছে রাখুন, আপনার AirPods ভিতরে রাখুন।
আপনার AirPods রিচার্জ করতে চার্জিং কেস কাছাকাছি রাখুন। ব্লুটুথ সংযোগ যেকোনো বেতার ডিভাইসের ব্যাটারি নিষ্কাশন করতে পারে। AirPods এর ব্যাটারি লাইফ পাঁচ ঘন্টা পর্যন্ত থাকে এবং কেসটি 24 ঘন্টা অতিরিক্ত ব্যাটারি লাইফ যোগ করতে পারে।
-
সনাক্ত করুন সময় সিস্টেম ট্রে মেনু খুলতে পর্দার নীচের ডানদিকে কোণায়।
-
আইকন নির্বাচন করুন ব্লুটুথ বক্স তালিকায়।
-
পাশের টগলটি নির্বাচন করুন ব্লুটুথ যদি বন্ধ থাকে। একবার ব্লুটুথ চালু হয়ে গেলে, আপনার Chromebook স্বয়ংক্রিয়ভাবে ওয়্যারলেস ডিভাইসগুলির জন্য অনুসন্ধান করে৷ সনাক্ত করুন AirPods উপলব্ধ ডিভাইসের তালিকা থেকে আপনার ডিভাইস এবং প্রদর্শিত যে কোনো প্রম্পট নিশ্চিত করুন.
একবার সংযুক্ত হলে, AirPods কেসের LED আলো সবুজ হয়ে যায় এবং Chromebook ব্লুটুথ সেটিংসের স্থিতি নির্দেশ করে যে এটি সংযুক্ত .
-
যদি আপনার এয়ারপডগুলি আপনার Chromebook এর ব্লুটুথ তালিকায় স্বয়ংক্রিয়ভাবে প্রদর্শিত না হয়, তাহলে বোতাম টিপুন এবং ধরে রাখুন প্রস্তুতি AirPods কেসের পিছনে যতক্ষণ না AirPods সনাক্ত হয়।
AirPods এর ব্লুটুথ সংযোগ বজায় রাখতে আপনার Chromebook থেকে 20 ফুট দূরে থাকুন৷
-
আপনার AirPods এখন আপনার Chromebook এর সাথে যুক্ত করা হয়েছে৷ আপনি সেগুলিকে যুক্ত করার পরে, আপনি আপনার Chromebook থেকে আপনার AirPods এর ভলিউম সামঞ্জস্য করতে পারেন৷
কিভাবে Chromebook থেকে Apple AirPods সংযোগ বিচ্ছিন্ন করবেন
আপনার Chromebook থেকে আপনার AirPods সংযোগ বিচ্ছিন্ন করতে, আপনার Chromebook এর ব্লুটুথ সংযোগ বন্ধ করুন বা "টিপুন এবং ধরে রাখুন জোড়া AirPods কেসের পিছনে।