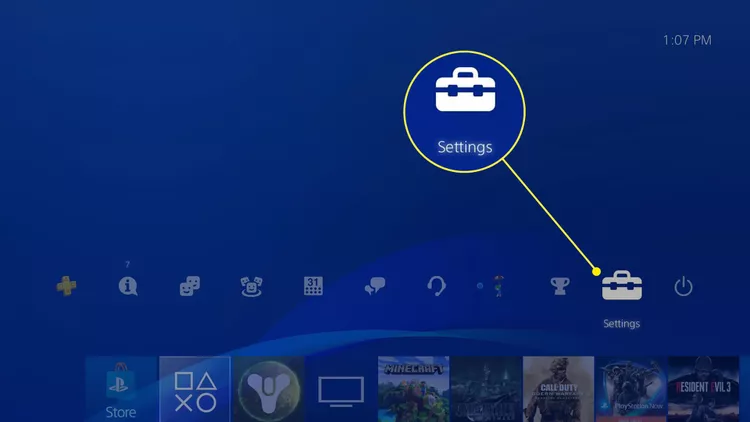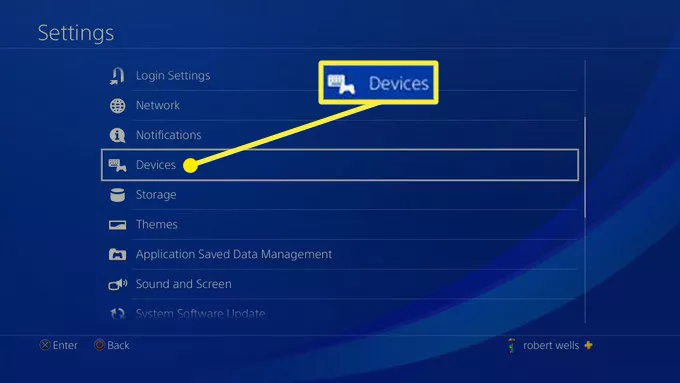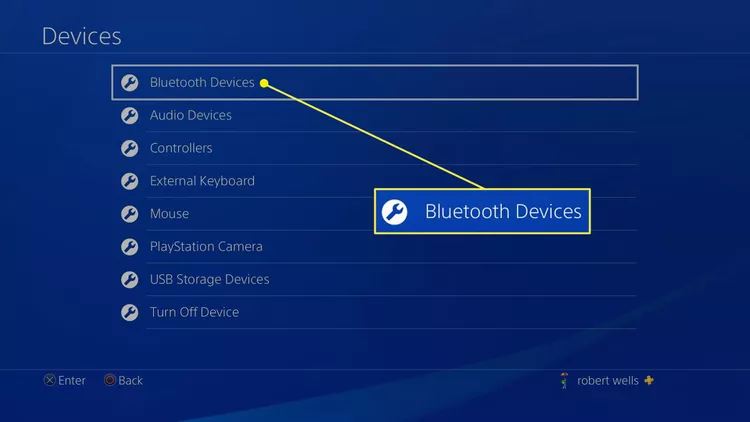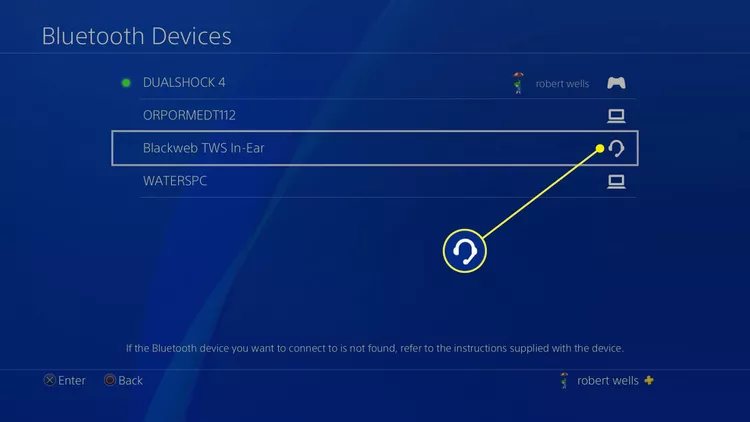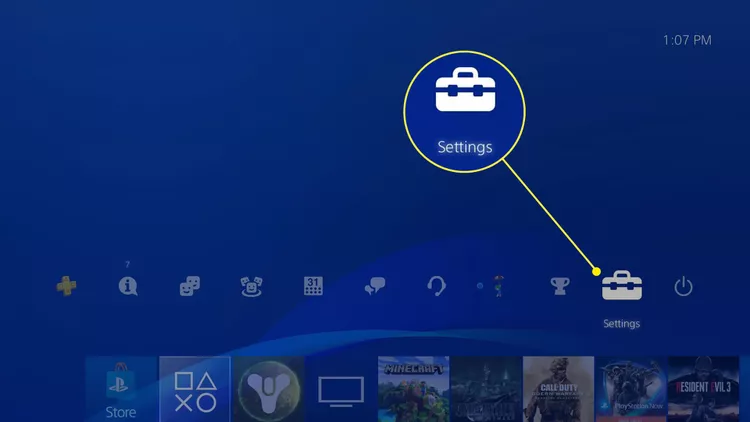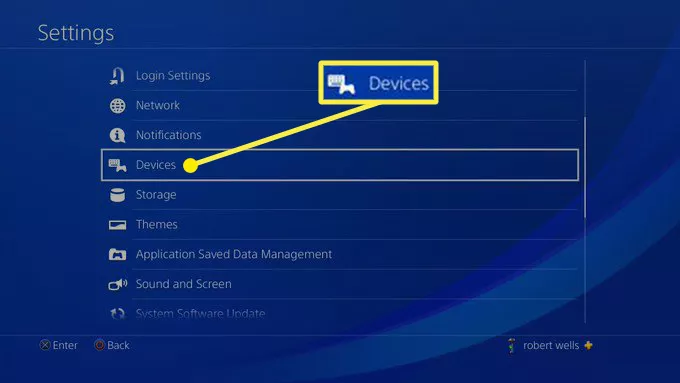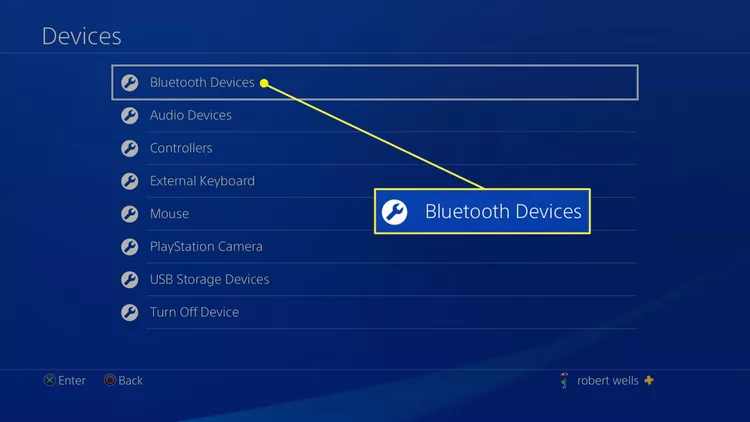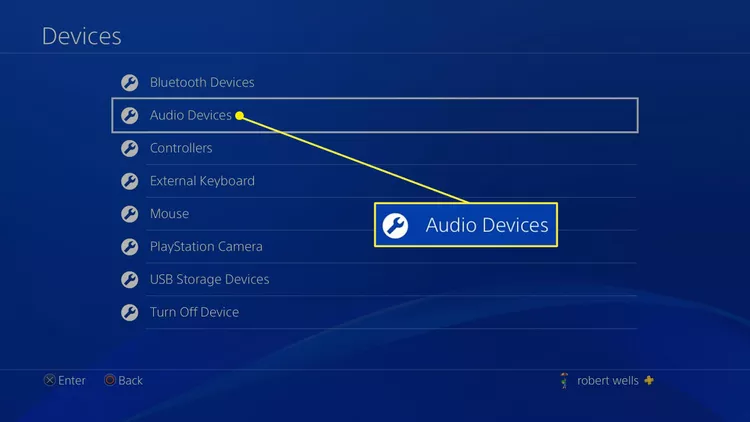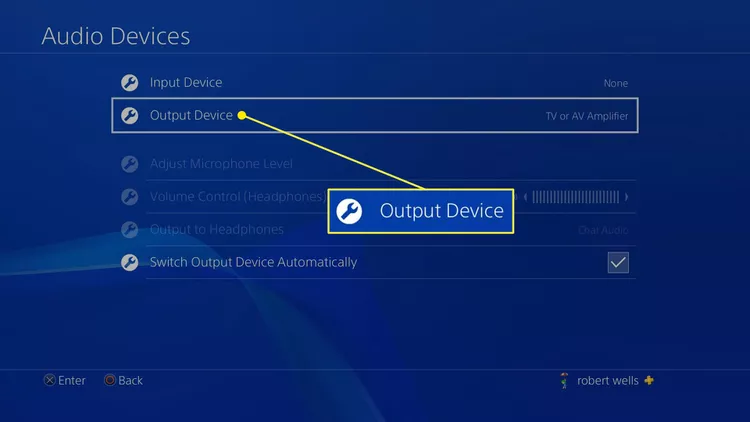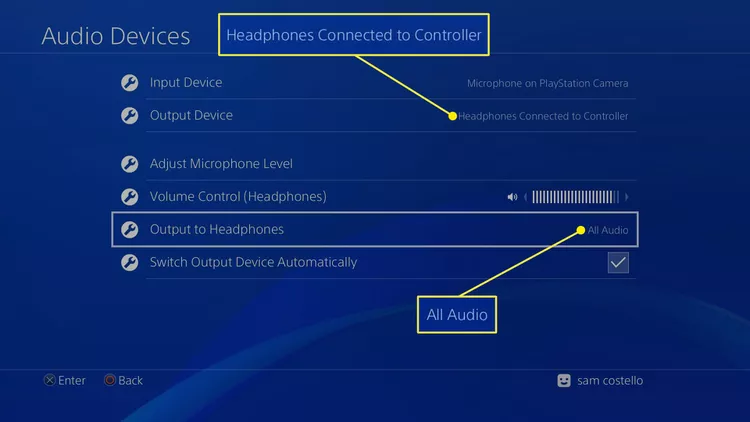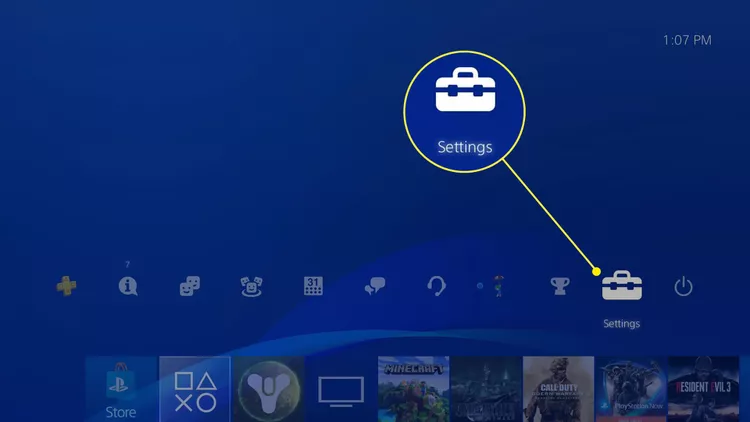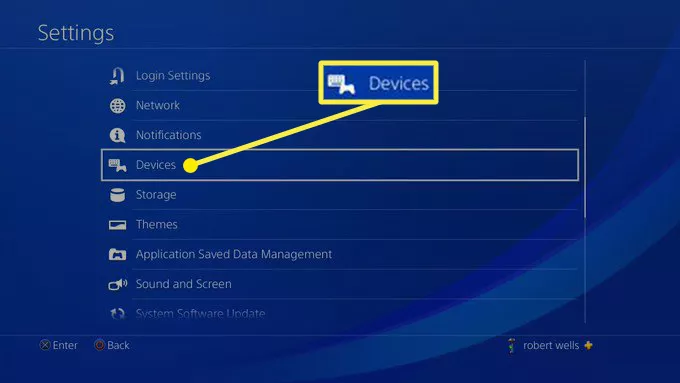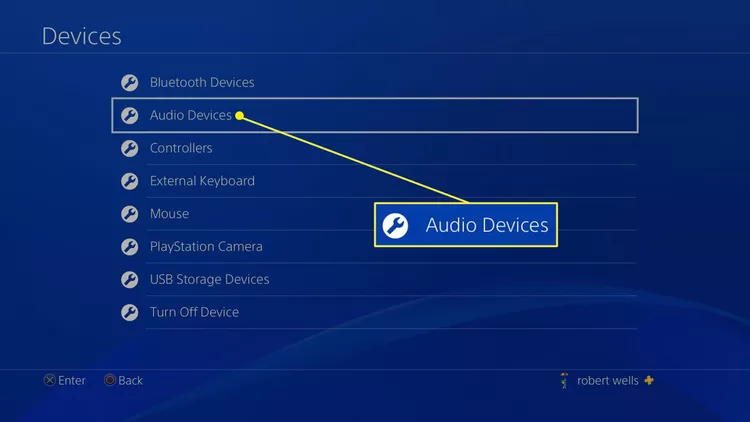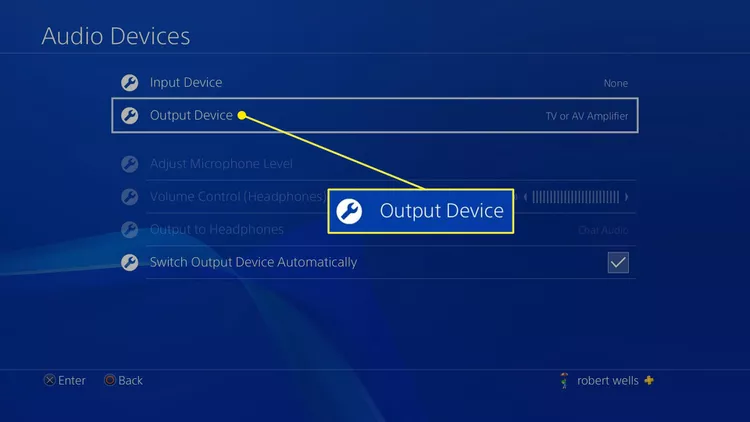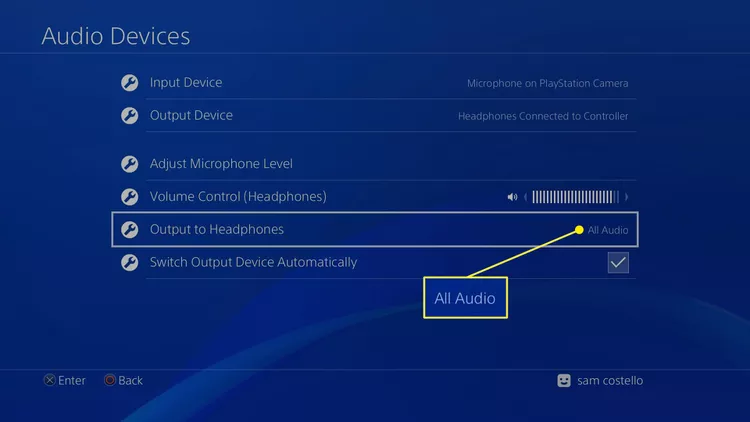কীভাবে ব্লুটুথ হেডফোনগুলিকে পিএস 4 এর সাথে সংযুক্ত করবেন।
এই নিবন্ধটি একটি হেডসেট সংযোগ করার তিনটি উপায় ব্যাখ্যা করে ব্লুটুথ PS4 বেতার। তথ্য প্রযোজ্য সমস্ত প্লেস্টেশন 4 মডেল PS4 প্রো এবং PS4 স্লিম সহ।
কীভাবে ব্লুটুথ হেডফোনগুলিকে পিএস 4 এর সাথে সংযুক্ত করবেন
Sony সমর্থিত ব্লুটুথ ডিভাইসের একটি অফিসিয়াল তালিকা নেই. যাইহোক, বেশিরভাগ ওয়্যারলেস হেডফোন এবং হেডসেট PS4 এর সাথে কাজ করা উচিত। ব্লুটুথের মাধ্যমে আপনার PS4 এর সাথে ওয়্যারলেস হেডফোনগুলিকে কীভাবে সংযুক্ত করবেন তা এখানে।
-
ব্লুটুথ হেডসেট চালু করুন এবং পেয়ারিং মোডে সেট করুন। আপনি যদি এটি কীভাবে করবেন তা নিশ্চিত না হন তবে এটির সাথে আসা ম্যানুয়ালটি দেখুন।
-
সনাক্ত করুন সেটিংস আপনার PS4 এর প্রধান মেনুর শীর্ষে।
-
সনাক্ত করুন হার্ডওয়্যার .
-
সনাক্ত করুন ব্লুটুথ ডিভাইস .
-
আপনার PS4 এর সাথে যুক্ত করতে তালিকা থেকে আপনার সামঞ্জস্যপূর্ণ হেডসেটটি নির্বাচন করুন৷
হেডসেট না দেখালে, হেডসেট বা কন্ট্রোলার রিসেট করুন।
একটি PS4 কন্ট্রোলারের সাথে একটি ব্লুটুথ হেডসেট কীভাবে সংযুক্ত করবেন
উপরের পদক্ষেপগুলি কাজ না করলে, আপনি একটি সমাধান ব্যবহার করে সংযোগ করতে সক্ষম হতে পারেন৷ আপনার একটি বিল্ট-ইন মাইক্রোফোন সহ একটি অডিও তারের প্রয়োজন৷ ، যা বেশিরভাগ ব্লুটুথ হেডফোনের সাথে অন্তর্ভুক্ত। এই পদক্ষেপগুলি অনুসরণ করুন:
-
অডিও তারের সাথে হেডসেট এবং প্লেস্টেশন 4 কন্ট্রোলার সংযোগ করুন, তারপর হেডসেট চালু করুন।
-
সনাক্ত করুন সেটিংস আপনার PS4 এর প্রধান মেনুর শীর্ষে।
-
সনাক্ত করুন হার্ডওয়্যার .
-
সনাক্ত করুন ব্লুটুথ ডিভাইস .
-
এটি সক্রিয় করতে তালিকা থেকে আপনার হেডসেট নির্বাচন করুন.
-
হেডসেট সক্রিয় করার পরে, মেনুতে যান হার্ডওয়্যার এবং নির্বাচন করুন অডিও ডিভাইস .
-
সনাক্ত করুন আউটপুট ডিভাইস .
-
সনাক্ত করুন কন্ট্রোলারের সাথে হেডফোন সংযুক্ত .
সনাক্ত করুন ভলিউম কন্ট্রোল (হেডফোন) ভলিউম সামঞ্জস্য করতে.
-
সনাক্ত করুন হেডফোনগুলিতে আউটপুট এবং নির্বাচন করুন সমস্ত অডিও .
আপনার PS4 এর সাথে হেডসেট সংযোগ করতে একটি USB অ্যাডাপ্টার ব্যবহার করুন৷
আপনার যদি অডিও কেবল না থাকে এবং PS4 এর অন্তর্নির্মিত ব্লুটুথ ক্ষমতা ব্যবহার করে সংযোগ করতে না পারেন, তবে আরেকটি বিকল্প হল একটি USB ব্লুটুথ অ্যাডাপ্টার ব্যবহার করা। এখানে কিভাবে:
-
ব্লুটুথ অ্যাডাপ্টার ঢোকান এটি PS4 এ উপলব্ধ একটি USB পোর্ট।
-
সনাক্ত করুন সেটিংস আপনার PS4 এর প্রধান মেনুর শীর্ষে।
-
সনাক্ত করুন হার্ডওয়্যার .
-
সনাক্ত করুন অডিও ডিভাইস .
-
সনাক্ত করুন আউটপুট ডিভাইস .
-
সনাক্ত করুন ইউএসবি হেডসেট .
সনাক্ত করুন ভলিউম কন্ট্রোল (হেডফোন) ভলিউম সামঞ্জস্য করতে.
-
সনাক্ত করুন হেডফোনগুলিতে আউটপুট এবং নির্বাচন করুন সমস্ত অডিও .
AirPods পেয়েছেন? আপনি পারেন PS4 এ AirPods কানেক্ট করুন এছাড়াও।
যোগাযোগ করতে পারছেন না? আপনার ব্লুটুথ হেডফোনগুলি সরাসরি আপনার টিভিতে সংযুক্ত করুন৷ . যদি এটি কাজ না করে, এটি একটি নতুন হেডসেট কেনার সময়।